Oto 8 sposobów na efektywne zwiększenie pojemności pamięci iPhone'a [Porady MiniTool]
Here Are 8 Ways That Increase Iphone Storage Effectively
Podsumowanie :
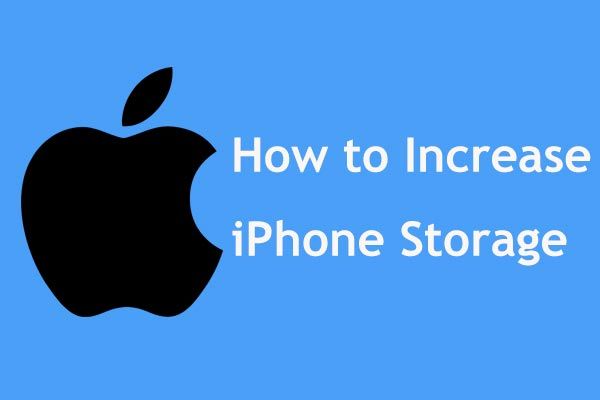
Za mało miejsca na iPhonie, aby zapisać więcej danych? iPhone wyświetla pełny błąd pamięci? W tym poście pokażemy Ci, jak skutecznie zwiększyć pamięć iPhone'a w dwóch aspektach, bez szkody dla oryginalnych danych MiniTool Poczta.
Szybka nawigacja :
iPhone'a za mało miejsca, pomocy!
iPhone zyskuje na popularności dzięki płynnemu systemowi, potężnym funkcjom itp. Jednak iPhone wciąż może mieć kilka problemów.
Ostatnio niektórzy użytkownicy iPhone'a skarżyli się nam, że na ich iPhonie nie ma wystarczającej ilości miejsca lub pamięć jest pełna, więc nie mogą zapisać na niej więcej danych. Chcą zwiększyć pamięć wewnętrzną iPhone'a.
Właściwie nie jest to już nowy problem dla każdego użytkownika telefonu komórkowego. Zwykle pamięć wewnętrzna iPhone'a 6 łatwo zapełnia się muzyką, zdjęciami, filmami i aplikacjami. Nawet przy 128 GB może w końcu zabraknąć pamięci po długim czasie.
Niektórzy z was mogą zdecydować się na bezpośrednie usunięcie niektórych danych z iPhone'a, aby zwolnić pamięć iPhone'a. Nie jest to jednak dobra opcja.
Następnie pojawia się pytanie zadane przez Ciebie: jak mam zrobić więcej miejsca na moim iPhonie lub jak zwiększyć pamięć na iPhonie 6 16 GB / 64 GB lub innym urządzeniu iPhone? Nie martw się! W artykule można znaleźć wiele niezawodnych sposobów, które pomogą skutecznie zwiększyć pamięć iPhone'a.
Jak zwiększyć pamięć iPhone'a
Tutaj zbieramy przydatne metody 8 do rozszerzenia pamięci iPhone'a w dwóch aspektach. Postępuj zgodnie z nimi teraz, jeśli przeszkadza Ci zapełnienie pamięci iPhone'a.
Przypadek 1: Zwolnij pamięć w telefonie iPhone
Jak dobrze wiadomo, wszystkie urządzenia z systemem iOS nie mają gniazda na kartę SD. Innymi słowy, w przeciwieństwie do użytkowników Androida, nie możesz bezpośrednio rozszerzać przestrzeni dyskowej swojego iPhone'a poprzez włożenie dodatkowej karty SD.
Dlatego pamięć iPhone'a można zwiększyć tylko na inne sposoby. Tutaj możesz zwolnić miejsce na iPhonie, aby uzyskać więcej miejsca na iPhone'a.
① Wyodrębnij dane iPhone'a na komputer
Zwykle możesz rozważyć przeniesienie niektórych plików na komputer, zewnętrzny dysk twardy lub pamięć flash USB, aby usunąć niektóre pliki. Jak to zrobić? W rzeczywistości jest to bardzo łatwe, o ile używasz profesjonalnego narzędzia do ekstrakcji danych iOS.
Tutaj MiniTool Mobile Recovery dla iOS może być twoim dobrym pomocnikiem. Opracowany przez MiniTool Software Ltd. jest pomocny w przenoszeniu istniejących plików na komputer, dysk USB lub zewnętrzny dysk twardy i odzyskiwaniu utraconych plików z pamięci wewnętrznej iPhone'a / kopii zapasowej iTunes / kopii zapasowej iCloud.
Pamiętaj, że jest dostępny w systemie operacyjnym Windows, w tym Windows 10/8/7 i Mac OS X.
Aby przenieść pliki na komputer lub dysk, po prostu pobierz bezpłatną wersję z poniższego przycisku i zainstaluj ją w systemie Windows 10/8/7 lub komputerze Mac.
Następnie postępuj zgodnie z poniższym przewodnikiem, aby rozpocząć zwalnianie pamięci iPhone'a, aby naprawić pełny problem z pamięcią iPhone'a i zwiększyć pamięć iPhone'a.
Krok 1: Po uruchomieniu MiniTool Mobile Recovery dla iOS zobaczysz trzy funkcje. Tutaj używamy jego Odzyskaj z urządzenia iOS funkcjonować.
Na poniższym rysunku widać, że to narzędzie wymaga najpierw pobrania najnowszej wersji iTunes. Albo ta funkcja nie działa. Dlatego postępuj zgodnie z instrukcjami, aby pobrać iTunes z Oficjalna witryna Apple a następnie kliknij Spróbować ponownie przycisk.
Wskazówka: Wersja iTunes musi być najnowsza. 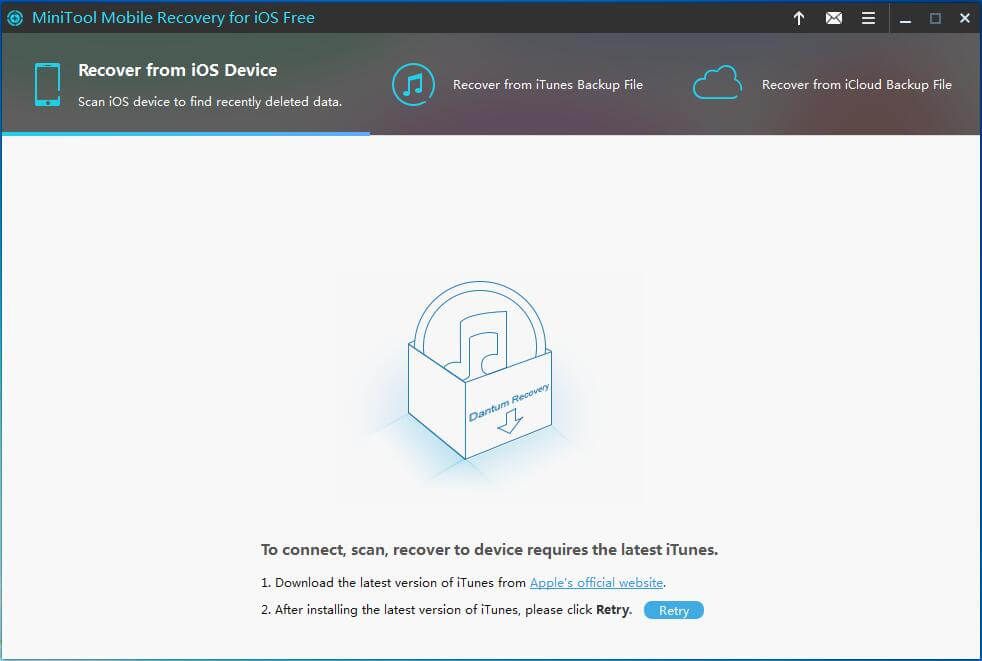
Krok 2: Urządzenia Apple mają wysokie zabezpieczenia, więc żadne oprogramowanie nie może uzyskać bezpośredniego dostępu do danych urządzenia iOS bez upoważnienia. Dlatego ten krok wymaga zaufania komputerowi do skanowania danych po podłączeniu iPhone'a do tego komputera.
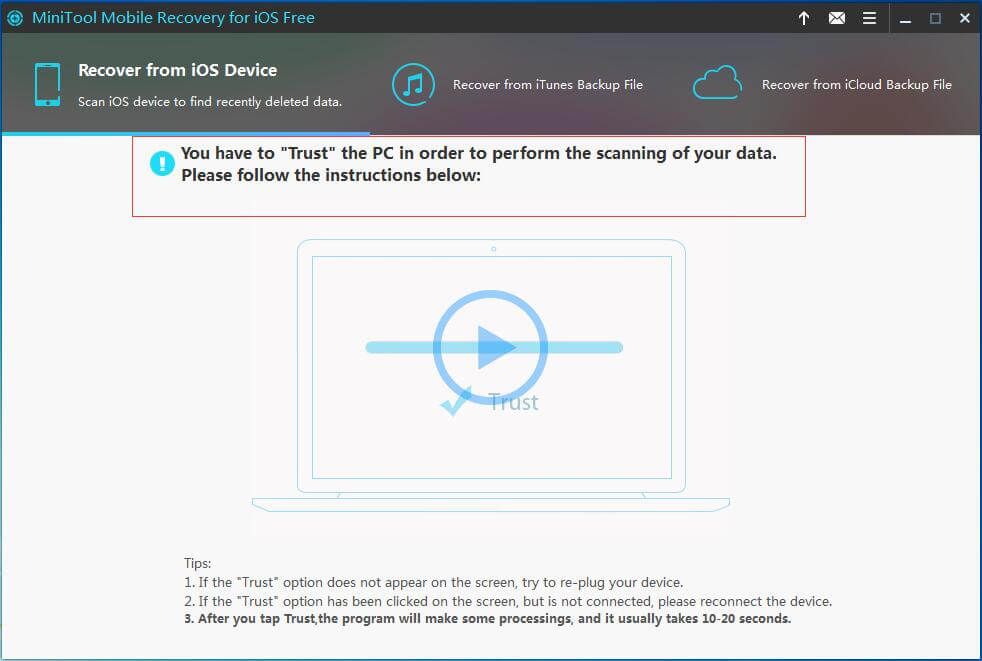
Aby wyodrębnić pliki z iPhone'a na komputer, kliknij Zaufanie na ekranie iPhone'a.
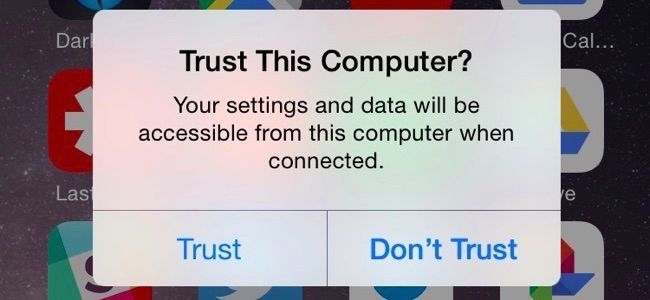
Krok 3: Następnie zobaczysz, że Twój iPhone został wykryty przez MiniTool Mobile Recovery dla iOS. Kliknij Skanowanie przycisk, a to darmowe oprogramowanie rozpocznie analizę danych urządzenia.
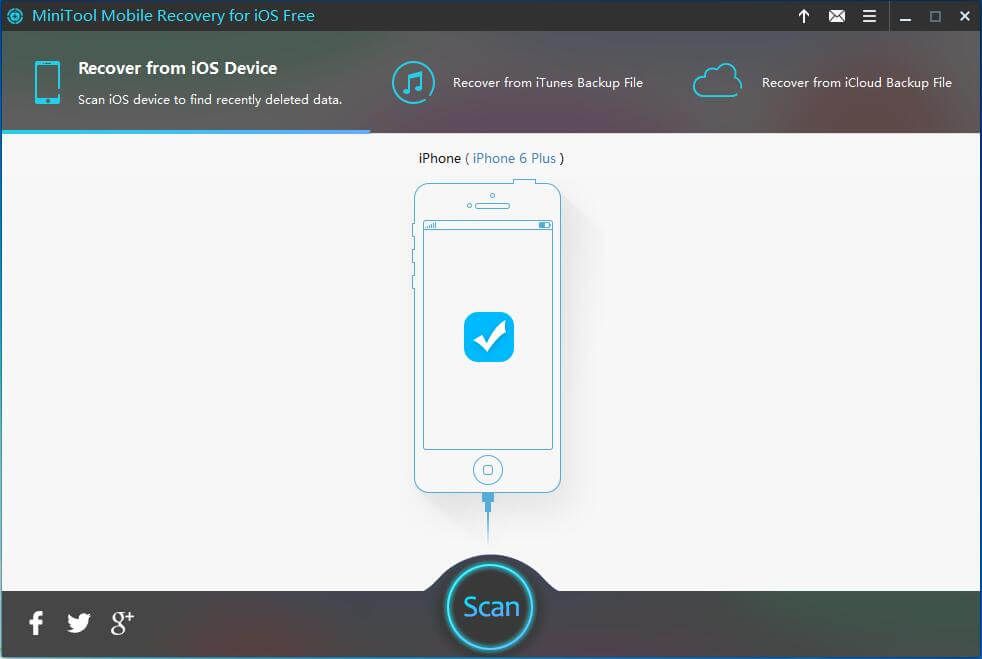
Krok 4: Zobacz zrzut ekranu poniżej! Operacja skanowania jest wykonywana. Proszę cierpliwie czekać.
Wskazówka: Lepiej nie klikaj Zatrzymać przycisk. W przeciwnym razie niektórych danych nie można zeskanować. 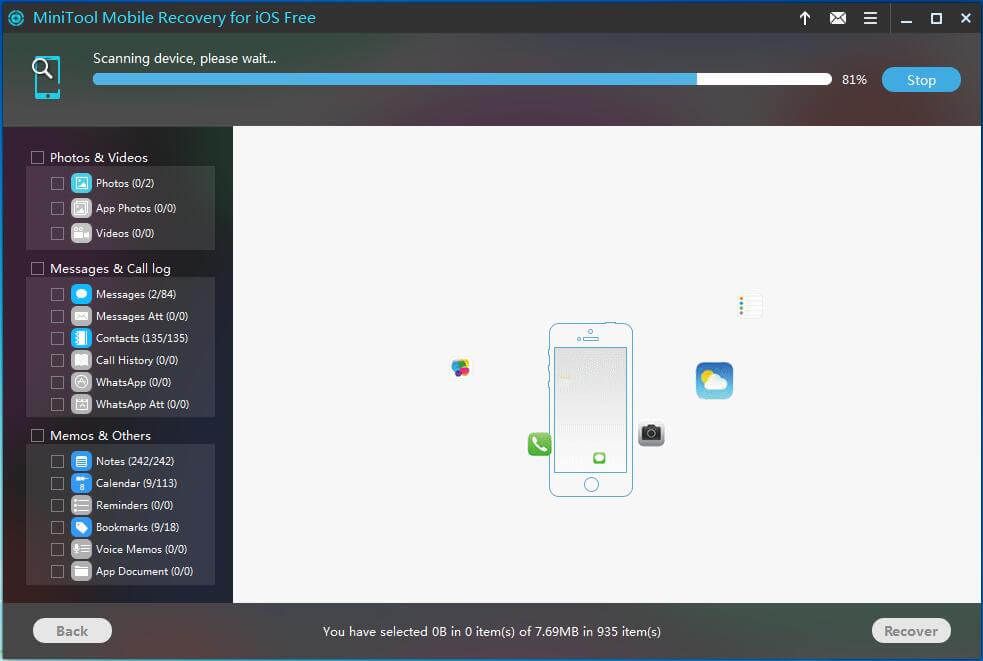
Krok 5: Po zakończeniu skanowania wchodzisz na stronę wyników skanowania. Zwykle decydujesz się przenieść niektóre filmy, pliki muzyczne i cenne zdjęcia do komputera, zewnętrznego dysku twardego lub napędu USB. Wystarczy kliknąć odpowiedni typ pliku po lewej stronie i sprawdzić elementy. Następnie kliknij Wyzdrowieć przycisk, aby kontynuować.
 Z łatwością wyodrębnij zdjęcia z kopii zapasowej iPhone'a za pomocą tych sposobów
Z łatwością wyodrębnij zdjęcia z kopii zapasowej iPhone'a za pomocą tych sposobów wyodrębnij zdjęcia z kopii zapasowej iPhone'a, wyodrębnij zdjęcia z kopii zapasowej iPhone'a, wyodrębnij zdjęcia z kopii zapasowej iTunes, wyodrębnij zdjęcia z iCloud
Czytaj więcej 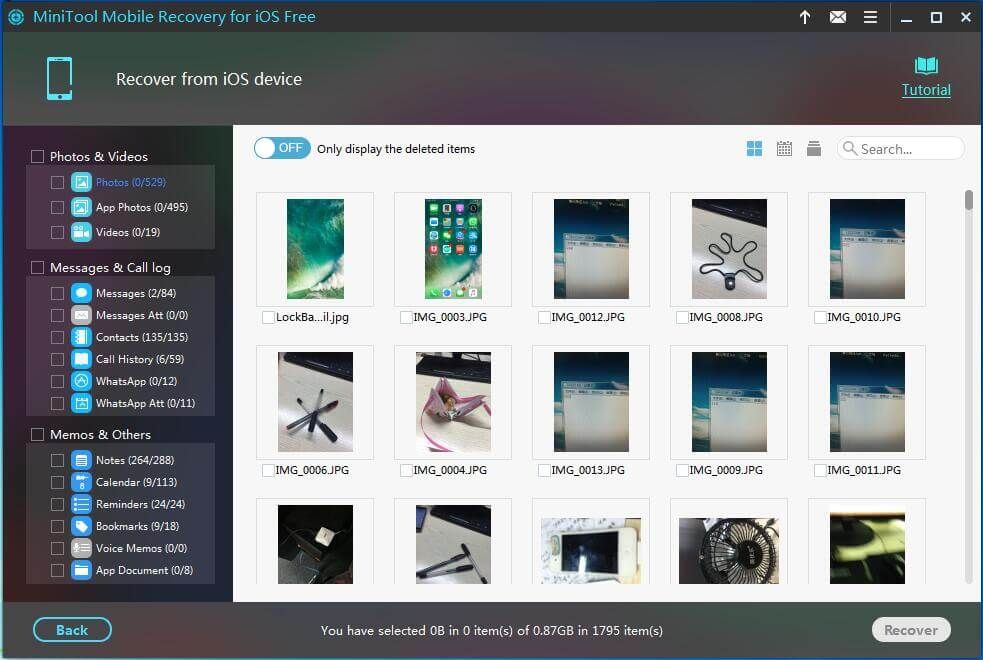
Zwróć uwagę, że MiniTool Mobile Recovery dla iOS Free Edition ma kilka plików ograniczenia w tej funkcji umożliwia na przykład odzyskanie tylko 2 zdjęć / zdjęć / filmów z aplikacji za każdym razem. Aby wyodrębnić więcej plików, sugerujemy użycie jego Pełna edycja .
Po otrzymaniu kodu aktywacyjnego zarejestruj go w interfejsie wyników skanowania, aby uniknąć ponownego skanowania.
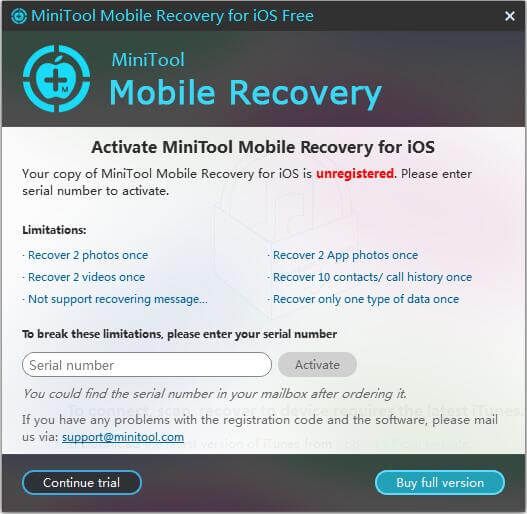
Krok 6: W końcu możesz zapisać wybrane elementy w domyślnej ścieżce na swoim komputerze. Możesz również określić inną lokalizację, naciskając Przeglądaj i kliknij Wyzdrowieć do przesyłania plików.
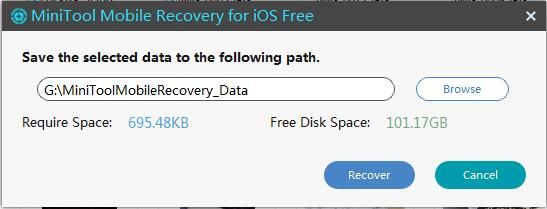
Po zakończeniu wszystkich operacji możesz odłączyć iPhone'a od komputera, otworzyć go i usunąć / usunąć pliki, które zostały przeniesione na dysk docelowy, aby zwolnić pamięć iPhone'a. W ten sposób możesz skutecznie zwiększyć pamięć iPhone'a.
![Użytkownicy zgłaszali uszkodzenie systemu BIOS na komputerze: komunikaty o błędach i rozwiązania [MiniTool Tips]](https://gov-civil-setubal.pt/img/data-recovery-tips/18/users-reported-pc-corrupted-bios.jpg)

![Co to jest tryb Discord Slow Mode i jak go włączyć / wyłączyć? [MiniTool News]](https://gov-civil-setubal.pt/img/minitool-news-center/67/what-is-discord-slow-mode-how-turn-off-it.jpg)


![Czy Win32: Bogent a Virus i jak sobie radzić z różnymi scenariuszami? [MiniTool News]](https://gov-civil-setubal.pt/img/minitool-news-center/61/is-win32-bogent-virus.png)



![7 najlepszych witryn do pobierania piosenek w języku hindi [nadal działa]](https://gov-civil-setubal.pt/img/movie-maker-tips/03/7-best-sites-download-hindi-songs.png)






![Jak korzystać z pisania głosowego w Dokumentach Google [Kompletny przewodnik]](https://gov-civil-setubal.pt/img/movie-maker-tips/12/how-use-voice-typing-google-docs.png)
![Poznaj dziwne partycje w laptopach (cztery typy) [MiniTool Tips]](https://gov-civil-setubal.pt/img/disk-partition-tips/13/get-know-about-strange-partitions-laptops.jpg)

![[Pełna poprawka] Ctrl F nie działa w systemach Windows 10 i Windows 11](https://gov-civil-setubal.pt/img/news/70/ctrl-f-not-working-windows-10.png)