Jak naprawić wyszukiwarkę Google, która nie działa w systemie Android / Chrome [MiniTool News]
How Fix Google Search Not Working Android Chrome
Podsumowanie :
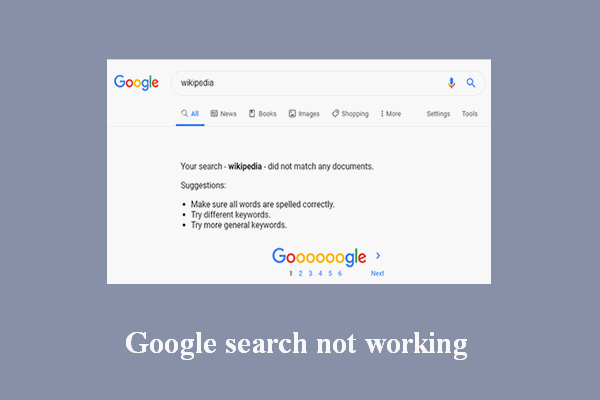
Wyszukiwarka Google jest powszechnie używana przez ludzi na całym świecie do wyszukiwania potrzebnych informacji. Możesz łatwo i szybko znaleźć to, czego szukasz, wyszukując słowa kluczowe w Google. Ale niektórzy ludzie mówią, że ich wyszukiwarka Google czasami nie działa i zdecydowanie potrzebują przydatnych rozwiązań, aby to naprawić. MiniTool udostępnia tę stronę, aby pomóc użytkownikom w rozwiązywaniu problemów z wyszukiwarką Google.
Wyszukiwarka Google nagle nie działa
Przeglądanie Internetu lub przeszukiwanie sieci jest tym, co robimy na co dzień; możesz uzyskać potrzebne informacje, wyszukując słowa kluczowe w Google lub bezpośrednio odwiedzając witrynę. Google Chrome to przeglądarka internetowa wybierana przez większość ludzi na świecie, ponieważ zapewnia satysfakcjonujące wrażenia z wyszukiwania.
Jednak mogą wystąpić problemy, podobnie jak inne aplikacje; Użytkownicy często mówią o problemach z wyszukiwarką Google. W poniższych sekcjach opisano, co należy zrobić podczas wyszukiwania Wyszukiwarka Google nie działa .
Wskazówka: Zalecamy skorzystanie z narzędzia do odzyskiwania, zanim naprawdę napotkasz problemy z utratą danych, jeśli chodzi o ich bezpieczeństwo.Google nie wyświetla wyników wyszukiwania
Jak naprawić, gdy wyszukiwarka Google nie działa na Androidzie? Postępuj zgodnie z poniższym przewodnikiem; działa w przypadku aplikacji Google nie wyświetla wyników wyszukiwania ani paska wyszukiwania Google (przywróć pasek wyszukiwania Google).
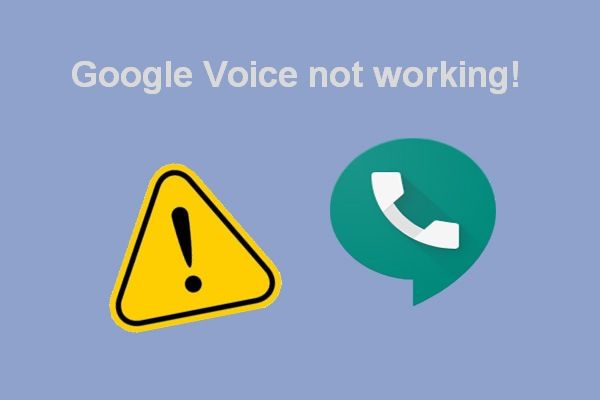 Napraw problemy z niedziałającym Google Voice 2020
Napraw problemy z niedziałającym Google Voice 2020 W Internecie jest wiele postów mówiących, że Google Voice nie działa, gdy ludzie uruchamiają aplikację lub próbują nawiązać połączenie.
Czytaj więcejRozwiązanie 1: Sprawdź i napraw połączenie internetowe
Dlaczego Google nie działa (na moim telefonie / innych urządzeniach)? Połączenie internetowe powinno być pierwszą rzeczą do rozważenia, gdy okaże się, że Google nie działa.
Krok 1: upewnij się, że tryb samolotowy nie jest włączony; po włączeniu odetnie Wi-Fi i sieci komórkowe.
- Nawigować do Ustawienia na swoim urządzeniu z Androidem i otwórz go.
- Spójrz na Sieć i internet Sekcja.
- Spójrz na Tryb samolotowy i sprawdź, czy jest włączona, czy nie.
- Przełącz przełącznik w położenie wyłączone, jeśli tryb samolotowy był wcześniej włączony.
Jeśli urządzenie jest w tym trybie, u góry ekranu będzie widoczna ikona trybu samolotowego; możesz przejść bezpośrednio do sprawdzenia.
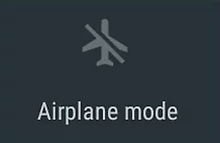
Krok 2: Sprawdź połączenie Wi-Fi.
Jeśli używasz Wi-Fi do wyszukiwania w Google, sprawdź ustawienia.
- otwarty Ustawienia na urządzeniu z systemem Android.
- Spójrz na Sieć i internet Sekcja; można go również nazwać Sieci bezprzewodowe albo coś innego.
- Przejdź do Wi-Fi opcję i przełącz jej przełącznik na Na .
- Wybierz sieć (w razie potrzeby wprowadź hasło).
Jeśli napotkasz ikonę Wi-Fi ze znakiem „?” / „!” znaku lub częściowo wypełnionej lub migającej ikony, należy zmodyfikować ustawienia zgodnie z wytycznymi.
Krok 3: Sprawdź mobilne połączenie danych.
- otwarty Ustawienia -> szukaj Sieci bezprzewodowe -> wybierz Użycie danych .
- Sprawdź, czy plik Dane komórkowe (lub Dane mobilne) jest włączony.
- Jeśli nie, przestaw przełącznik na Na .
Rozwiązanie 2: Napraw aplikację Google Chrome
Krok 1: uruchom ponownie aplikację Chrome.
- Iść do Ustawienia .
- Spójrz na Urządzenie Sekcja.
- Wybierać Aplikacje lub Menedżer aplikacji .
- Wybierz Chrom aplikacja.
- Kliknij Wymuszone zatrzymanie i kliknij dobrze potwierdzać.
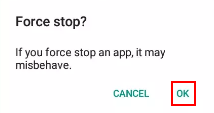
Krok 2: Uruchom ponownie urządzenie z Androidem.
Całkowicie wyłącz urządzenie z Androidem -> poczekaj chwilę -> włącz ponownie urządzenie.
Krok 3: Zaktualizuj aplikację Chrome do najnowszej wersji.
Sprawdź aktualizacje -> pobierz aktualizacje -> zainstaluj aktualizacje.
Krok 4: Wyczyść pamięć podręczną aplikacji.
- Iść do Ustawienia -> wybierz Urządzenie -> wybierz Aplikacje lub Menedżer aplikacji .
- Wybierz Chrom podanie.
- Wybierz Przechowywanie lub Pamięć podręczna opcja.
- Kliknij Wyczyść pamięć podręczną .
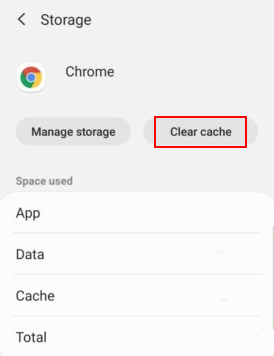
Krok 5: Wyczyść dane aplikacji.
- Iść do Ustawienia -> wybierz Urządzenie -> wybierz Aplikacje lub Menedżer aplikacji .
- Wybierać Chrom -> wybierz Przechowywanie -> wybierz Zarządzaj pamięcią -> kliknij Wyczyść dane wyszukiwania Google .
Nazwy opcji mogą się nieznacznie różnić na różnych urządzeniach z Androidem.
 Jak odzyskać usuniętą historię w Google Chrome - Ultimate Guide
Jak odzyskać usuniętą historię w Google Chrome - Ultimate Guide Istnieje 8 skutecznych metod, które pokazują, jak samodzielnie odzyskać usuniętą historię w Google Chrome.
Czytaj więcejInne poprawki, które możesz wypróbować:
- Ponownie dodaj widżet wyszukiwania.
- Wyłącz aplikację Google.
- Wyłącz aktywność w internecie i aplikacjach.
- Uruchom urządzenie w trybie awaryjnym.
Podobne problemy z wyszukiwarką Google nie działają:
- Wyszukiwanie głosowe Google nie działa
- Wyszukiwarka grafiki Google nie działa

![Co to jest zgnilizna dysku i jak to rozpoznać po niektórych oznakach [MiniTool Wiki]](https://gov-civil-setubal.pt/img/minitool-wiki-library/43/what-is-disc-rot-how-recognize-it-through-some-signs.jpg)



![Najlepsze narzędzie do odzyskiwania plików VCF jest dostępne dla Ciebie [MiniTool Tips]](https://gov-civil-setubal.pt/img/data-recovery-tips/70/most-awesome-tool-recover-vcf-files-is-provided.png)
![Naprawianie braku odpowiedzi programu Excel i ratowanie danych (na wiele sposobów) [MiniTool Tips]](https://gov-civil-setubal.pt/img/data-recovery-tips/08/fix-excel-not-responding.png)



![3 sposoby odzyskiwania danych iPhone'a po przywróceniu do ustawień fabrycznych [MiniTool Tips]](https://gov-civil-setubal.pt/img/ios-file-recovery-tips/92/3-ways-recover-iphone-data-after-restoring-factory-settings.jpg)
![Użyj polecenia resetowania Netsh Winsock, aby naprawić problem z siecią w systemie Windows 10 [MiniTool News]](https://gov-civil-setubal.pt/img/minitool-news-center/05/use-netsh-winsock-reset-command-fix-windows-10-network-problem.jpg)

![Jak naprawić błąd „Wystąpił błąd systemu 53” w systemie Windows? [MiniTool News]](https://gov-civil-setubal.pt/img/minitool-news-center/17/how-fix-system-error-53-has-occurred-error-windows.jpg)
![Twój komputer nie może wyświetlać obrazu na innym ekranie? Oto szybkie poprawki! [Wiadomości MiniTool]](https://gov-civil-setubal.pt/img/minitool-news-center/90/your-pc-can-t-project-another-screen.jpg)

![Jak naprawić: brakujące pliki DLL w systemie Windows 10/8/7? (Rozwiązane) [MiniTool Tips]](https://gov-civil-setubal.pt/img/data-recovery-tips/13/how-fix-missing-dll-files-windows-10-8-7.jpg)


