Szczegółowy przewodnik dotyczący naprawiania awarii komputera przed załadowaniem systemu operacyjnego
Detailed Guide To Fix Computer Crashes Before Loading The Os
Firma Microsoft zmodernizowała system Windows, dodając nowe funkcje i naprawiając błędy. Jednak nadal możesz napotkać różne problemy, w tym awarię komputera przed załadowaniem systemu operacyjnego. A co jeśli ten problem zdarza się często? Jak możesz rozwiązać ten problem? Ten MiniNarzędzie przewodnik podaje kilka praktycznych sposobów rozwiązania tego problemu.Ludzie mogą zastanawiać się, jak zastosować poprawki, jeśli komputer ulegnie awarii przed załadowaniem systemu operacyjnego. Już na samym początku możesz usunąć wszystkie urządzenia zewnętrzne i ponownie uruchomić komputer, aby sprawdzić, czy awaria komputera nie jest spowodowana uszkodzonymi urządzeniami zewnętrznymi.
Jeżeli komputer w dalszym ciągu nie może uruchomić się normalnie, należy skorzystać z a Nośnik instalacyjny systemu Windows . To narzędzie pomaga w uruchomieniu komputera.
Działanie 1: Utwórz nośnik instalacyjny
Aby utworzyć nośnik instalacyjny, należy przygotować dysk USB o pojemności co najmniej 8 GB lub płytę DVD. Upewnij się, że na urządzeniu nie są zapisane żadne ważne pliki, ponieważ wszystkie dane zostaną usunięte podczas procesu tworzenia. Następnie wykonaj poniższe czynności.
Krok 1: Przejdź do Pobierz Windowsa 10 stronę i kliknij Pobierz teraz .
Krok 2: Podłącz urządzenie do komputera. Następnie kliknij dwukrotnie plik MediaCreationTool22H2.exe aby uruchomić to narzędzie.
Krok 3: Postępuj zgodnie z instrukcjami wyświetlanymi na ekranie i wybierz odpowiedni nośnik: Pamięć flash USB Lub Pliki ISO .
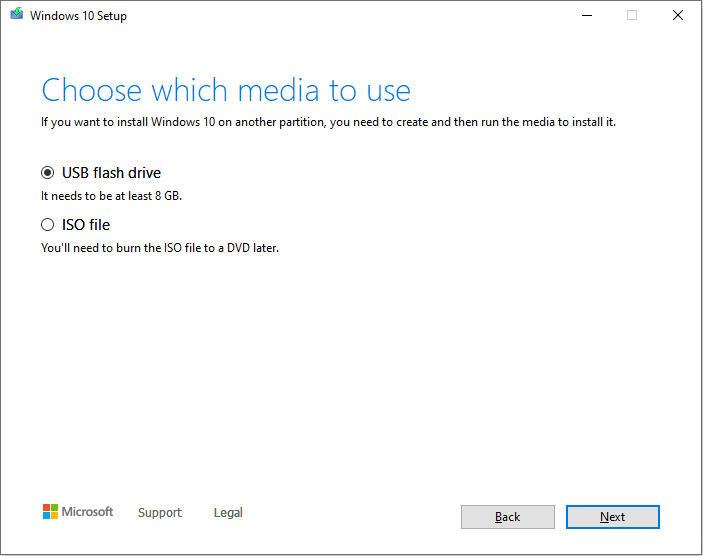
Krok 4: Kliknij Następny aby zakończyć operację.
Po utworzeniu nośnika instalacyjnego możesz podłączyć go do problematycznego komputera i uruchom komputer z dysku USB w BIOS-ie .
Działanie 2: Napraw awarię komputera podczas uruchamiania
Po załadowaniu tego interfejsu kliknij przycisk Napraw swój komputer w lewym dolnym rogu, aby przejść do środowiska odzyskiwania systemu Windows.
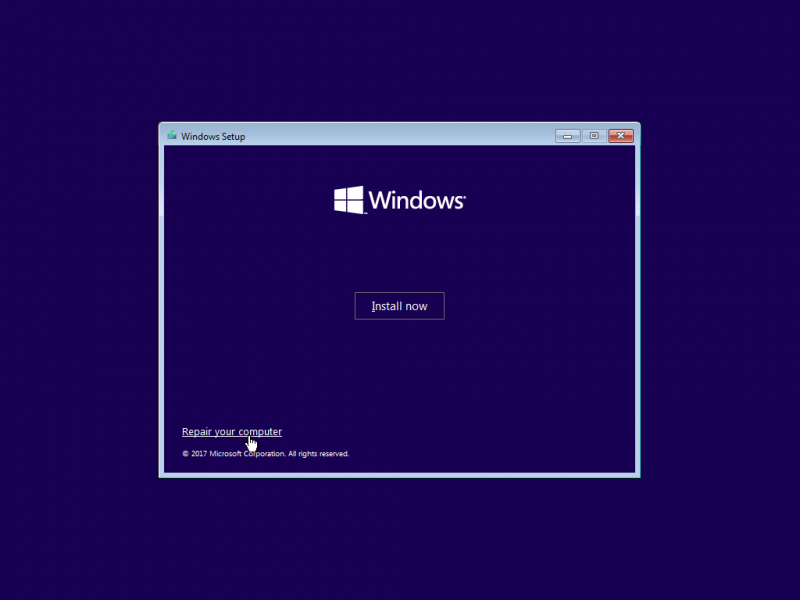
Następnie wybierz Rozwiązywanie problemów , aby przejść do okna opcji zaawansowanych. Teraz wypróbuj następne metody naprawienia problemu z awarią systemu Windows podczas uruchamiania.
Metoda 1: Uruchom polecenie SFC
Kontroler plików systemowych to narzędzie wbudowane w system Windows, które pomaga wykrywać i naprawiać uszkodzone pliki systemowe. Pomaga rozwiązać problemy z komputerem spowodowane uszkodzonymi lub brakującymi plikami systemowymi.
Krok 1: Kliknij Wiersz polecenia w tym oknie, aby uruchomić narzędzie wiersza poleceń.
Krok 2: Wpisz sfc /skanuj i uderzył Wchodzić aby wykonać tę linię poleceń.

Metoda 2: Wykonaj przywracanie systemu
Ta metoda działa tylko wtedy, gdy utworzyłeś punkty przywracania systemu zanim. Wykonanie przywracania systemu może przywrócić komputer do poprzedniego stanu, jeśli problem nie wystąpi. Wykonaj kolejne kroki, aby zakończyć operację.
Krok 1: Wybierz Przywracanie systemu z okna Opcje zaawansowane.
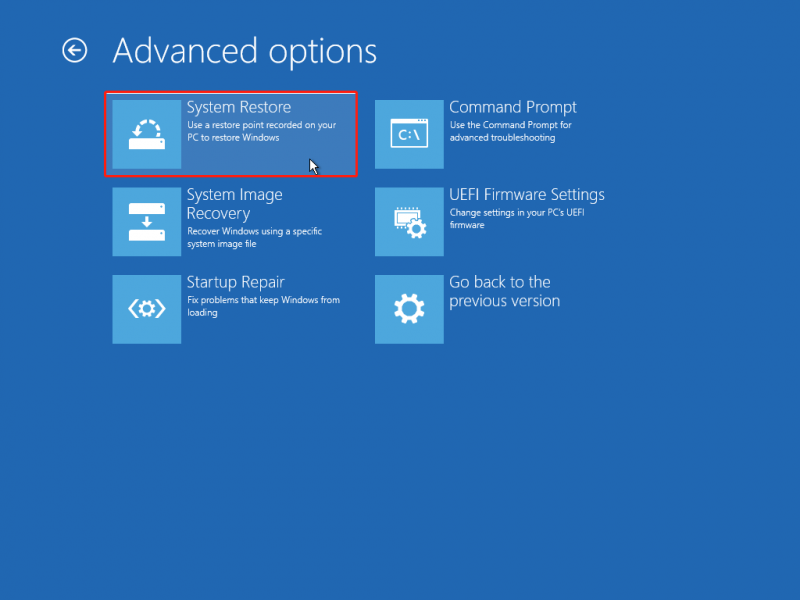
Krok 2: W kolejnym oknie wybierz system, który chcesz zmienić.
Krok 3: Kliknij Następny , aby wybrać punkt przywracania systemu, a następnie kliknij Następny .
Krok 4: Musisz potwierdzić informacje wyświetlane w poniższym interfejsie. Kliknij Skończyć aby rozpocząć proces przywracania systemu.
Dodatkowa wskazówka: odzyskiwanie plików po awarii komputera
Po naprawieniu problemu z awarią komputera podczas uruchamiania, musisz sprawdzić, czy brakuje plików. Zwykle może się okazać, że pliki zniknęły z pierwotnej lokalizacji. Kilka metod może pomóc w odzyskaniu utraconych plików, gdy uruchomiona jest najbardziej bezpośrednia i skuteczna metoda oprogramowanie do odzyskiwania danych , jak MiniTool Power Data Recovery.
To przyjazne dla użytkownika narzędzie do odzyskiwania plików może odzyskać pliki w kilku krokach, nawet jeśli dopiero zaczynasz odzyskiwanie danych. Ponadto to narzędzie umożliwia przywracanie typów plików, w tym zdjęć, dokumentów, filmów, plików audio, skompresowanych folderów i innych.
Możesz dostać Odzyskiwanie danych MiniTool Power za darmo do głębokiego skanowania dysku, aby sprawdzić, czy można znaleźć utracone pliki. Należy pamiętać, że bezpłatna wersja zapewnia tylko 1 GB bezpłatnej pojemności do odzyskiwania danych. Aby przywrócić nieograniczoną liczbę plików, musisz zaktualizować wersję bezpłatną do wersji zaawansowanej.
Odzyskiwanie danych MiniTool Power za darmo Kliknij, aby pobrać 100% Czyste i bezpieczne
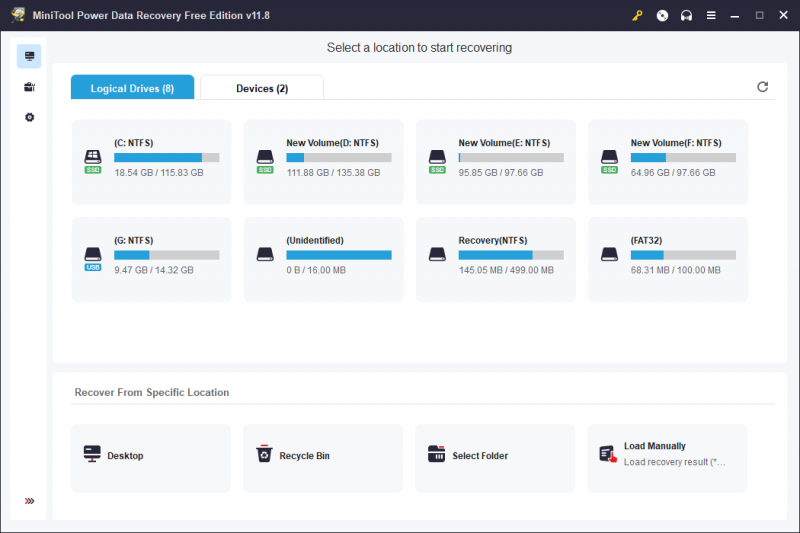
Alternatywnie możesz spróbować odzyskać dane z folderu Windows.old .
Porady: Jeśli komputer nie uruchomi się, możesz odzyskać pliki z tego komputera za pomocą nośnik startowy stworzony przez MiniTool Power Data Recovery. Przeczytaj ten post, aby dowiedzieć się, jak to zrobić odzyskać dane z komputera, którego nie można uruchomić .Dolna linia
Jeśli Twój komputer często ulega awarii podczas uruchamiania, uniemożliwiając załadowanie systemu operacyjnego, możesz przeczytać ten post i wypróbować powyższe metody. Alternatywnie możesz zwrócić się o pomoc do profesjonalnych służb. Pamiętaj jednak, aby dobrze dbać o swoje dane, aby uniknąć ich utraty lub odzyskać je tak szybko, jak to możliwe.

![Pełne poprawki dotyczące braku wystarczającej ilości pamięci lub miejsca na dysku [MiniTool Tips]](https://gov-civil-setubal.pt/img/data-recovery-tips/76/full-fixes-there-is-not-enough-memory.png)


![Jak bezpłatnie pobrać Microsoft Excel 2010? Postępuj zgodnie z Przewodnikiem! [Wskazówki dotyczące Mininarzędzia]](https://gov-civil-setubal.pt/img/news/55/how-to-free-download-microsoft-excel-2010-follow-the-guide-minitool-tips-1.png)









![Wprowadzenie do Rundll32 i sposoby naprawienia błędu Rundll32 [MiniTool Wiki]](https://gov-civil-setubal.pt/img/minitool-wiki-library/58/introduction-rundll32.png)
![Szczegółowe samouczki dotyczące naprawy offline DISM systemu Windows 10 [MiniTool News]](https://gov-civil-setubal.pt/img/minitool-news-center/32/detailed-tutorials-dism-offline-repair-windows-10.png)
![Jak zoptymalizować konfigurację systemu w systemie Windows 10 [MiniTool News]](https://gov-civil-setubal.pt/img/minitool-news-center/36/how-optimize-system-configuration-windows-10.png)


