Przewodnik krok po kroku dotyczący kodu błędu Steam 7 w systemie Windows 10
Step Step Guide Steam Error Code 7 Windows 10
Jaki jest kod błędu Steam 7? Co powoduje kod błędu Steam -7 Windows 10? Jak rozwiązać ten błąd Steam? Ten post z MiniTool pokaże, jak naprawić kod błędu Steam 7.
Na tej stronie :
Jaki jest kod błędu Steam 7?
Kiedy klient Steam próbuje załadować stronę internetową, możesz natknąć się na pewne kody błędów, takie jak kod błędu Steam 7, kod błędu Steam 130, Kod błędu Steam 118 i tak dalej. W tym poście skupimy się na kodzie błędu Steam 7.
Co jednak może powodować kod błędu Steam 7? Kod błędu Steam 7 może być spowodowany różnymi przyczynami. Wymienimy niektóre z nich, ale nie obejmie to wszystkich powodów.
- Problem z połączeniem serwera Steam.
- Program antywirusowy lub zapora sieciowa innej firmy.
- Uszkodzone lub uszkodzone pliki.
- Błąd połączenia internetowego.
Dlatego w poniższej sekcji pokażemy, jak rozwiązać kod błędu Steam 7.
Naprawiono – Kod błędu Steam 7 Windows 10
W tej części pokażemy, jak naprawić błąd Steam o kodzie -7.
Rozwiązanie 1. Uruchom ponownie Steam
Aby naprawić kod błędu Steam 7, możesz ponownie uruchomić Steam. Ogólnie rzecz biorąc, ponowne uruchomienie Steam może rozwiązać problem z połączeniem.
Oto tutorial.
- W prawym górnym rogu okna Steam kliknij Para .
- W menu kontekstowym kliknij Wyjście .
- Następnie poczekaj, aż klient Steam wykona swoje rytuały i zamknie się.
- Po zamknięciu Steam otwórz Menadżer zadań .
- Następnie przejdź do karty Proces i sprawdź, czy nie są uruchomione żadne procesy Steam.
- Jeśli jest uruchomiony jeden proces Steam, musisz go wyłączyć.
Następnie uruchom ponownie Steam i sprawdź, czy kod błędu Steam 7 został rozwiązany.
Rozwiązanie 2. Wyłącz program antywirusowy
Oprogramowanie innych firm, zwłaszcza programy antywirusowe, często może zakłócić działanie klienta Steam i jego zdolność do skutecznej komunikacji z serwerami Steam. Aby więc naprawić kod błędu 7 Steam, możesz wyłączyć program antywirusowy i sprawdzić, czy kod błędu Steam -7 Windows 10 został naprawiony.
Oto tutorial.
- Otwórz Menedżera zadań .
- W wyskakującym oknie przejdź do Proces patka.
- Następnie wybierz program antywirusowy i wybierz Zakończ zadanie kontynuować.
Następnie uruchom ponownie Steam i sprawdź, czy kod błędu Steam 7 został rozwiązany.
 Najlepsze sposoby tymczasowego/całkowitego wyłączenia programu Avast na komputerach PC i Mac
Najlepsze sposoby tymczasowego/całkowitego wyłączenia programu Avast na komputerach PC i MacJak wyłączyć (zatrzymać lub zamknąć), usunąć (lub odinstalować) program antywirusowy Avast w systemach Windows i Mac? W tym poście przedstawiono wiele metod tej pracy.
Czytaj więcejRozwiązanie 3. Zainstaluj ponownie Steam
Aby rozwiązać problem z kodem błędu Steam -7, możesz także ponownie zainstalować Steam.
Oto tutorial.
- W prawym górnym rogu okna Steam kliknij Para .
- Z menu kontekstowego wybierz Wyjście .
- Poczekaj, aż klient Steam wykona proces zamykania.
- Naciskać Okna klucz i R klucz razem, aby otworzyć Uruchomić dialog.
- Typ X:Steamuninstall.exe w polu i kliknij OK kontynuować. Zamień X na lokalizację folderu Steam na swoim komputerze.
- Następnie postępuj zgodnie z instrukcjami wyświetlanymi na ekranie i monitami, aby odinstalować Steam ze swojego komputera.
- Po odinstalowaniu kliknij Tutaj aby pobrać go ponownie.
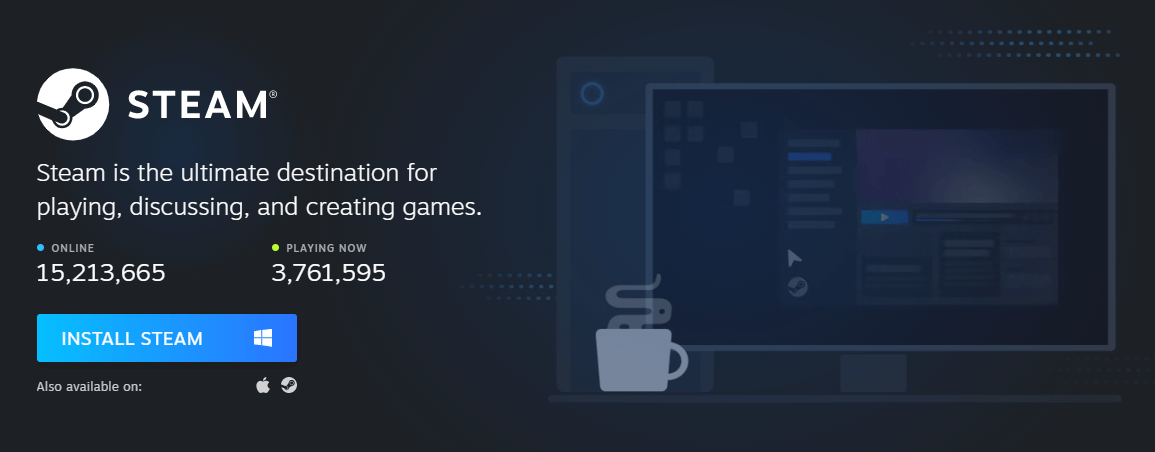
Następnie zainstaluj ponownie Steam na swoim komputerze i uruchom go. Następnie sprawdź, czy kod błędu Steam 7 został rozwiązany.
Rozwiązanie 4. Opróżnij pamięć podręczną DNS
Aby rozwiązać problem z kodem błędu Steam -7 Windows 10, możesz także wyczyścić pamięć podręczną DNS.
Oto tutorial.
- Otwórz Wiersz Poleceń jako administrator .
- W wyskakującym oknie wpisz polecenie ipconfig /flushdns i uderzył Wchodzić kontynuować.
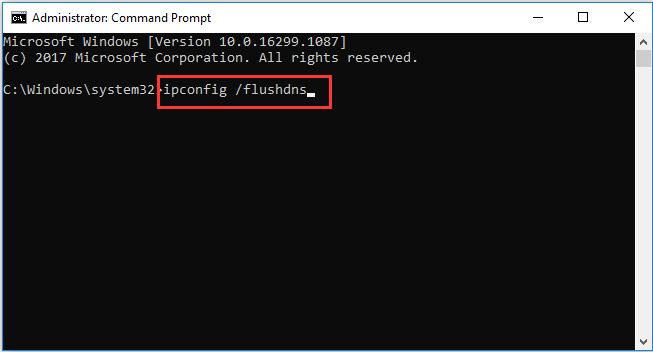
Po zakończeniu procesu uruchom ponownie Steam i sprawdź, czy błąd Steam o kodzie -7 został rozwiązany.
Ostatnie słowa
Podsumowując, w tym poście przedstawiono 4 sposoby naprawienia kodu błędu Steam -7 Windows 10. Jeśli napotkasz ten sam problem, wypróbuj te rozwiązania. Jeśli masz lepsze rozwiązanie, aby to naprawić, możesz także udostępnić je w strefie komentarzy.





![Jak oglądać filmy na żywo z Instagrama na PC? [Aktualizacja 2021] [MiniTool News]](https://gov-civil-setubal.pt/img/minitool-news-center/40/how-can-you-watch-instagram-live-videos-pc.jpg)

![5 przypadków: jak zmienić adres e-mail PSN na PS5 / PS4 / PS3 i stronie internetowej? [Wiadomości MiniTool]](https://gov-civil-setubal.pt/img/minitool-news-center/88/5-cases-how-change-psn-email-ps5-ps4-ps3-web-page.png)
![[Rozwiązany] Odzyskiwanie dysku twardego Macbook | Jak wyodrębnić dane Macbooka [Porady MiniTool]](https://gov-civil-setubal.pt/img/data-recovery-tips/32/macbook-hard-drive-recovery-how-extract-macbook-data.jpg)


![Najlepsze sposoby naprawy błędu Media Center w systemie Windows 10 [MiniTool News]](https://gov-civil-setubal.pt/img/minitool-news-center/31/best-ways-fix-media-center-error-windows-10.png)

![Jak zaimportować dysk obcy bez utraty danych [Aktualizacja 2021] [Wskazówki MiniTool]](https://gov-civil-setubal.pt/img/disk-partition-tips/34/how-import-foreign-disk-without-losing-data.jpg)
![Naprawiono: określona nazwa sieci nie jest już dostępna Błąd [MiniTool News]](https://gov-civil-setubal.pt/img/minitool-news-center/11/fixed-specified-network-name-is-no-longer-available-error.png)



![Naprawiono - brak systemu Windows System32 Config System lub jest on uszkodzony [MiniTool Tips]](https://gov-civil-setubal.pt/img/backup-tips/00/fixed-windows-system32-config-system-is-missing.png)