Ctrl Alt Del nie działa? Oto 5 niezawodnych rozwiązań dla Ciebie! [Wiadomości MiniTool]
Ctrl Alt Del Not Working
Podsumowanie :

Jeśli używasz kombinacji klawiszy Ctrl + Alt + Del, ale zauważysz, że Ctrl Alt Del nie działa na twoim komputerze, to ten post oferowany przez MiniTool jest tym, czego potrzebujesz. Pokaże ci wiele przydatnych metod naprawienia tego błędu. Mam nadzieję, że może ci się to przydać.
Jeśli chcesz użyć kombinacji klawiszy Ctrl + Alt + Del, możesz napotkać problem: Ctrl Alt Del nie działa. Dlaczego tak się dzieje? Może się to zdarzyć po zaktualizowaniu systemu lub zainstalowaniu aplikacji innych firm bez oficjalnego oprogramowania układowego. Czasami ten błąd występuje z powodu infekcji złośliwym oprogramowaniem.
W tej chwili możesz postępować zgodnie z poniższymi instrukcjami, aby naprawić ten błąd.
Rozwiązanie 1: Użyj Edytora rejestru
Po pierwsze, możesz spróbować naprawić ten błąd za pomocą Edytora rejestru.
Krok 1: Naciśnij Wygraj + R. klucze do otwarcia Biegać . Następnie wpisz regedit i naciśnij Wchodzić otworzyć Edytor rejestru .
Krok 2: Przejdź do tej ścieżki: HKEY_CURRENT_USER Software Microsoft Windows CurrentVersion Policies System .
Jeśli nie możesz znaleźć wspomnianego klucza, przejdź do tej ścieżki: HKEY_CURRENT_USER Software Microsoft Windows CurrentVersion Policies . Kliknij prawym przyciskiem myszy Zasady i wybierz Nowy> Klucz . Nazwij nowy klucz jako System .

Krok 3: Teraz znajdź DisableTaskMgr po prawej stronie i kliknij go dwukrotnie, aby otworzyć plik Nieruchomości .
Jeśli ten DWORD nie istnieje, kliknij prawym przyciskiem myszy pusty obszar w prawym okienku i wybierz Nowa> Wartość DWORD (32-bitowa) . Nazwij ten DWORD jako DisableTaskMgr .
Krok 4: Ustaw żądane Dane wartości i kliknij dobrze aby zapisać zmiany. Pamiętaj o tej wartości 1 oznacza wyłączenie Menedżera zadań i wartości 0 oznacza włączenie Menedżera zadań.
Krok 5: Zamknij Edytor rejestru i uruchom ponownie komputer.
Teraz spróbuj użyć kombinacji klawiszy Ctrl + Alt + Del i sprawdź, czy problem niedziałającego Ctrl Alt Del został rozwiązany.
Rozwiązanie 2: Zainstaluj najnowsze aktualizacje
Jeśli brakuje aktualizacji, skrót Ctrl Alt Del może nie działać. Dlatego możesz spróbować zainstalować te brakujące aktualizacje, aby rozwiązać ten problem.
Krok 1: Naciśnij Zdobyć klawisz + ja kliknij Aktualizacja i bezpieczeństwo a następnie kliknij Aktualizacja systemu Windows z lewej strony.
Krok 2: Kliknij Sprawdź aktualizacje z prawej strony.

Jeśli są dostępne aktualizacje, zostaną one pobrane i zainstalowane automatycznie.
Krok 3: Uruchom ponownie komputer.
Teraz powinieneś naprawić Ctrl Alt Del nie działający pomyślnie.
Rozwiązanie 3: Sprawdź, czy nie ma złośliwych programów
Problem niedziałającego Ctrl Alt Del może pojawić się z powodu infekcji złośliwym oprogramowaniem.
W takim przypadku musisz przeprowadzić pełne skanowanie systemu w poszukiwaniu wirusów i złośliwego oprogramowania, aby je usunąć. Wykonaj tę pracę z programem Windows Defender lub innym programem antywirusowym innej firmy. Oto krótki przewodnik, jak to zrobić za pomocą programu Windows Defender.
 [ROZWIĄZANE] Windows Defender nie włącza się w Windows 10/8/7
[ROZWIĄZANE] Windows Defender nie włącza się w Windows 10/8/7 Martwisz się, że program Windows Defender się nie włącza? Oto pełne rozwiązania do naprawy programu Windows Defender w systemie Windows 10/8/7 i najlepszy sposób na ochronę komputera.
Czytaj więcejKrok 1: Naciśnij Zdobyć klawisz + ja klucz, aby otworzyć Ustawienia systemu Windows okno.
Krok 2: Kliknij Aktualizacja i bezpieczeństwo i kliknij Windows Defender opcja z lewej strony.
Krok 3: Kliknij Otwórz Centrum zabezpieczeń programu Windows Defender przycisk z prawej strony.
Krok 4: W wyskakującym okienku kliknij Ochrona przed wirusami i zagrożeniami .
Krok 5: Kliknij Zaawansowane skanowanie obok Szybki skan przycisk.
Krok 6: Sprawdź Pełne skanowanie a następnie kliknij Skanuj teraz . Program Windows Defender rozpocznie skanowanie komputera i zgłosi wszelkie ustalenia.

Następnie usuń wirusy lub złośliwe oprogramowanie zgodnie z instrukcjami usuwania oferowanymi przez program antywirusowy. Następnie sprawdź, czy błąd zniknął.
Rozwiązanie 4: Sprawdź klawiaturę
Możesz sprawdzić, czy klawiatura działa poprawnie. Oto kilka opcji:
1.Sprawdź klawiaturę Bluetooth. Sprawdź, czy jest prawidłowo podłączony do komputera i czy wszystkie inne klucze działają poprawnie.
2. Zresetuj połączenie klawiatury. Odłącz klawiaturę, wyłącz komputer i wyjmij kabel zasilający. Poczekaj kilka minut. Włącz komputer, a następnie podłącz klawiaturę.
3. Zainstaluj ponownie sterowniki klawiatury.
Poniższa część pokazuje, jak ponownie zainstalować sterownik klawiatury.
Krok 1: Kliknij prawym przyciskiem myszy plik Początek menu i wybierz Menadżer urządzeń .
Krok 2: Kliknij, aby rozwinąć Klawiatury , kliknij prawym przyciskiem myszy i wybierz Odinstaluj urządzenie .

Krok 3: Uruchom ponownie komputer. Spróbuje ponownie zainstalować sterownik.
 Poprawka: klawiatura rozłącza się i łączy ponownie w systemie Windows 10
Poprawka: klawiatura rozłącza się i łączy ponownie w systemie Windows 10 Jeśli klawiatura ciągle się rozłącza i łączy się ponownie, a chcesz rozwiązać ten problem, możesz teraz wypróbować te możliwe metody wymienione w tym poście.
Czytaj więcejRozwiązanie 5: Wyczyść rozruch komputera
Możesz także spróbować wyczyścić rozruch komputera.
Krok 1: Naciśnij Zdobyć klawisz + R klucz razem, aby otworzyć Biegać Okno dialogowe. Następnie wprowadź msconfig i naciśnij Wchodzić aby otworzyć Konfiguracja systemu okno.
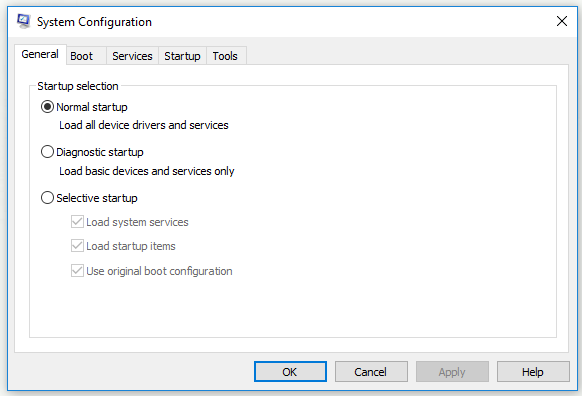
Krok 2: Przełącz się na Usługi karta, sprawdź Ukryj wszystkie usługi Microsoft i kliknij Wyłącz wszystkie przycisk. Następnie kliknij Zastosować .
Krok 3: Przełącz się na Uruchomienie i kliknij Otwórz Menedżera zadań .
Krok 4: Kliknij kolejno aplikacje startowe i kliknij Wyłączyć aby wyłączyć je wszystkie.
Krok 5: Wróć do Konfiguracja systemu okno i kliknij Zastosować i dobrze .
Krok 6: Uruchom ponownie komputer.
Sprawdź, czy błąd pojawia się ponownie.
Podsumowanie
Podsumowując, ten post pokazał, jak naprawić niedziałający Ctrl Alt Del. Jeśli masz ten problem, wypróbuj metody wymienione powyżej.

![Kod błędu 0x80070780 Nie można uzyskać dostępu do pliku przez błąd systemu [Porady MiniTool]](https://gov-civil-setubal.pt/img/data-recovery-tips/25/error-code-0x80070780-file-cannot-be-accessed-system-error.png)





![Jak utworzyć dysk odzyskiwania HP w systemie Windows 10? Przewodnik jest tutaj! [Wskazówki dotyczące MiniTool]](https://gov-civil-setubal.pt/img/backup-tips/66/how-create-an-hp-recovery-disk-windows-10.png)

![Atibtmon.exe Błąd wykonania systemu Windows 10 - 5 rozwiązań, aby to naprawić [MiniTool News]](https://gov-civil-setubal.pt/img/minitool-news-center/29/atibtmon-exe-windows-10-runtime-error-5-solutions-fix-it.png)






![Jak odinstalować oprogramowanie GeForce Experience w systemie Windows 10? [Wiadomości MiniTool]](https://gov-civil-setubal.pt/img/minitool-news-center/90/how-can-you-uninstall-geforce-experience-windows-10.png)

![Jak naprawić problem „Avast League of Legends” w systemie Windows 10 [MiniTool News]](https://gov-civil-setubal.pt/img/minitool-news-center/20/how-fix-avast-league-legends-issue-windows-10.jpg)
![Wprowadzenie do pojemności dysku twardego i sposobu jej obliczania [MiniTool Wiki]](https://gov-civil-setubal.pt/img/minitool-wiki-library/80/introduction-hard-drive-capacity.jpg)