Jak odzyskać dane z dysku twardego bez systemu operacyjnego - analiza i porady [MiniTool Tips]
How Recover Data From Hard Disk Without Os Analysis Tips
Podsumowanie :
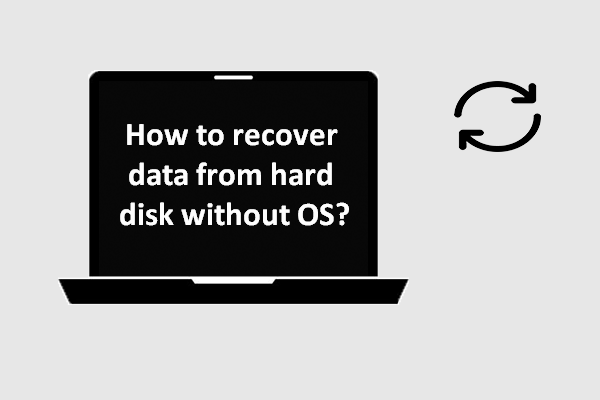
Jeśli system operacyjny komputera jest uszkodzony, nie będziesz mieć do niego dostępu. Ponadto, jeśli w ogóle nie ma systemu operacyjnego, nie masz również dostępu do komputera i dysku twardego. Teraz pokażę, jak odzyskać dane z nieuruchomionego dysku twardego.
Szybka nawigacja :
Dysk twardy nie uruchamia się
O czym pomyślisz, wyświetlając tematy takie jak „ jak odzyskać dane z dysku twardego bez systemu operacyjnego ' i ' jak odzyskać dane z dysku twardego, który nie uruchamia się '?
Według badań stwierdziłem, że tego rodzaju problemy są zgłaszane przez większość ludzi, ponieważ chcieliby szukać sposobów odzyskać dane z uszkodzonego komputera który nie można pomyślnie uruchomić ponieważ obecny system operacyjny jest uszkodzony. Poza tym niewielka liczba osób chce wiedzieć, jak odzyskać dane z dysku twardego, na którym do tej pory nie był zainstalowany system operacyjny.
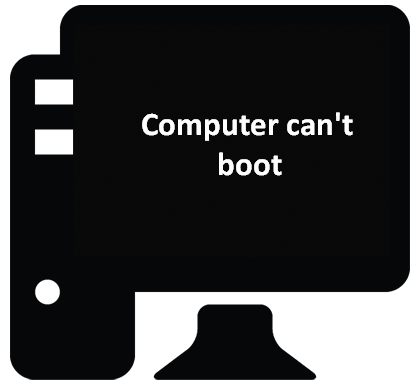
- Gdy komputer z uszkodzony / uszkodzony system operacyjny nie może się uruchomić jak zwykle utracisz ich wpisy do danych zapisanych na wewnętrznym dysku twardym i pomyślisz, że trudniej jest odzyskać pliki systemowe ( głównie dlatego, że nie mogą wejść do komputera bez systemu operacyjnego ).
- Natomiast jeśli tylko ty utracić dane z dysku z danymi , możesz przeprowadzić odzyskiwanie plików z dysku twardego bezpośrednio na komputerze.
Dlatego w kolejnych częściach skupię się na poprzedniej sytuacji.
Chcę tylko powiedzieć, że nie czujcie się zdesperowani, gdy nie uzyskacie dostępu do komputera po awarii systemu operacyjnego. Rozruchowa edycja MiniTool Power Data Recovery może pomóc Ci zobaczyć i odzyskać dane z dysku twardego bez systemu operacyjnego. Jeśli masz co do tego wątpliwości, możesz skorzystać z wersji próbnej przed uzyskaniem licencji na pełną edycję.
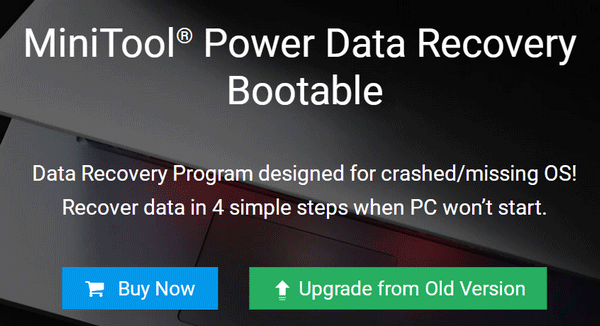
Należy pamiętać, że WinPE Bootable Builder ( używany do tworzenia wersji boot ) jest wbudowany w niektóre płatne wersje programu MiniTool Power Data Recovery; musisz wybrać licencję, która zapewnia przystawkę WinPE Bootable Builder zgodnie z Twoimi potrzebami. Kliknij tutaj, aby zobaczyć porównanie licencji .
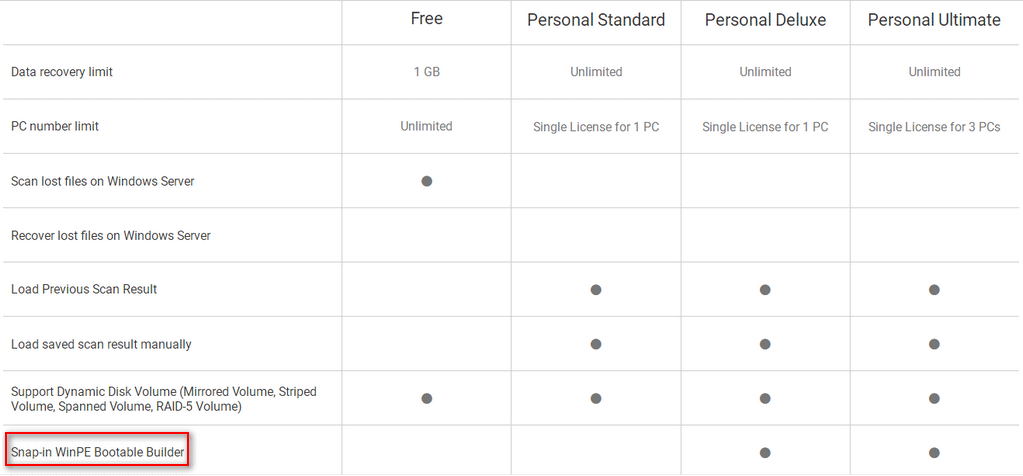
Następnie pokażę ci, jak odzyskać dane z uszkodzonego dysku twardego i powód, dla którego nie można uruchomić komputera.
Wskazówki dotyczące odzyskiwania danych z dysku twardego bez systemu operacyjnego
Ponieważ Windows 10 ma duży udział w rynku, chciałbym wziąć Windows 10 jako przykład, aby nauczyć Cię odzyskiwania danych z dysku twardego bez systemu operacyjnego. Bez względu na to, czy chcesz odzyskać pliki systemowe, odzyskać potrzebne dane z komputera bez systemu operacyjnego czy naprawić uszkodzony system operacyjny, poniższe informacje będą bardzo pomocne.
Odzyskaj za pomocą dysku rozruchowego Power Data Recovery
Jeśli wolisz wiedzieć, jak to zrobić odzyskać pliki z uszkodzonego dysku twardego zamiast natychmiastowo naprawiać system, ta metoda byłaby najlepszym wyborem. W rzeczywistości sugeruję wszystkim użytkownikom odzyskanie plików z uszkodzonego dysku twardego, zanim zrobią cokolwiek innego, aby spróbować naprawić system. Dzieje się tak, ponieważ sama naprawa lub jakiekolwiek błędy podczas naprawy mogą spowodować uszkodzenie danych i uniemożliwić ich odzyskanie.
W dalszej części skupię się na tym, jak odzyskać dane tylko z dysku twardego, którego nie można uruchomić. Jeśli chcesz utworzyć startowy dysk CD / DVD lub dysk flash USB, przeczytaj kroki wymienione w „ Jak utworzyć dysk rozruchowy ”W części 2 następującego artykułu:
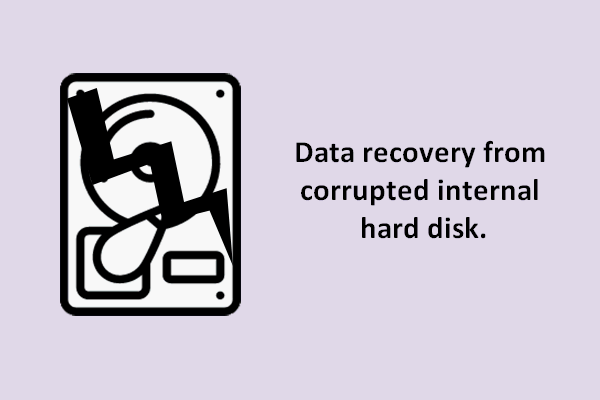 Odzyskiwanie danych z uszkodzonego wewnętrznego dysku twardego - kompletny przewodnik
Odzyskiwanie danych z uszkodzonego wewnętrznego dysku twardego - kompletny przewodnik Jeśli utkniesz w trakcie odzyskiwania danych z uszkodzonego wewnętrznego dysku twardego, dostarczone tutaj rozwiązania i oprogramowanie będą bardzo pomocne.
Czytaj więcejJak odzyskać dane:
Krok 1 : podłącz właśnie utworzony dysk startowy do komputera docelowego.
Krok 2 : uruchom ponownie komputer i naciśnij klawisz F2 lub inny klawisz ( w zależności od modelu komputera ), aby wejść do menu BIOS. Zmień ustawienia rozruchu, aby uruchomić komputer z tego dysku CD / DVD lub dysku flash USB.
Krok 3 : wybierz „ Odzyskiwanie danych MiniTool Power ”Kiedy zobaczysz poniższe okno.
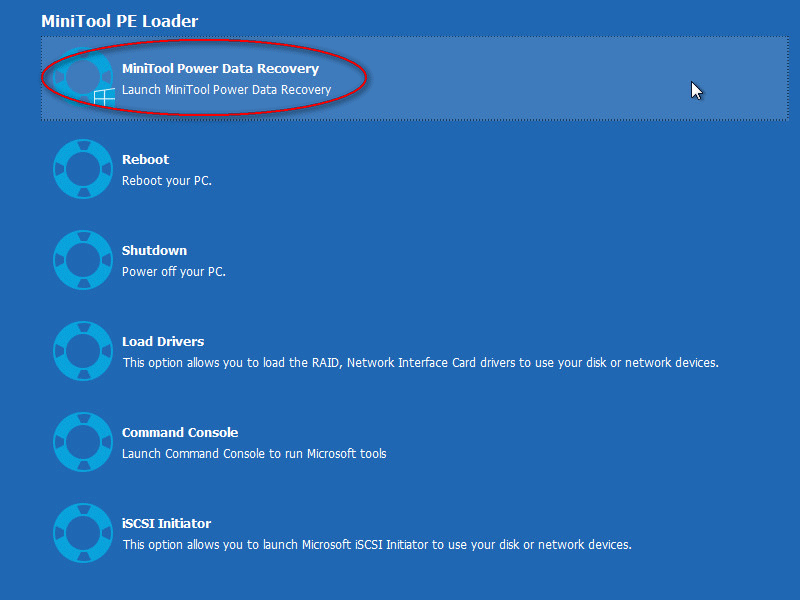
Krok 4 : Wybierz ' Dysk twardy ”Z lewej strony interfejsu oprogramowania. Następnie kliknij dwukrotnie dysk twardy z prawej strony interfejsu oprogramowania, aby wyszukać znajdujące się na nim pliki. Następnie musisz przejrzeć i sprawdzić potrzebne pliki w wynikach skanowania i kliknąć „ Zapisać ”, Aby je odzyskać.
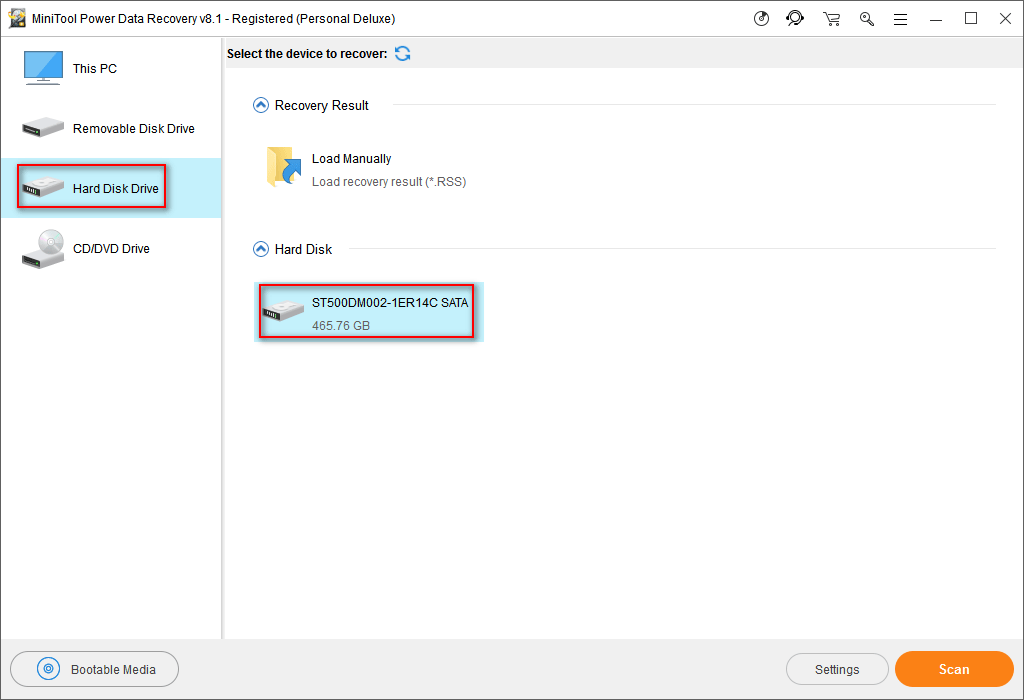
Pamiętaj, że musisz odzyskać te pliki na dysk zewnętrzny ( dysk twardy / dysk flash ) w tym momencie i musisz zachować połączenie dysku z komputerem, aż wszystkie pliki zostaną całkowicie odzyskane.
OSTRZEŻENIE:
Zerwanie połączenia między komputerem a dyskiem zewnętrznym może spowodować wtórne uszkodzenie.

![Jak naprawić: aktualizacja nie dotyczy błędu komputera [MiniTool Tips]](https://gov-civil-setubal.pt/img/backup-tips/15/how-fix-update-is-not-applicable-your-computer-error.jpg)


![Wprowadzenie do pamięci tylko do odczytu (ROM) i jej typów [MiniTool Wiki]](https://gov-civil-setubal.pt/img/minitool-wiki-library/47/introduction-read-only-memory.png)
![Jak naprawić biały ekran na laptopie? Cztery proste metody dla Ciebie! [MiniTool News]](https://gov-civil-setubal.pt/img/minitool-news-center/37/how-fix-white-screen-laptop.jpg)




![Jak skutecznie odzyskać uszkodzone pliki, aby zminimalizować straty [Porady MiniTool]](https://gov-civil-setubal.pt/img/data-recovery-tips/01/how-recover-corrupted-files-efficiently-minimize-losses.jpg)






![Jak naprawić błąd braku pliku Msvbvm50.dll? 11 metod dla Ciebie [MiniTool Tips]](https://gov-civil-setubal.pt/img/backup-tips/13/how-fix-msvbvm50.png)

