Naprawiono: zawieszanie się systemu Windows po naciśnięciu przycisku Print Screen
Naprawiono Zawieszanie Sie Systemu Windows Po Nacisnieciu Przycisku Print Screen
System Windows zawiesza się po naciśnięciu przycisku Print Screen w Windowsie 10/11? Czy system Windows + Shift + S zamraża komputer? Teraz w tym poście z MiniNarzędzie , powiemy Ci, jak sobie z tym poradzić.
System Windows zawiesza się po naciśnięciu przycisku Print Screen
Zawieszanie się komputera to częsty i irytujący problem, taki jak np zawieszanie się komputera podczas próby drukowania , albo komputer zawiesza się po podłączeniu USB , i tak dalej.
Dzisiaj przeprowadzimy Cię przez proces rozwiązywania problemu „Zawieszanie się systemu Windows po naciśnięciu przycisku Print Screen”. Problem „komputer utknął w trybie zrzutu ekranu” jest zwykle spowodowany źle skonfigurowanym trybem debugowania i uszkodzonym sterownikiem karty graficznej lub klawiaturą. Również uszkodzone pliki systemowe mogą być odpowiedzialne za tę sprawę.
Teraz możesz wypróbować metody wymienione poniżej, aby naprawić problem z komputerem, który utknął w trybie zrzutu ekranu.
Rozwiązania dotyczące zawieszania się systemu Windows po naciśnięciu przycisku Print Screen
Rozwiązanie 1. Wyłącz tryb debugowania
Jak wspomniano wcześniej, jeśli twój system jest skonfigurowany do uruchamiania w trybie debugowania, system Windows zawiesi się po naciśnięciu przycisku Print Screen. Dlatego do rozwiązać problem zawieszania się komputera , możesz wykonać poniższe czynności, aby wyłączyć tryb debugowania.
Krok 1. Otwórz konfigurację systemu za pomocą pola wyszukiwania systemu Windows.
Krok 2. W wyskakującym oknie przejdź do Uruchomić sekcję, a następnie kliknij Zaawansowane opcje .
Krok 3. Odznacz Odpluskwić opcję, a następnie kliknij przycisk OK przycisk, aby zadziałało.

Krok 4. Następnie uruchom ponownie komputer i spróbuj ponownie nacisnąć przycisk Print Screen, aby sprawdzić, czy możesz normalnie robić zrzuty ekranu bez zamrażania.
Rozwiązanie 2. Zaktualizuj lub ponownie zainstaluj sterowniki karty graficznej i klawiatury
Uszkodzone sterowniki klawiatury lub grafiki mogą powodować wiele problemów, takich jak typy klawiatury pisane wielkimi literami Lub klawiatura nie działa w Chrome . Tutaj, aby rozwiązać problem „zawieszania się systemu Windows po naciśnięciu przycisku Print Screen”, należy najpierw zaktualizować sterowniki klawiatury lub karty graficznej. Jeśli to nie zadziała, musisz ponownie zainstalować te sterowniki.
Ostrzeżenie: Przed wykonaniem poniższych czynności należy to zrobić wyłącz wszystkie kody PIN lub posiadanych haseł, ponieważ odinstalowanie sterownika klawiatury z komputera spowoduje, że klawiatura przestanie działać.
Krok 1. Kliknij prawym przyciskiem myszy Przycisk z logo systemu Windows wybrać Menadżer urządzeń .
Krok 2. Rozwiń Klawiatury i kliknij prawym przyciskiem myszy docelowy sterownik klawiatury, aby go wybrać Odinstaluj urządzenie . Następnie postępuj zgodnie z instrukcjami wyświetlanymi na ekranie, aby ukończyć to zadanie.
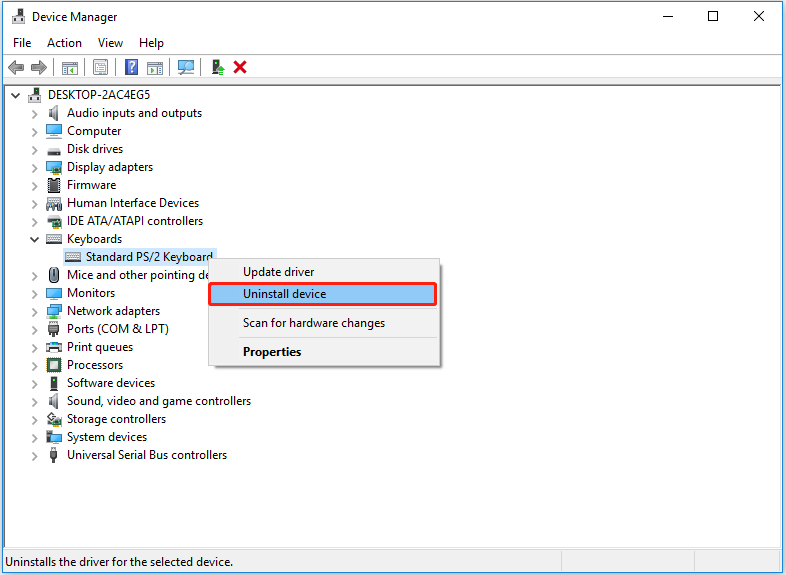
Krok 3. Powtórz te same kroki, aby odinstalować sterownik karty graficznej. Następnie uruchom ponownie komputer, a system Windows automatycznie ponownie zainstaluj najnowszą wersję sterownika karty graficznej w Twoim komputerze.
Po wykonaniu tych czynności sprawdź, czy przycisk Print Screen lub narzędzie Snipping Tool zawiesza się. Problem z systemem Windows 11/10 zniknął.
Rozwiązanie 3. Uruchom skanowanie DISM i SFC
System Windows oferuje wiele wbudowanych narzędzi do rozwiązywania problemów, które pomagają pozbyć się niektórych ogólnych problemów z komputerem. Na przykład możesz uruchom narzędzie do rozwiązywania problemów ze zgodnością programów naprawić problemy ze zgodnością aplikacji.
Tutaj, aby poradzić sobie z problemem „zawieszania się systemu Windows po naciśnięciu przycisku Print Screen”, możesz wykonać skanowanie DISM i SFC w celu wykrycia i naprawy uszkodzonych plików systemowych.
Krok 1. Uruchom wiersz polecenia jako administrator .
Krok 2. Wpisz następującą linię poleceń w nowym oknie i naciśnij Wchodzić na twojej klawiaturze:
DISM.exe /Online /Cleanup-image /Restorehealth
Krok 3. Następnie wpisz sfc /skanuj teraz w oknie poleceń i naciśnij Wchodzić .
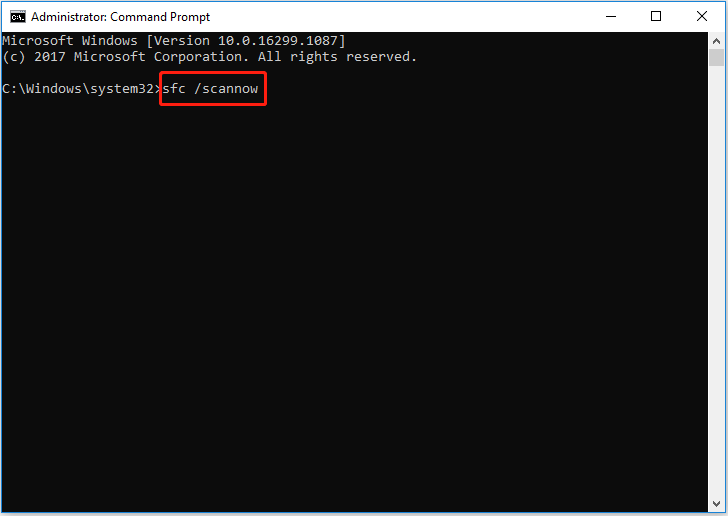
Krok 4. Poczekaj na zakończenie procesu, a następnie sprawdź, czy problem został rozwiązany.
Bardziej szczegółowy przewodnik dotyczący uruchamiania DISM i SFC można znaleźć w tym poście: Użyj narzędzia Kontroler plików systemowych, aby naprawić brakujące lub uszkodzone pliki systemowe .
Najlepsza rekomendacja
Jeśli twoje pliki zostaną utracone na twoim komputerze, możesz użyć Odzyskiwanie danych zasilania MiniTool aby je odzyskać. Może pomóc odzyskać brakujący folder Obrazy systemu Windows , folder zrzutów ekranu, brakujący folder Użytkownicy itd., a także pliki pakietu Office, filmy, audio, wiadomości e-mail itd.
Dolna linia
Jeśli wystąpi problem „Zawieszanie się systemu Windows po naciśnięciu przycisku Print Screen”, możesz wypróbować metody wymienione powyżej, aby to naprawić.
Jeśli natknąłeś się na inne dobre rozwiązania tego błędu, zapraszamy do poinformowania nas o tym w poniższej strefie komentarzy. Z góry dziękuję.
![Jak radzić sobie z błędem niesformatowanej karty Micro SD - spójrz tutaj [MiniTool Tips]](https://gov-civil-setubal.pt/img/data-recovery-tips/99/how-deal-with-micro-sd-card-not-formatted-error-look-here.png)

![Problem „Discovery Plus nie działa”? Oto droga! [Wskazówki dotyczące Mininarzędzia]](https://gov-civil-setubal.pt/img/news/58/the-discovery-plus-not-working-issue-happens-here-is-the-way-minitool-tips-1.png)


![Najlepsze metody 4 naprawiania błędu Windows Defender 577 Windows 10 [MiniTool News]](https://gov-civil-setubal.pt/img/minitool-news-center/49/top-4-methods-fix-windows-defender-error-577-windows-10.png)








![Jak skutecznie odzyskać uszkodzone pliki, aby zminimalizować straty [Porady MiniTool]](https://gov-civil-setubal.pt/img/data-recovery-tips/01/how-recover-corrupted-files-efficiently-minimize-losses.jpg)




