2 metody sprawdzania DPI myszy w komputerze w systemie Windows 10 [MiniTool News]
2 Methods Check Your Computer S Mouse Dpi Windows 10
Podsumowanie :
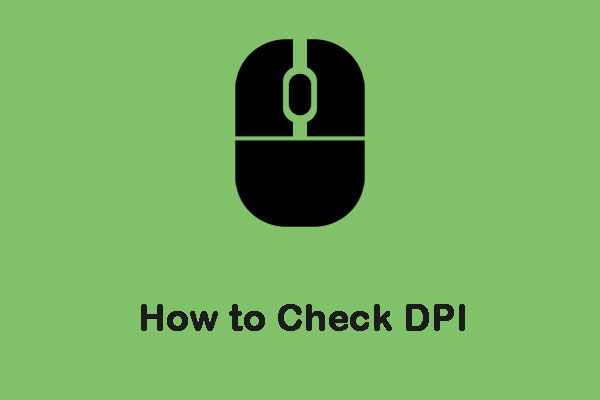
Myszy zwykle mają wydrukowane specyfikacje DPI (kropki na cal) na etykietach. DPI to jeden ze standardów używanych do pomiaru i sprzedaży myszy. Ten post od MiniTool pokaże Ci, jak sprawdzić DPI myszy.
Jaka jest różnica między DPI a CPI?
CPI oznacza liczbę na cal i jest związane z liczbą wirtualnych pikseli, które czujnik myszy może uzyskać za pośrednictwem wbudowanego czujnika. Wiele osób myli DPI i CPI, ale zasadniczo to to samo. To tylko kwestia preferencji. Niektórzy producenci mogą zdecydować się na użycie myszy pomiarowej DPI, podczas gdy niektórzy producenci mogą używać CPI.
Jak sprawdzić DPI / CPI?
System operacyjny Windows nie ma określonej aplikacji ani ustawienia, które umożliwiałyby sprawdzenie dokładnej liczby DPI lub CPI myszy. Ten wskaźnik jest zwykle określony w dokumentacji lub specyfikacjach modelu myszy. Następnie przedstawię, jak sprawdzić DPI myszy w systemie Windows 10.
Metoda 1: Sprawdź specyfikację
Znalezienie specyfikacji myszy i przyjrzenie się wymiarom zarejestrowanym przez samego producenta to najdokładniejszy sposób sprawdzenia CPI / DPI myszy. Oto jak to zrobić:
Krok 1: Przejdź do witryny producenta i znajdź numer modelu myszy.
Krok 2: Po otwarciu strony produktu musisz znaleźć sekcję, w której przechowywane są wszystkie informacje.
Następnie pomyślnie wykonałeś test DPI myszy.
Metoda 2: Zmierz DPI / CPI
Jeśli nie możesz znaleźć specyfikacji modelu myszy w Internecie, możesz spróbować ręcznie zmierzyć DPI / CPI. Ta metoda nie będzie dokładna, więc musisz wziąć średnią. Dodatkowo trzeba wyłączyć określone ustawienia CPI / DPI do manipulacji myszą w systemie operacyjnym Windows, abyśmy mogli uzyskać dokładne odczyty. Oto jak to zrobić:
Krok 1: Będziesz musiał przygotować linijkę, białą kartkę i marker.
Krok 2: Szukaj ustawienia myszy w Szukaj a następnie otwórz aplikację.
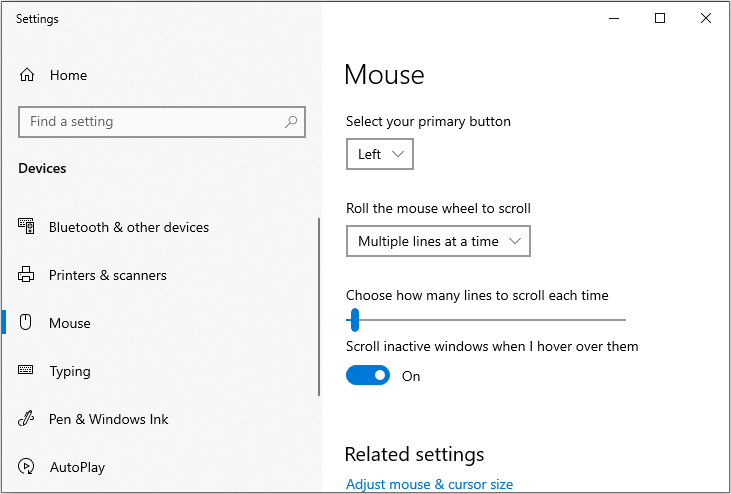
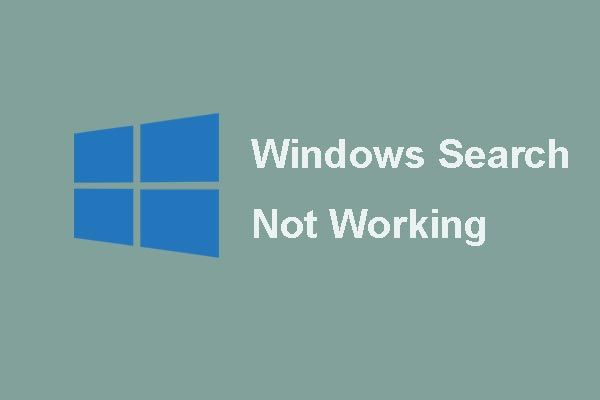 [FIXED] Wyszukiwanie systemu Windows nie działa | 6 Niezawodne rozwiązania
[FIXED] Wyszukiwanie systemu Windows nie działa | 6 Niezawodne rozwiązania Czy niepokoi Cię problem z niedziałającą wyszukiwarką systemu Windows? Wypróbuj 6 niezawodnych rozwiązań, aby rozwiązać problem z wyszukiwaniem systemu Windows.
Czytaj więcejKrok 3: Teraz kliknij Dodatkowe opcje myszy pod Powiązane ustawienia Sekcja.
Krok 4: Teraz przejdź do Opcje wskaźnika kartę i odznacz Zwiększyć precyzję wskaźnika opcja. Następnie kliknij Zastosować i dobrze .
Krok 5: Teraz wyjmij papier, zmierz około 2-3 cali i zaznacz go poprawnie. Następnie przejdź do Analizator DPI stronę internetową i najedź na nią.
Krok 6: Teraz umieść mysz w punkcie początkowym i przenieś ją do punktu początkowego na papierze.
Krok 7: Teraz w linii prostej przenieś mysz od punktu początkowego do punktu końcowego. Po zakończeniu zwróć uwagę na DPI pokazane na stronie.
Krok 8: Teraz musisz powtórzyć proces 5 lub 6 razy i zapisać odczyty. Gdy skończysz, weź ich średnią.
Oto wszystkie informacje, jak sprawdzić DPI myszy w systemie Windows 10.
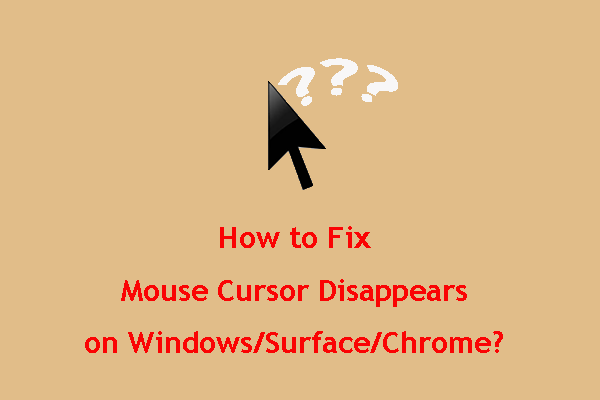 Jak naprawić kursor myszy znika w systemie Windows / Surface / Chrome
Jak naprawić kursor myszy znika w systemie Windows / Surface / Chrome Jeśli przeszkadza ci kursor myszy znika w systemie Windows10 / Surface / Chrome, możesz wypróbować metody wymienione w tym poście, aby ci pomóc.
Czytaj więcejSłowa końcowe
Podsumowując, ten post pokazał różnicę między DPI a CPI oraz jak sprawdzić DPI myszy w Windows 10. Mam nadzieję, że ten post jest dla Ciebie pomocny.






![Jak wyłączyć automatyczne aktualizacje Chrome Windows 10 (4 sposoby) [MiniTool News]](https://gov-civil-setubal.pt/img/minitool-news-center/31/how-disable-automatic-chrome-updates-windows-10.jpg)
![[Rozwiązano] Co to jest Winver i jak uruchomić Winver?](https://gov-civil-setubal.pt/img/knowledge-base/64/what-s-winver.png)


![Metody 5 naprawiania nieprawidłowego pisania na klawiaturze w systemie Windows 10 [MiniTool News]](https://gov-civil-setubal.pt/img/minitool-news-center/41/5-methods-fix-keyboard-typing-wrong-letters-windows-10.jpg)

![4 metody usuwania zablokowanych plików (przewodnik krok po kroku) [MiniTool News]](https://gov-civil-setubal.pt/img/minitool-news-center/30/4-methods-delete-locked-files.jpg)
![Resetowanie systemu Windows 10 VS czysta instalacja VS Fresh Start, szczegółowy przewodnik! [Wskazówki dotyczące MiniTool]](https://gov-civil-setubal.pt/img/backup-tips/60/windows-10-reset-vs-clean-install-vs-fresh-start.png)





![Skąd mam wiedzieć, jaki DDR jest moja pamięć RAM? Postępuj zgodnie z przewodnikiem teraz! [MiniTool News]](https://gov-civil-setubal.pt/img/minitool-news-center/01/how-do-i-know-what-ddr-my-ram-is.png)