5 wskazówek, jak naprawić brak Menedżera Realtek HD Audio w systemie Windows 10 [MiniTool News]
5 Tips Fix Realtek Hd Audio Manager Missing Windows 10
Podsumowanie :

Ten samouczek przedstawia kilka sposobów, które pomogą Ci naprawić brak Menedżera Realtek HD Audio w systemie Windows 10. Jeśli nie możesz znaleźć Menedżera Realtek HD Audio w Panelu sterowania systemu Windows lub na pasku zadań, możesz wypróbować wskazówki, aby go odzyskać. Oprogramowanie MiniTool zapewnia również bezpłatne oprogramowanie do odzyskiwania danych, menedżera partycji dysku twardego, oprogramowanie do tworzenia kopii zapasowych i przywracania systemu itp.
Możesz użyć Realtek HD Audio Manager do sterowania głośnością w komputerze z systemem Windows 10. Jeśli okaże się, że brakuje Menedżera Realtek HD Audio w Panelu sterowania lub na pasku zadań, możesz sprawdzić 5 poniższych wskazówek, aby naprawić błąd Realtek HD Audio Manager w systemie Windows 10.
Wskazówka 1. Włącz Menedżera Realtek HD Audio w Menedżerze zadań
- Spróbuj przywrócić Menedżera Realtek HD Audio z Menedżera zadań. naciśnij Ctrl + Shift + Esc aby otworzyć Menedżera zadań w systemie Windows 10.
- Kliknij Uruchomienie kartę i kliknij prawym przyciskiem myszy Menedżer Realtek HD Audio wybierać Włączyć .
- Uruchom ponownie komputer, aby sprawdzić, czy Menedżer Realtek HD Audio pojawia się w zasobniku systemowym.
Porada 2. Napraw brak menedżera Realtek HD Audio w Panelu sterowania
- Otwórz Panel sterowania w systemie Windows 10 . Kliknij Wyświetl według Małe ikony Kategoria.
- Kliknij Menedżer Realtek HD Audio w Panelu sterowania. I kliknij ja Ikona.
- Upewnij się, że Wyświetl ikonę w opcji obszaru powiadomień jest zaznaczone w oknie Informacje i kliknij OK.
Sprawdź, czy Menedżer Realtek HD Audio pojawia się na pasku zadań systemu Windows, jeśli nie, wypróbuj inne wskazówki w tym poście.
Wskazówka 3. Sprawdź, czy możesz znaleźć Menedżera Realtek HD Audio w Eksploratorze plików
- Jeśli nie możesz znaleźć Menedżera Realtek HD Audio w Panelu sterowania, możesz sprawdzić, czy możesz go znaleźć w Eksploratorze plików.
- Otwórz Eksplorator plików i przejdź do C: Program Files Realtek Audio HDA .
- Odnaleźć exe w oknie Eksploratora plików i kliknij je dwukrotnie, aby otworzyć Menedżera Realtek HD Audio.
Wskazówka 4. Zaktualizuj sterownik Realtek HD Audio w systemie Windows 10
Jeśli w systemie Windows 10 brakuje Menedżera Realtek HD Audio, możesz spróbować zaktualizować sterownik Realtek HD Audio.
- Otwórz Menedżera urządzeń w systemie Windows 10 .
- Rozszerzać Kontrolery dźwięku, wideo i gier kategorię, kliknij prawym przyciskiem myszy Realtek High Definition Audio i kliknij Uaktualnij sterownik .
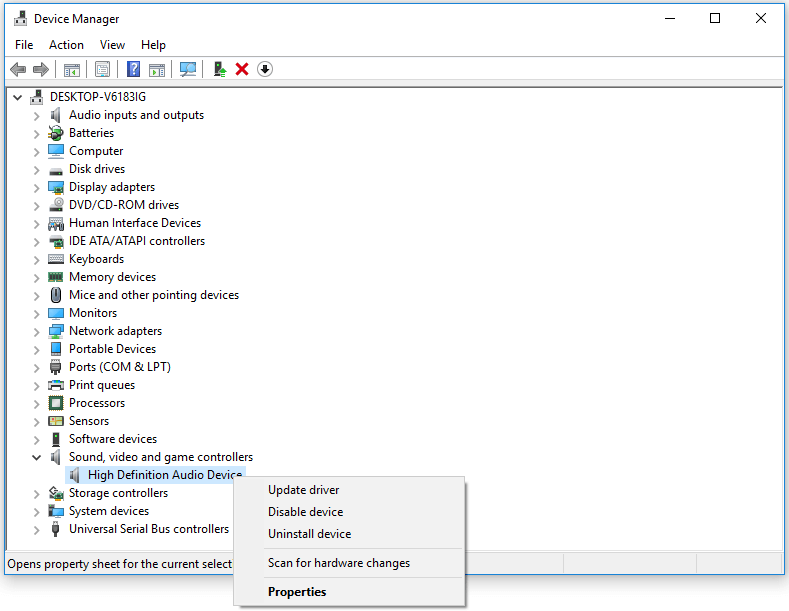
Wskazówka 5. Zainstaluj ponownie sterownik Realtek HD Audio w systemie Windows 10
- Naciśnij Windows + X i wybierz Menedżer urządzeń, aby uzyskać do niego dostęp.
- Kliknij Kontrolery dźwięku, wideo i gier i kliknij prawym przyciskiem myszy Realtek High Definition Audio, aby wybrać Odinstaluj urządzenie. Uruchom ponownie komputer, aby ponownie zainstalować program Realtek HD Audio Manager i sterownik audio.
Podsumowanie
Jeśli napotkasz problem z brakiem Menedżera dźwięku Realtek HD w systemie Windows 10, możesz wypróbować jedną z 5 powyższych wskazówek, aby naprawić ten błąd.
Aby odzyskać utracone dane lub omyłkowo usunięte pliki z komputera z systemem Windows, zewnętrznego dysku twardego, dysku SSD, dysku flash USB, telefonu lub karty SD aparatu itp., Możesz skorzystać z Odzyskiwanie danych MiniTool Power .
Aby zarządzać partycjami dysku twardego, możesz powrócić do Kreator partycji MiniTool . Ten najlepszy darmowy menedżer partycji dysku twardego pozwala tworzyć / usuwać / zmieniać rozmiar / formatować / wymazywać / konwertować partycje, kopiować dysk, testować dysk, sprawdzać i naprawiać błędy dysku itp.
Aby wykonać kopię zapasową i przywrócić system Windows, wykonaj kopię zapasową plików folderów lub partycji, możesz użyć MiniTool ShadowMaker . Obsługuje automatyczne tworzenie kopii zapasowych, przyrostowe kopie zapasowe i synchronizację plików. Możesz tworzyć kopie zapasowe danych na zewnętrznym dysku twardym, dysku USB, dysku sieciowym itp. Oprogramowanie MiniTool ma na celu pomóc Ci w zabezpieczeniu danych.

![Jak odblokować klawiaturę w systemie Windows 10? Postępuj zgodnie z instrukcjami! [Wiadomości MiniTool]](https://gov-civil-setubal.pt/img/minitool-news-center/51/how-unlock-keyboard-windows-10.jpg)

![Co to jest DHCP (protokół dynamicznej konfiguracji hosta) Znaczenie [MiniTool Wiki]](https://gov-civil-setubal.pt/img/minitool-wiki-library/90/what-is-dhcp-meaning.jpg)
![Przewodnik MBR a GPT: jaka jest różnica i która jest lepsza [Porady MiniTool]](https://gov-civil-setubal.pt/img/disk-partition-tips/84/mbr-vs-gpt-guide-whats-difference.jpg)
![Jak wyłączyć adaptacyjną jasność w systemie Windows 10 - 4 kroki [MiniTool News]](https://gov-civil-setubal.pt/img/minitool-news-center/81/how-disable-adaptive-brightness-windows-10-4-steps.jpg)




![Jeśli Twój dysk PS4 nie został rozpoznany, użyj tych metod, aby to naprawić [MiniTool News]](https://gov-civil-setubal.pt/img/minitool-news-center/49/if-your-ps4-unrecognized-disc.jpg)
![ROZWIĄZANE - Jak przekonwertować MKV na DVD za darmo [MiniTool Tips]](https://gov-civil-setubal.pt/img/video-converter/07/solved-how-convert-mkv-dvd.png)




![Jak naprawić błąd aktualizacji programu Windows Defender w systemie Windows 10 [MiniTool News]](https://gov-civil-setubal.pt/img/minitool-news-center/14/how-fix-that-windows-defender-update-failed-windows-10.jpg)


![5 użytecznych rozwiązań do synchronizacji plików między wieloma komputerami [MiniTool Tips]](https://gov-civil-setubal.pt/img/backup-tips/84/5-useful-solutions-sync-files-among-multiple-computers.jpg)