Jak wymusić zakończenie na komputerze | Wymuś zamknięcie aplikacji w systemie Windows 10 w 3 sposoby [MiniTool News]
How Force Quit Pc Force Quit App Windows 10 3 Ways
Podsumowanie :
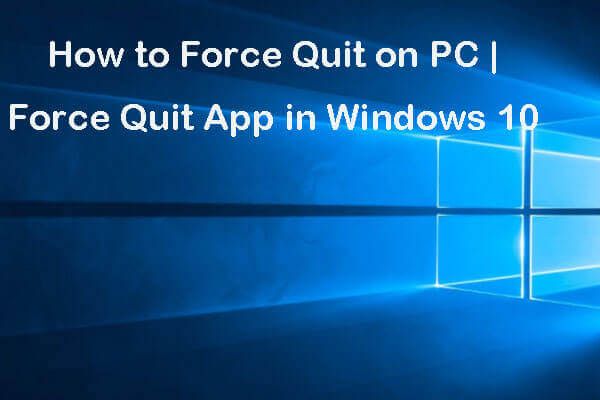
Spróbuj zamknąć program, który nie odpowiada, na komputerze z systemem Windows 10, klikając ikonę X Zamknij, ale to nie działa? Sprawdź 3 sposoby w tym samouczku, aby wymusić zamknięcie aplikacji na komputerze. Jeśli szukasz rozwiązań do odzyskiwania danych, przywracania i przywracania systemu, zarządzania partycjami dysku twardego. Oprogramowanie MiniTool zawiera wszystkie powiązane narzędzia.
- Jak wymusić zamknięcie programu na komputerze?
- Jak wymusić zamknięcie zawieszonego programu w systemie Windows?
- Jak ja wymuś zamknięcie programu w systemie Windows 10?
Czasami możesz napotkać, że aplikacje zawieszają się i przestają odpowiadać na komputerze z systemem Windows 10, co również powoduje awarię komputera i uniemożliwia jej działanie.
Jak wymusić zakończenie na PC? Ten post zawiera 3 sposoby, które pomogą Ci wymusić zamknięcie problematycznych aplikacji w systemie Windows 10.
Jak wymusić zakończenie na komputerze - 3 sposoby
Sposób 1. Wymuś zamknięcie systemu Windows za pomocą Menedżera zadań
Pierwszym sposobem wymuszenia zamknięcia zamrożonych programów na komputerze jest użycie Menedżera zadań systemu Windows.
Krok 1. Możesz nacisnąć Ctrl + Shift + Esc skrót klawiaturowy, aby otworzyć Menedżera zadań w systemie Windows 10. Może być konieczne kliknięcie Więcej szczegółów aby sprawdzić całą listę uruchomionych procesów na komputerze.
Krok 2. Znajdź nieodpowiadający program w oknie Menedżera zadań, naciskając Proces patka. Kliknij go prawym przyciskiem myszy i wybierz Zakończ zadanie wymusić zamknięcie.
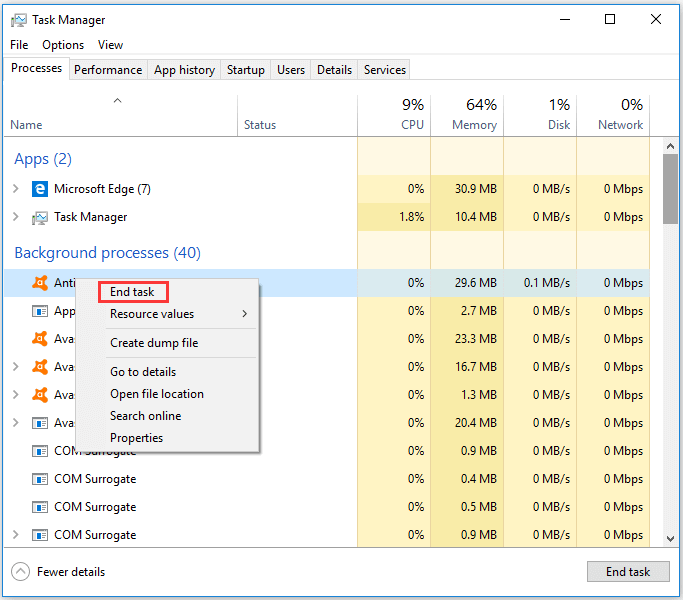
Sposób 2. Wymuś zamknięcie skrótu systemu Windows 10 (Alt + F4)
Inną prostą sztuczką wymuszającą zamknięcie niereagującego programu na komputerze z systemem Windows 10 jest skrót klawiaturowy Alt + F4.
Krok 1. Możesz kliknąć i wybrać program, który chcesz wymusić, aby ustawić go jako bieżące aktywne okno.
Krok 2. Następnie możesz nacisnąć Alt + F4 na klawiaturze w tym samym czasie, aby wymusić zamknięcie aplikacji na komputerze.
Czasami Alt + F4 może nie pomóc. Jeśli to nie zadziała, możesz wypróbować inne sposoby wymuszenia zamknięcia systemu Windows.
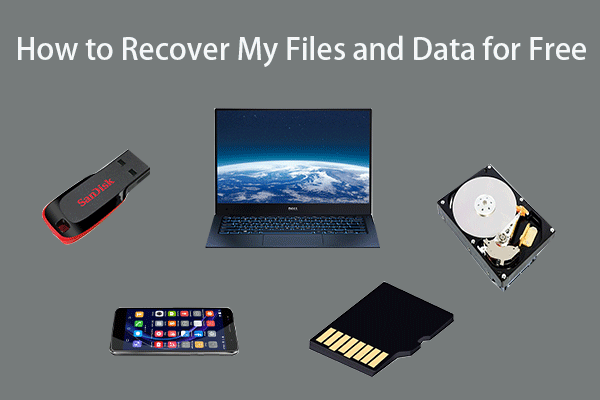 Jak odzyskać moje pliki / dane za darmo w 3 krokach [23 często zadawane pytania + rozwiązania]
Jak odzyskać moje pliki / dane za darmo w 3 krokach [23 często zadawane pytania + rozwiązania] Łatwe 3 kroki, aby szybko odzyskać moje pliki / dane za darmo za pomocą najlepszego bezpłatnego oprogramowania do odzyskiwania plików. Dołączono 23 często zadawane pytania i rozwiązania dotyczące odzyskiwania plików i utraconych danych.
Czytaj więcejSposób 3. Wymuś zamknięcie programów w systemie Windows 10 za pomocą Taskkill
Ostatnim sposobem, aby pomóc Ci wymusić zamknięcie aplikacji nieodpowiadających na komputer, takich jak Microsoft Word, jest użycie polecenia Taskkill.
Krok 1. Musisz otwórz wiersz polecenia Windows 10 najpierw. Możesz nacisnąć Windows + R. aby otworzyć okno dialogowe Uruchom systemu Windows. Rodzaj cmd w Run i uderz Wchodzić klawisz, aby otworzyć okno wiersza polecenia.
Krok 2. Następnie możesz pisać Lista zadań w oknie wiersza polecenia i naciśnij Wchodzić aby wyświetlić wszystkie aktualnie uruchomione aplikacje i zadania na komputerze z systemem Windows 10.
Krok 3. Sprawdź na liście nazwę programu, który nie odpowiada. Rodzaj taskkill / im nazwa_programu.exe i uderz Wchodzić wymusić dowolną aplikację na komputerze. Na przykład, aby wymusić zamknięcie programu Word w systemie Windows 10, możesz wpisać taskkill / im word.exe i uderz Wchodzić zamknąć to.
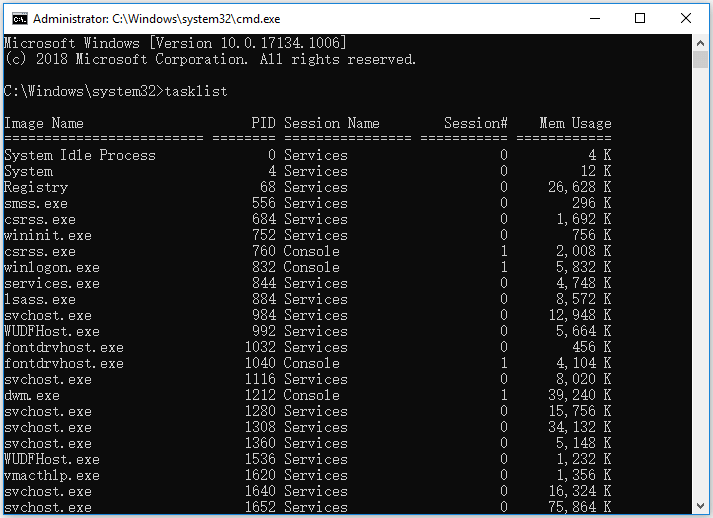
Werdykt
Jeśli niektóre aplikacje nie reagują na komputerze z systemem Windows 10, możesz wypróbować 3 powyższe sposoby, aby wymusić zamknięcie programów zawieszonych na komputerze z systemem Windows 10. Należy jednak pamiętać, że wymuszone zamknięcie programów PC może spowodować utratę niezapisanych zmian, dlatego należy zachować ostrożność.
Aby odzyskać utracone lub trwale usunięte pliki na komputerze z systemem Windows 10, możesz spróbować Odzyskiwanie danych MiniTool Power - profesjonalne bezpłatne oprogramowanie do odzyskiwania danych umożliwia odzyskanie danych z dysku twardego komputera, zewnętrznego dysku twardego, dysku SSD, USB ( odzyskiwanie danych z pendrive'a ), Kartę SD itp. W 3 prostych krokach. W 100% czyste darmowe oprogramowanie.
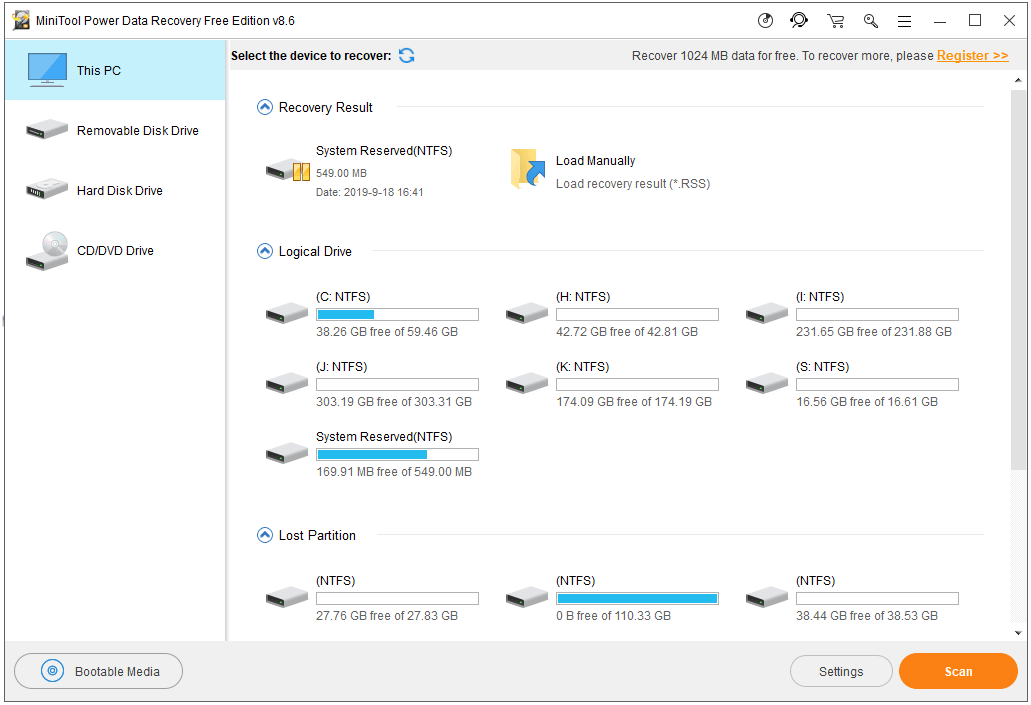





![Jak naprawić błąd „Wystąpił błąd podczas stosowania atrybutów do pliku”? [Wiadomości MiniTool]](https://gov-civil-setubal.pt/img/minitool-news-center/51/how-fix-an-error-occurred-applying-attributes-file.png)


![3 sposoby łatwego tworzenia automatycznych kopii zapasowych plików w systemie Windows 10 [MiniTool Tips]](https://gov-civil-setubal.pt/img/backup-tips/32/3-ways-create-automatic-file-backup-windows-10-easily.jpg)





![Jaki jest najlepszy sposób tworzenia kopii zapasowych zdjęć? Oto szczegółowy przewodnik! [Wskazówki dotyczące MiniTool]](https://gov-civil-setubal.pt/img/backup-tips/73/what-is-best-way-backup-photos.png)

![[ROZWIĄZANE] Przycisk Pokaż ukryte pliki nie działa w systemie Windows 10 - Napraw [Porady MiniTool]](https://gov-civil-setubal.pt/img/data-recovery-tips/56/show-hidden-files-button-not-working-windows-10-fix.jpg)

![Co to jest ściśle tajny panel sterowania Discord i jak z niego korzystać? [Wiadomości o Mininarzędziu]](https://gov-civil-setubal.pt/img/minitool-news-center/46/what-is-discord-top-secret-control-panel.png)
![Naprawiono - ten plik nie ma skojarzonego z nim programu [MiniTool News]](https://gov-civil-setubal.pt/img/minitool-news-center/84/fixed-this-file-does-not-have-program-associated-with-it.png)