Jak naprawić błąd BSOD AMDRyzenMasterDriver.sys w systemie Windows
Jak Naprawic Blad Bsod Amdryzenmasterdriver Sys W Systemie Windows
AMD Ryzen to bardzo popularny procesor komputerowy. Jednak niektóre osoby napotykają błąd „AMDRyzenMasterDriver.sys” podczas korzystania z tego oprogramowania. Ten wpis z MiniNarzędzie zapewnia wiele rozwiązań pozwalających naprawić błąd.
AMD Ryzen to popularny procesor komputerowy stosowany w wielu laptopach do gier. Jednak napotkaliśmy wiele skarg użytkowników, że napotykają komunikat o błędzie AMDRyzenMasterDriver.sys. W czym pojawia się problem? Oto kilka możliwych przyczyn:
- Uszkodzone pliki systemowe
- Plik AMDRyzenMasterDriver.sys jest uszkodzony
- Twój komputer nie jest zaktualizowany
- AMD Ryzen Master powoduje problemy
- Sterowniki nie są aktualne
Jeśli masz system oparty na AMD i obecnie występuje problem „AmdRyzenMasterDriver.sys ulega awarii na twoim komputerze”. Ten artykuł pokaże ci kilka różnych sposobów.
Metoda 1: Sprawdź dostępność aktualizacji
Sprawdź, czy dostępne są nowe wersje systemu Windows, a następnie zaktualizuj system Windows i ponownie uruchom komputer. Następnie sprawdź, czy problem „AMDRyzenMasterDriver.sys” zniknął.
Krok 1: naciśnij Okna + I klucze razem, aby otworzyć Ustawienia .
Krok 2: przejdź do Aktualizacje i bezpieczeństwo .
Krok 3: Kliknij Aktualizacja systemu Windows sekcję i kliknij przycisk Sprawdź aktualizacje aby sprawdzić, czy są jakieś nowe aktualizacje. Następnie system Windows wyszuka dostępne aktualizacje. Postępuj zgodnie z instrukcjami wyświetlanymi na ekranie, aby zakończyć proces.

Metoda 2: Uruchom Kontroler plików systemowych
Jeśli problem będzie się powtarzał, przejdź do następnej metody: użyj Kontrolera plików systemowych. Czasami przyczyną pliku AMDRyzenMasterDriver.sys są uszkodzone pliki systemowe Windows. Oto kroki, aby to naprawić:
Krok 1: Wprowadź wiersz polecenia w Szukaj skrzynka. Następnie kliknij prawym przyciskiem myszy Wiersz polecenia i wybierz Uruchom jako administrator aby otworzyć okno poleceń.
Krok 2: wpisz polecenie sfc /skanuj teraz a następnie naciśnij Wchodzić .
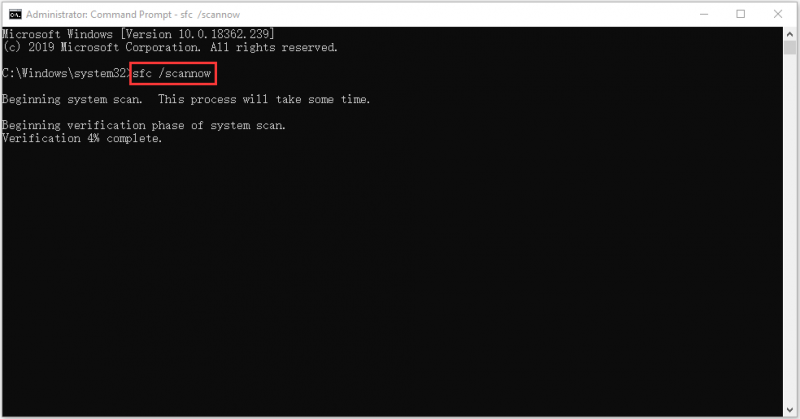
Poczekaj cierpliwie, aż proces weryfikacji zakończy się w 100%. Następnie uruchom ponownie komputer, aby sprawdzić, czy błąd AMDRyzenMasterDriver.sys nadal występuje.
Wskazówka: Upewnij się, że między „sfc” a „/scannow” jest spacja.
Jeśli polecenie sfc /scannow nie może naprawić AMDRyzenMasterDriver.sys w systemie Windows 10, możesz uruchomić narzędzie DISM, aby naprawić obraz systemu Windows. Wpisz więc poprawne polecenie.
- Dism /Online /Cleanup-Image /CheckHealth
- Dism /Online /Cleanup-Image /ScanHealth
- Dism /Online /Cleanup-Image /RestoreHealth
Następnie możesz sprawdzić, czy problem nadal występuje.
Metoda 3: Uruchom autowykrywanie sterownika AMD
Sterownik AMD Ryzen Master Service Driver może być obecny w twoim systemie, ale jest to przestarzała wersja sterownika. W takim przypadku możesz pobrać zestaw sterowników z witryny firmy AMD lub bezpośrednio uruchomić narzędzie AMD Driver AutoDetect.
Metoda 4: Ponownie zainstaluj AMD Ryzen Master
Jeśli powyższe rozwiązania nie działają, możesz spróbować ponownie zainstalować AMD Ryzen Master. Postępuj zgodnie z instrukcją, aby to zrobić:
Krok 1: Wpisz Panel sterowania w Szukaj pudełko, aby je otworzyć.
Krok 2: Idź do Programy i funkcje . Znajdować AMD Ryzen Master i kliknij go prawym przyciskiem myszy, aby wybrać Odinstaluj .
Krok 3: Następnie postępuj zgodnie z instrukcjami wyświetlanymi na ekranie, aby odinstalować AMD Ryzen Master . Następnie uruchom ponownie komputer.
Krok 4: Następnie przejdź do jego oficjalnej strony internetowej, aby go pobrać.
Metoda 5: Wykonaj przywracanie systemu
Jeśli utworzyłeś punkt przywracania systemu lub kopię zapasową obrazu systemu za pomocą narzędzi przystawek systemu Windows, możesz spróbować użyć punktu przywracania lub pliku obrazu, aby przywrócić komputer i naprawić błąd BSOD AMDRyzenMasterDriver.sys. Oto kroki przywracania systemu:
Krok 1: w szukaj menu, wejście panel sterowania i wyszukaj go, a następnie otwórz.
Krok 2: Kliknij Powrót do zdrowia kontynuować.
Krok 3: W wyskakującym interfejsie wybierz Otwórz Przywracanie systemu kontynuować.
Krok 4: w Przywróć pliki systemowe i ustawienia interfejs, możesz kliknąć Następny kontynuować.
Krok 5: Wybierz czas przywrócenia komputera do stanu z wybranego zdarzenia i kliknij Następny kontynuować.
Krok 6: Musisz potwierdzić punkt przywracania i kliknąć Skończyć . Po zakończeniu przywracania systemu spróbuj ponownie wyłączyć komputer.
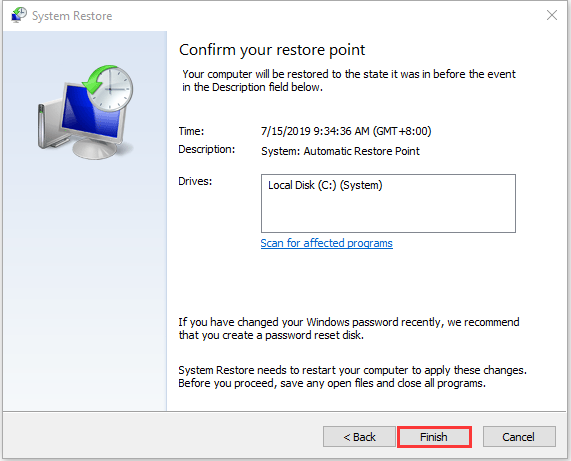
Po zakończeniu procesu przywracania systemu można przywrócić komputer do poprzedniego stanu. Następnie możesz sprawdzić, czy błąd zniknął.
Przydatna sugestia: wykonaj kopię zapasową systemu
Po naprawieniu błędu AMDRyzenMasterDriver.sys mam dla Ciebie sugestię. W przypadku wystąpienia problemów z systemem zaleca się wcześniejsze wykonanie kopii zapasowej systemu. Teraz przedstawię kawałek darmowe oprogramowanie do tworzenia kopii zapasowych dla Ciebie - MiniTool ShadowMaker.
MiniTool ShadowMaker zapewnia rozwiązanie do tworzenia kopii zapasowych systemu jednym kliknięciem. Obsługuje pełne tworzenie kopii zapasowych dysku systemowego, w tym partycji systemowej, partycji zarezerwowanej dla systemu i partycji systemowej EFI. Możesz także tworzyć obrazy wszystkich swoich danych, w tym ustawień komputera, aplikacji, sterowników, plików systemowych i plików rozruchowych.
Teraz możesz go pobrać, aby wypróbować kopię zapasową systemu.
Krok 1: Uruchom MiniTool ShadowMaker Trial Edition w systemie Windows.
Krok 2: przejdź do Kopia zapasowa interfejsu i widać, że partycje systemowe są wybrane jako źródło kopii zapasowej.
Krok 3: Wystarczy kliknąć MIEJSCE DOCELOWE aby wybrać ścieżkę do zapisania pliku obrazu systemu.
Krok 4: kliknij Utwórz kopię zapasową teraz aby wykonać zadanie tworzenia kopii zapasowej od razu.
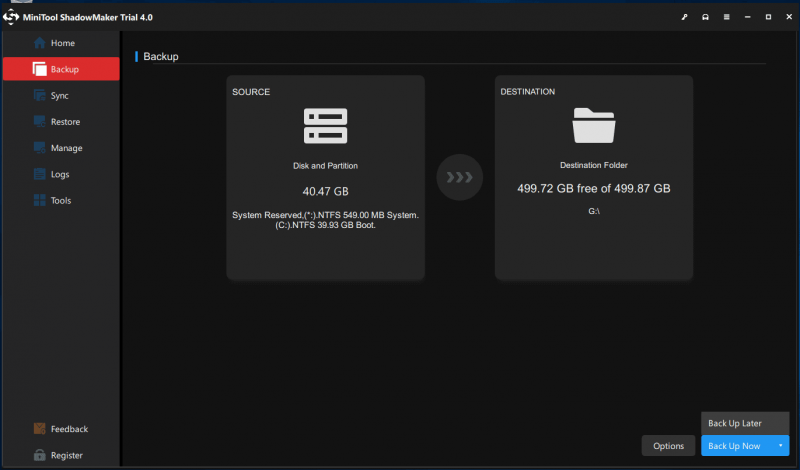
Następnie zaleca się kliknięcie Narzędzia > Kreator multimediów aby utworzyć nośnik startowy z dyskiem twardym USB, dyskiem flash USB lub dyskiem CD/DVD.
Dolna linia
Podsumowując, w tym poście dowiesz się, jak naprawić błąd AMDRyzenMasterDriver.sys. Jeśli Twój komputer jest dotknięty błędem, ten post pomoże Ci samodzielnie zdiagnozować i rozwiązać problem.
Ponadto zaleca się utworzenie obrazu systemu za pomocą narzędzia MiniTool ShadowMaker w celu lepszego zabezpieczenia komputera. Dlatego jeśli masz jakiekolwiek problemy z MiniTool ShadowMaker, skontaktuj się z nami za pośrednictwem poczty elektronicznej [chroniony e-mail] a my odpowiemy ci tak szybko, jak to możliwe.

![Chcesz odzyskać sformatowaną kartę SD - zobacz, jak to zrobić [Porady dotyczące MiniTool]](https://gov-civil-setubal.pt/img/data-recovery-tips/27/want-recover-formatted-sd-card-see-how-do-it.png)


![Jeśli Twój iTunes nie może wykonać kopii zapasowej iPhone'a, wypróbuj te metody [MiniTool Tips]](https://gov-civil-setubal.pt/img/ios-file-recovery-tips/21/if-your-itunes-could-not-back-up-iphone.jpg)

![(Mac) Nie można uzyskać dostępu do oprogramowania do odzyskiwania [MiniTool]](https://gov-civil-setubal.pt/img/tipps-fur-datenwiederherstellung/18/der-wiederherstellungssoftware-konnte-nicht-erreicht-werden.png)
![Jak zatrzymać powiadamianie o problemach z kontem Microsoft w Win10 [MiniTool News]](https://gov-civil-setubal.pt/img/minitool-news-center/72/how-stop-microsoft-account-problem-notification-win10.png)

![Brak najlepszych rozwiązań 6 dla suwaka jasności w Windows 10 [MiniTool News]](https://gov-civil-setubal.pt/img/minitool-news-center/16/top-6-solutions-windows-10-brightness-slider-missing.png)
![Jak usunąć Chrome OS Flex i ponownie zainstalować system Windows [dwie metody]](https://gov-civil-setubal.pt/img/partition-disk/78/how-to-delete-chrome-os-flex-and-reinstall-windows-two-methods-1.png)
![Jak masowo usuwać wiadomości Discord? Istnieje wiele sposobów! [MiniTool News]](https://gov-civil-setubal.pt/img/minitool-news-center/96/how-mass-delete-discord-messages.png)
![[ROZWIĄZANE!] Jak naprawić błąd Adobe Photoshop Error 16 w systemie Windows 10 11?](https://gov-civil-setubal.pt/img/news/3A/solved-how-to-fix-adobe-photoshop-error-16-on-windows-10-11-1.png)
![[Rozwiązany] Netflix: Wydaje się, że używasz Unblockera lub serwera proxy [MiniTool News]](https://gov-civil-setubal.pt/img/minitool-news-center/73/netflix-you-seem-be-using-an-unblocker.png)

![Rozwiąż: Frosty Mod Manager nie uruchamia gry (aktualizacja 2020) [MiniTool Tips]](https://gov-civil-setubal.pt/img/disk-partition-tips/04/solve-frosty-mod-manager-not-launching-game.jpg)

![Najlepszy system operacyjny do gier - Windows 10, Linux, macOS, zdobądź jeden! [MiniTool News]](https://gov-civil-setubal.pt/img/minitool-news-center/87/best-os-gaming-windows-10.jpg)
