Nie panikuj! 8 rozwiązań naprawiających komputer włącza się, ale nie ma wyświetlacza [MiniTool Tips]
Dont Panic 8 Solutions Fix Pc Turns No Display
Podsumowanie :
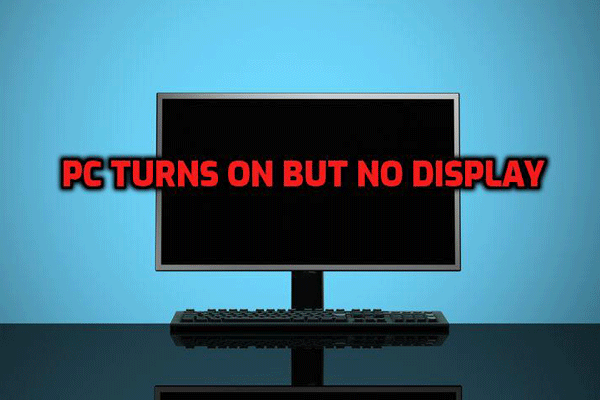
W tym poście przedstawiono 8 rozwiązań, które rozwiązują problem braku wyświetlacza, gdy komputer jest włączony. Wprowadzi również profesjonalistę oprogramowanie do odzyskiwania plików odzyskać utracone dane - MiniTool Power Data Recovery.
Szybka nawigacja :
Komputer włącza się, ale nie ma wyświetlacza
P: Mój komputer włącza się, ale ekran pozostaje czarny
Mój komputer włącza wszystkie światła, wentylatory, dysk twardy i wentylator VGA… ale nic nie pojawia się na ekranie… sprawdziłem wszystkie połączenia i monitor… działał dobrze… po kilku miesiącach nic na ekranie nie było. .. wszelkie sugestie pomogą ...
Na forach poświęconych komputerom PC widzimy, że wielu użytkowników napotkało problem OF ' Komputer nie ma żadnego wyświetlacza, gdy jest włączony ”. Jednak niewiele osób zna szybkie i skuteczne sposoby rozwiązania tego problemu.
Czarny ekran śmierci systemu Windows jest częstym problemem. Tutaj znajdziesz lepszy przewodnik rozwiązywania problemów Jak rozwiązać problem uruchamiania systemu Windows 10 z czarnym ekranem za pomocą Easy .
Co należy zrobić, jeśli nic nie pojawia się na ekranie lub po naciśnięciu przycisku zasilania wyświetlacz jest pusty?
Nie martw się. W dzisiejszym poście pokażę Ci nie jedną, ale kilka sugestii, które mogą pomóc Ci pozbyć się tego irytującego problemu „komputer włącza się, ale brak wyświetlania na monitorze lub klawiaturze”. Możesz wypróbować każdy z nich, aż pozbędziesz się błędu.
Część 1. Jak odzyskać dane, gdy komputer jest włączony, ale nie wyświetla się
Utrata danych jest największym zmartwieniem dla wielu użytkowników, gdy komputer staje się bezużyteczny z powodu jakiegokolwiek problemu. Jeśli utrata danych jest również Twoim największym zmartwieniem, gdy Twój komputer nie działa z powodu czarnego ekranu, jesteś we właściwym miejscu.
(Jeśli nie martwisz się utratą danych, możesz od razu przejść do części 2
To profesjonalne oprogramowanie do odzyskiwania plików oferuje MiniTool Power Data Recovery Bootable, przeznaczone dla osób, które mają problemy z uruchomieniem systemu operacyjnego Windows. ( Uwaga: MiniTool Bootable Media Builder jest oferowany tylko w wersjach Deluxe i nowszych. )
Co ważniejsze, to narzędzie tylko do odczytu oferuje interfejsy podobne do kreatorów z prostymi operacjami, które mogą pomóc użytkownikom skutecznie odzyskać utracone dane bez żadnych trudności. Korzystanie z niego może pomóc w łatwym i szybkim odzyskaniu jak największej ilości danych, gdy komputer napotka jakiekolwiek problemy.
Zobaczmy szczegółowe kroki.
Dostać MiniTool Power Data Recovery Personal Deluxe .
Zainstaluj i uruchom go na zdrowym komputerze, który nie ma żadnych problemów z uruchomieniem.
Kliknij Nośnik startowy u dołu głównego interfejsu, aby utworzyć startową płytę CD, DVD lub dysk flash USB.
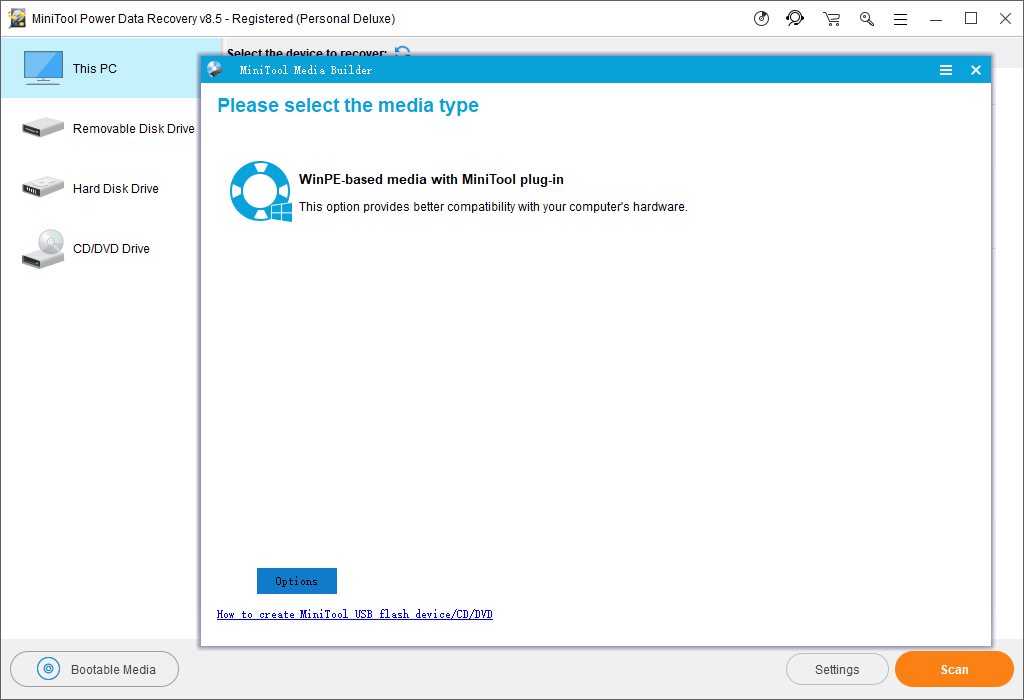
Uruchom komputer z dysku startowego MiniTool, aby wyświetlić następujące okno.
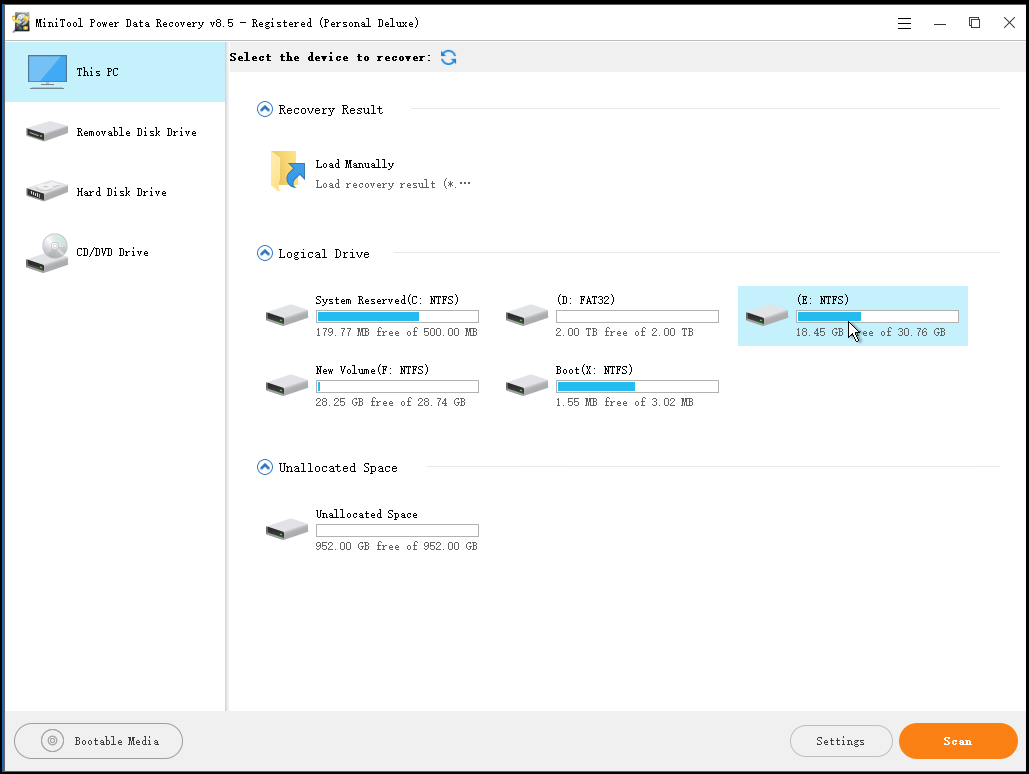
Wybierz odpowiedni moduł odzyskiwania danych. Możesz wybrać opcję domyślną - Ten komputer , który koncentruje się na odzyskiwaniu utraconych lub usuniętych danych z uszkodzonych, sformatowanych lub RAW partycji.
Alternatywnie możesz wypróbować inne moduły:
- Dysk twardy: odzyskuje dane z partycji, która została przypadkowo usunięta lub utracona podczas instalacji systemu operacyjnego Windows.
- Wymienny dysk twardy: odzyskuje utracone zdjęcia, pliki mp3 / mp4 i filmy z dysków flash i kart pamięci w przypadku wystąpienia jakichkolwiek problemów.
- Napęd CD / DVD: odzyskuje usunięte pliki na płytach CD / DVD lub odzyskuje pliki ze sformatowanych i skasowanych płyt CD / DVD.
Wybierz urządzenie docelowe i kliknij Skanowanie (prawy dolny róg), aby dokładnie przeskanować całe urządzenie w poszukiwaniu żądanych danych.
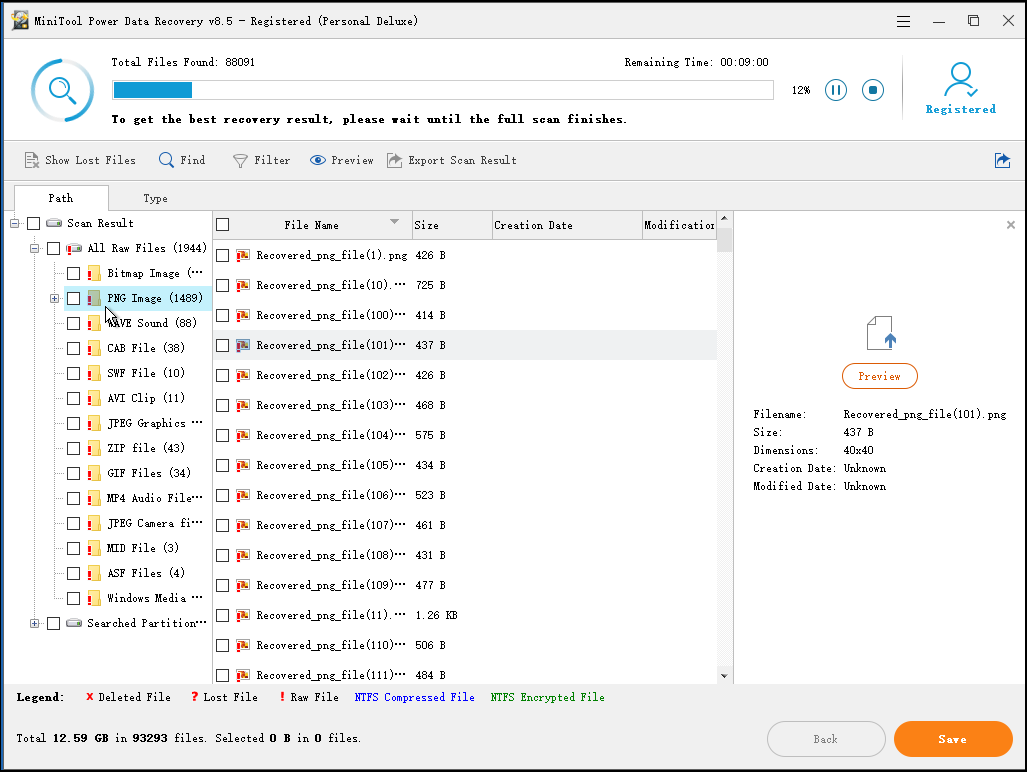
Znaczenie
W tym oknie możesz wykonać skanowanie MiniTool Power Data Recovery potrzebnymi plikami tylko przez system plików i typ pliku. Na przykład, jeśli po prostu chcesz odzyskać zdjęcia , możesz kliknąć Ustawienia a potem zaznacz tylko opcję ' Grafika / obrazy 'przed skanowaniem dysku zawierającego utracone dane.
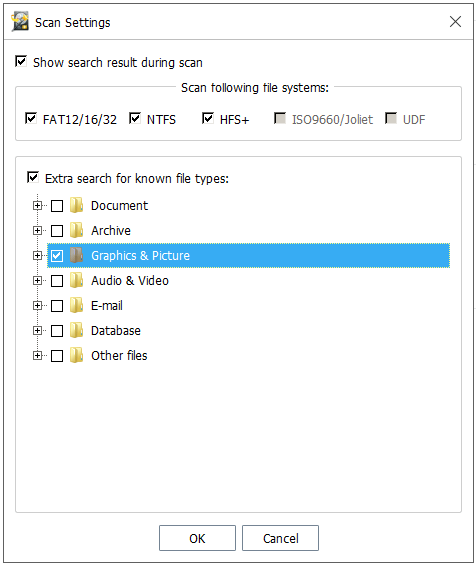
Wybierz wszystkie potrzebne pliki w tym interfejsie i kliknij Zapisać aby wyznaczyć ścieżkę zapisu.
Ostrzeżenie: nigdy nie zapisuj wybranych plików na dysku, na którym utraciłeś dane. W przeciwnym razie utracone / usunięte pliki zostaną nadpisane.
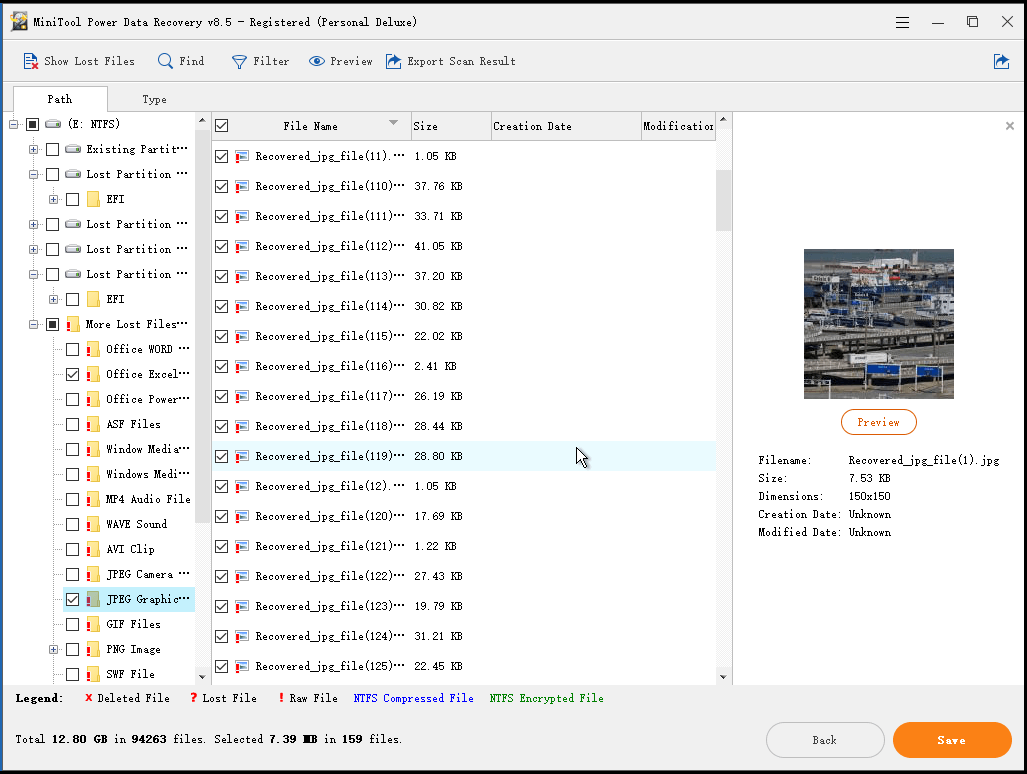
W tym oknie możesz użyć funkcji Zapowiedź aby przeglądać zdjęcia i txt. pliki przed odzyskaniem.
Jeśli jest dużo znalezionych plików, możesz użyć rozszerzenia Filtr funkcja skonfigurowana w MiniTool Power Data Recovery do filtrowania niepotrzebnych plików według nazwy pliku, rozszerzenia pliku, rozmiaru pliku oraz daty utworzenia lub modyfikacji.
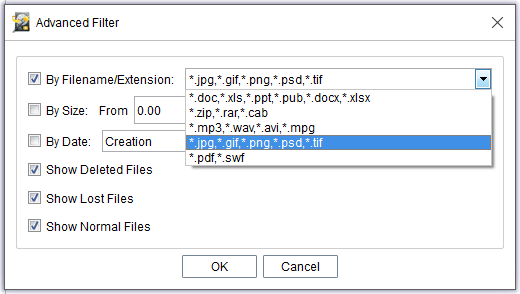


![[Szybkie poprawki] Opóźnienie w Dota 2, zacinanie się i niski FPS w systemie Windows 10 11](https://gov-civil-setubal.pt/img/news/90/quick-fixes-dota-2-lag-stuttering-and-low-fps-on-windows-10-11-1.png)

![Wprowadzenie do rozmiaru jednostki alokacji i jej aspektów [MiniTool Wiki]](https://gov-civil-setubal.pt/img/minitool-wiki-library/21/introduction-allocation-unit-size.png)



![[Rozwiązany] Nie można uruchomić wiersza polecenia jako administrator Windows 10 [MiniTool News]](https://gov-civil-setubal.pt/img/minitool-news-center/39/cant-run-command-prompt.png)










