Pobierz wersję zapoznawczą Dev Home i zainstaluj w systemie Windows 11
Dev Home Preview Download And Install On Windows 11
W sklepie Microsoft Store dostępna jest teraz aplikacja Dev Home stworzona specjalnie dla wszystkich programistów systemu Windows. Ale czym właściwie jest Dev Home? Ponadto, jak pobrać i zainstalować Dev Home na komputerze z systemem Windows 11? Ten post z MiniNarzędzie zapewnia przewodnik.Co to jest strona główna dewelopera
Dev Home to nowe Centrum sterowania systemu Windows z możliwością monitorowania projektów na pulpicie nawigacyjnym za pomocą dostosowywalnych widżetów, konfigurowania środowiska programistycznego poprzez pobieranie aplikacji, pakietów lub repozytoriów, łączenia się z kontem programisty i narzędziami (np. GitHub), a także stworzenie pędu rozwojowego, aby przechowywać wszystko w jednym miejscu.
Jedną z wyróżniających się funkcji Dev Home jest konfiguracja WinGet, która upraszcza i przyspiesza proces instalacji. Programiści tacy jak Ty mogą teraz z łatwością instalować i konfigurować swoje ulubione narzędzia i pakiety, aby błyskawicznie je uruchomić.
Notatka: Dev Home nie został oficjalnie wydany, a jego wersja Preview obsługuje teraz tylko system Windows 11.
Jak pobrać i zainstalować wersję zapoznawczą Dev Home
Jak pobrać wersję Dev Home Preview? Możesz teraz zainstalować Dev Home Preview ze strony wydań Microsoft Store lub GitHub. Oto kroki:
Krok 1: Przejdź do Sklep z aplikacjami Microsoftu Lub GitHub strona.
Krok 2: Kliknij zainstalować aby zainstalować wersję Dev Home Preview.
Jak skonfigurować podgląd strony deweloperskiej
Po instalacji możesz rozpocząć konfigurowanie Dev Home Preview.
1. Panel i widżety
Widżety obejmują widżet Zasoby systemowe, który zawiera informacje na temat wykorzystania procesora, karty graficznej, sieci i pamięci. Dodatkowo rozszerzenie Dev Home GitHub udostępnia widżet GitHub do wyświetlania informacji o problemach i żądaniach ściągnięcia w repozytorium.
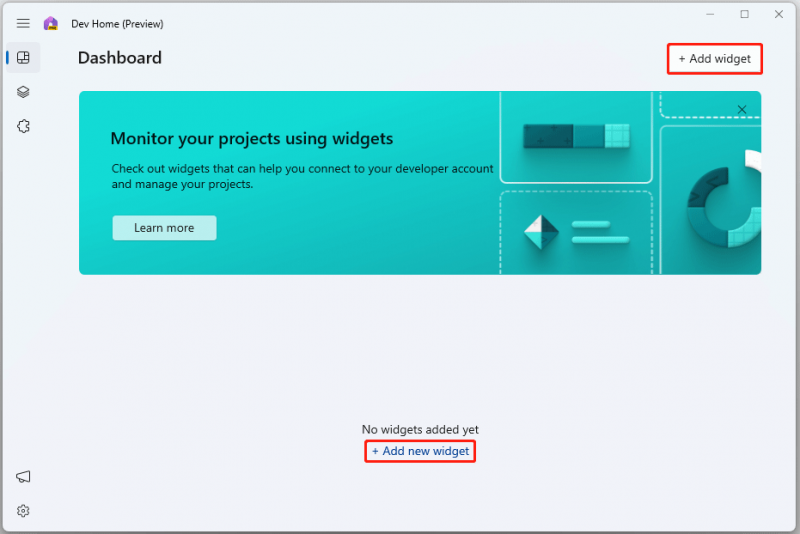 Porady: Aby zarządzać wykorzystaniem procesora, karty graficznej i pamięci, możesz wypróbować inne narzędzie dostrajające – Wzmacniacz systemu MiniTool . Pomaga zwiększyć wydajność komputera poprzez optymalizację alokacji zasobów i poprawę ogólnej wydajności.
Porady: Aby zarządzać wykorzystaniem procesora, karty graficznej i pamięci, możesz wypróbować inne narzędzie dostrajające – Wzmacniacz systemu MiniTool . Pomaga zwiększyć wydajność komputera poprzez optymalizację alokacji zasobów i poprawę ogólnej wydajności.Wersja próbna wzmacniacza systemu MiniTool Kliknij, aby pobrać 100% Czyste i bezpieczne
2. Konfiguracja maszyny
Po wybraniu konfiguracji komputera Dev Home udostępni kilka opcji konfiguracji:
Kompleksowa konfiguracja: Użyj wbudowanego graficznego interfejsu konfiguracyjnego, aby zainstalować aplikacje, sklonować repozytorium i dodać wszystkie wymagania dla nowych projektów programistycznych w celu nienadzorowanej konfiguracji środowiska.
To narzędzie krok po kroku przeprowadzi Cię przez wszystko, czego potrzebujesz, w tym zalecenia dotyczące popularnych narzędzi programistycznych lub repozytoriów umożliwiających połączenie z kontem GitHub. Po dokonaniu wszystkich wyborów pozwól Dev Home zająć się resztą.
Uruchom profile dla istniejących konfiguracji: Użyj profili WinGet, aby skonsolidować wszystkie ustawienia komputera i zadania uruchamiania projektu w jednym pliku, dzięki czemu konfiguracja środowiska programistycznego będzie niezawodna i powtarzalna. Pliki konfiguracyjne WinGet korzystają z formatu YAML i schematu JSON, stosując moduły zasobów Menedżera pakietów Windows i konfiguracji żądanego stanu programu PowerShell (DSC) do obsługi różnych aspektów konfiguracji komputera.
Sklonuj repozytorium: Korzystanie z Dev Home Dzięki poświadczeniom połączenia rozszerzenia GitHub możesz używać Dev Home do klonowania repozytorium na swój komputer.
Instaluj aplikacje: użyj Dev Home, aby odkrywać i instalować aplikacje - pojedynczo lub pozwól Dev Home instalować wiele aplikacji podczas przekąski.
Dodaj napęd rozwojowy: Aby dodać wolumin magazynu korzystający z systemu plików ReFS i zoptymalizowanych ustawień zabezpieczeń w celu poprawy wydajności w scenariuszach skupionych na programowaniu, rozważ dodanie napędu programistycznego.
Funkcja Dev Drive poprawia także szybkość i wydajność systemu plików. Wykorzystując zaawansowaną technologię, programiści mogą doświadczyć lepszej obsługi plików i płynniejszych operacji, zapewniając płynne kodowanie.
Porady: Aby zarządzać miejscem na dysku na komputerze z systemem Windows, możesz wypróbować Oprogramowanie do tworzenia kopii zapasowych komputera – MiniTool ShadowMaker. Możesz wykonać kopię zapasową ważnych danych na dyskach zewnętrznych, co pomoże zaoszczędzić miejsce i chronić pliki. Teraz pobierz to.Wersja próbna MiniTool ShadowMaker Kliknij, aby pobrać 100% Czyste i bezpieczne
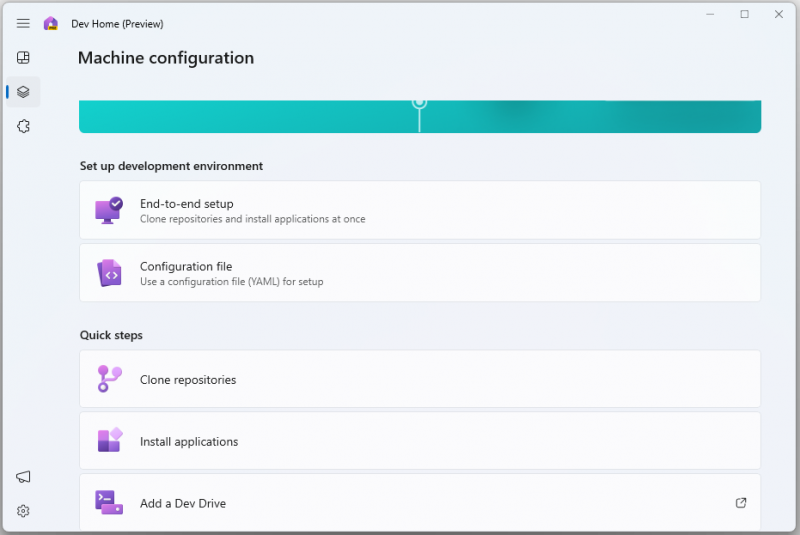
Ostatnie słowa
Teraz możesz dowiedzieć się, jak pobrać i zainstalować Dev Home Preview. Poza tym możesz wiedzieć, jak skonfigurować go w systemie Windows 11.
![Naprawiony! W narzędziu do rozwiązywania problemów ze sprzętem i urządzeniami brakuje systemu Windows 10 [MiniTool News]](https://gov-civil-setubal.pt/img/minitool-news-center/10/fixed-hardware-device-troubleshooter-is-missing-windows-10.png)

![[ROZWIĄZANE] Pliki znikają z komputera? Wypróbuj te przydatne rozwiązania! [Wskazówki dotyczące MiniTool]](https://gov-civil-setubal.pt/img/data-recovery-tips/77/files-disappear-from-pc.jpg)

![Jak korzystać z kopii zapasowej i przywracania systemu Windows 7 (w systemie Windows 10) [MiniTool News]](https://gov-civil-setubal.pt/img/minitool-news-center/64/how-use-backup-restore-windows-7.jpg)






![Oto jak łatwo naprawić kod błędu Destiny 2 Baboon! [Wiadomości MiniTool]](https://gov-civil-setubal.pt/img/minitool-news-center/08/here-is-how-easily-fix-destiny-2-error-code-baboon.png)

![Dlaczego moje laptopy Toshiba działają tak wolno i jak to naprawić? [Odpowiedział]](https://gov-civil-setubal.pt/img/partition-disk/0C/why-is-my-toshiba-laptops-so-slow-how-to-fix-it-answered-1.jpg)


![[ROZWIĄZANE] Jak odzyskać pliki z sformatowanej karty SD na Androida? [Wskazówki dotyczące MiniTool]](https://gov-civil-setubal.pt/img/android-file-recovery-tips/99/how-recover-files-from-formatted-sd-card-android.png)
![[Rozwiązany] Jak naprawić błąd PS5/PS4 CE-33986-9? [Wskazówki dotyczące Mininarzędzia]](https://gov-civil-setubal.pt/img/news/10/solved-how-to-fix-ps5/ps4-ce-33986-9-error-minitool-tips-1.png)

![3 sposoby - przewodnik krok po kroku dotyczący wyłączania funkcji Windows Hello [MiniTool News]](https://gov-civil-setubal.pt/img/minitool-news-center/48/3-ways-step-step-guide-disable-windows-hello.png)