Najlepsze 3 sposoby: jak dodać nieprzydzielone miejsce na dysku D
Top 3 Ways How To Add Unallocated Space To D Drive
Chcesz zwiększyć miejsce na dysku D, ale nie masz pojęcia, jak to zrobić? Tutaj ten post MiniNarzędzie pokazuje ci jak dodać nieprzydzielone miejsce na dysku D za pomocą CMD, zarządzania dyskami i profesjonalnego menedżer partycji , Kreator partycji MiniTool.Korzyści z dodania nieprzydzielonego miejsca na dysku D
Wraz ze wzrostem czasu korzystania z komputera liczba plików przechowywanych na komputerze będzie zazwyczaj rosła, zajmując dużą ilość miejsca na dysku C, dysku D itp. Za mało miejsca na dysku może powodować szereg problemów, takich jak spowolnienie komputera, brak możliwości normalnego korzystania z oprogramowania, brak możliwości pobierania plików itp.
Dodanie nieprzydzielonego miejsca na dysku D (lub innych partycjach pozbawionych pamięci) to skuteczny sposób na zwiększenie miejsca na dysku D. Dzięki temu będziesz mieć więcej miejsca na dysku do przechowywania i organizowania plików. Ponadto możesz przenosić duże pliki lub foldery przechowywane na dysku C na dysk D zwolnij miejsce na dysku C i zapewnić normalne działanie komputera.
Teraz możesz czytać dalej, aby dowiedzieć się, jak dodać nieprzydzielone miejsce na dysku D.
Jak dodać nieprzydzielone miejsce na dysku D
Sposób 1. Zwiększ ilość miejsca na dysku D poprzez zarządzanie dyskami
System Windows oferuje wbudowane narzędzie do zarządzania partycjami, Zarządzanie dyskami, umożliwiające organizowanie partycji dysku. Za pomocą tego narzędzia można dodać nieprzydzielone miejsce do partycji.
Jak dodać nieprzydzielone miejsce na dysku D za pomocą Zarządzania dyskami? Zobacz szczegółowe kroki poniżej.
Krok 1. Kliknij prawym przyciskiem myszy Logo Windowsa przycisk, aby wybrać Zarządzanie dyskiem .
Krok 2. Kliknij prawym przyciskiem myszy D znajdujący się po lewej stronie nieprzydzielonego miejsca i wybierz Rozszerz głośność .
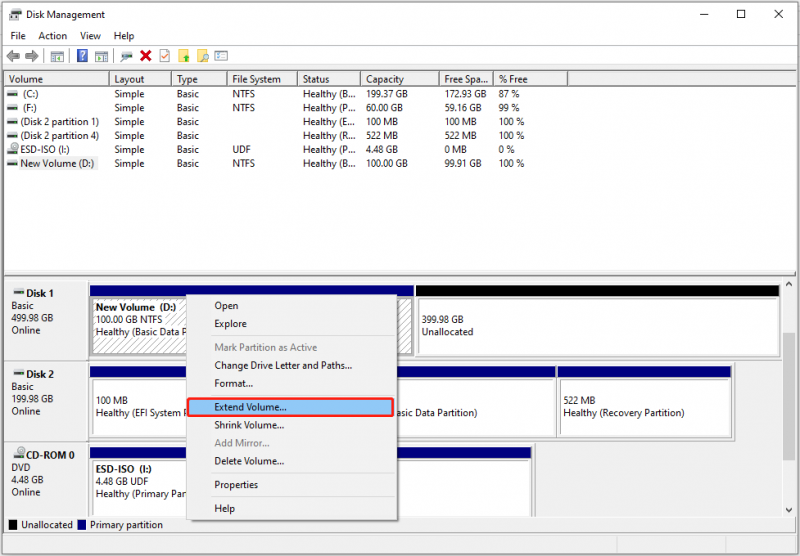 Porady: Możesz rozszerzać partycję tylko na NTFS i RAW systemy plików w Zarządzaniu dyskami.
Porady: Możesz rozszerzać partycję tylko na NTFS i RAW systemy plików w Zarządzaniu dyskami.Krok 3. Kliknij Następny kontynuować.
Krok 4. Dostosuj ilość miejsca, które chcesz dodać do dysku D z nieprzydzielonego miejsca i kliknij Następny .
Krok 5. Na koniec kliknij Skończyć .
Sposób 2. Scal nieprzydzielone miejsce na dysk D za pomocą Kreatora partycji MiniTool
Chociaż zwiększenie miejsca na dysku D za pomocą narzędzia Zarządzanie dyskami jest łatwe, możesz napotkać problem Opcja Rozszerz głośność jest wyszarzona wydanie. Oto prawdziwy przykład:
W Zarządzaniu dyskami widzę 13 MB nieprzydzielonego miejsca na dysku. Ale kiedy próbuję połączyć miejsce z dyskiem D, widzę, że opcja Rozszerz głośność jest wyszarzona. Widziałem aplikacje innych firm, za pomocą których można scalić nieprzydzielone miejsce, ale czy korzystanie z nich jest bezpieczne? nauka.microsoft.com
W takiej sytuacji zdecydowanie zaleca się użycie Kreatora partycji MiniTool. Jest to profesjonalne i ekologiczne narzędzie do zarządzania partycjami, które może pomóc w zwiększaniu/zmniejszaniu woluminów, tworzeniu/usuwaniu partycji, przenoszeniu/zmianie rozmiaru partycji itp.
Teraz możesz pobrać i używać tego w 100% bezpiecznego i darmowy menedżer partycji aby rozszerzyć dysk D.
Kreator partycji MiniTool za darmo Kliknij, aby pobrać 100% Czyste i bezpieczne
Krok 1. Uruchom bezpłatny kreator partycji MiniTool.
Krok 2. Wybierz dysk D, a następnie przewiń w dół, aby wybrać Rozszerz partycję z lewego panelu.
Krok 3. W nowym oknie otwórz rozwijaną listę Zabierz wolne miejsce z i wybierz docelowe nieprzydzielone miejsce. Następnie przeciągnij uchwyt, aby dostosować nowy rozmiar dysku D. Następnie kliknij OK .
Porady: Kreator partycji MiniTool obsługuje rozszerzanie woluminów za pomocą systemów plików NTFS i FAT32.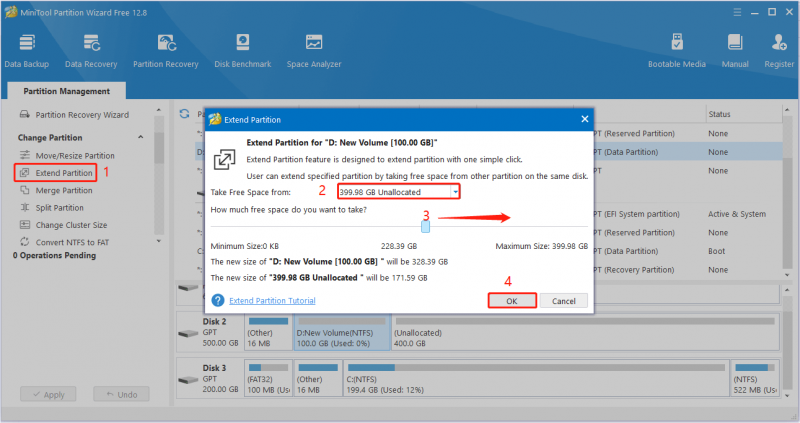
Krok 4. Podgląd efektu rozbudowy dysku. Jeśli spełnia Twoje wymagania, kliknij Stosować przycisk znajdujący się w lewym dolnym rogu, aby zastosować tę zmianę.
Alternatywnie możesz skorzystać z Przenieś/zmień rozmiar partycji funkcja umożliwiająca przeniesienie sąsiedniego nieprzydzielonego miejsca na dysk D.
Sposób 3. Rozszerz dysk D za pomocą CMD
Następnie pokażemy, jak dodać nieprzydzielone miejsce na dysku D za pomocą CMD. Jeśli wolisz zwiększyć miejsce na dysku D za pomocą wiersza poleceń, możesz wybrać ten sposób.
Krok 1. W polu wyszukiwania systemu Windows wpisz cmd . Następnie kliknij prawym przyciskiem myszy Wiersz polecenia od najlepszego wyniku dopasowania do wyboru Uruchom jako administrator .
Krok 2. W nowym oknie wpisz następujące wiersze poleceń. Pamiętaj o naciśnięciu Wchodzić po każdym wierszu poleceń.
- część dysku
- objętość listy
- wybierz głośność * ( * reprezentuje numer woluminu dysku D)
- rozszerz rozmiar=XXXX ( XXXX oznacza wielkość wolnego miejsca, które chcesz dodać do dysku D)
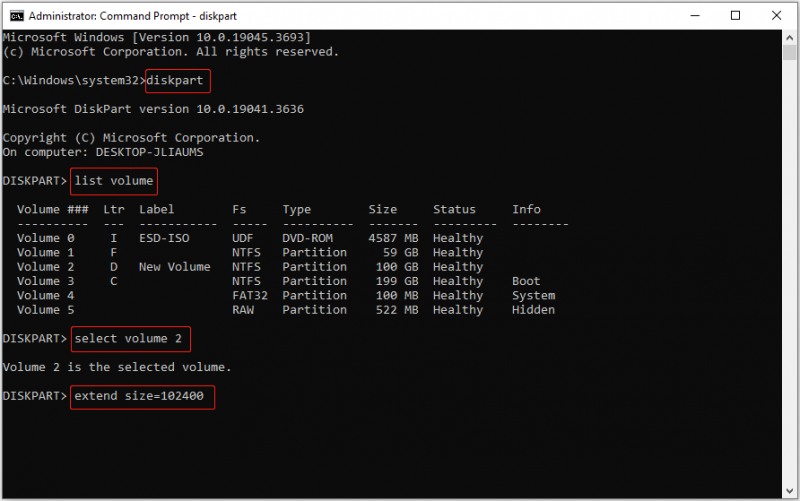
Krok 3. Na koniec wpisz Wyjście i naciśnij Wchodzić aby zamknąć okno wiersza poleceń.
Porady: Jeżeli Twoje pliki zostały omyłkowo usunięte, możesz skorzystać z narzędzia MiniTool Power Data Recovery Odzyskaj usunięte pliki . Może odzyskać szeroką gamę typów plików, w tym dokumenty, zdjęcia, filmy, pliki audio i inne. Co więcej, wspiera odzyskiwanie danych z nieprzydzielonego miejsca i sformatowane partycje.Odzyskiwanie danych MiniTool Power za darmo Kliknij, aby pobrać 100% Czyste i bezpieczne
Dolna linia
W tym poście opisano, jak dodać nieprzydzielone miejsce na dysku D za pomocą narzędzia Zarządzanie dyskami, Kreatora partycji MiniTool i CMD. Mam nadzieję, że uda Ci się pomyślnie rozszerzyć dysk D po zastosowaniu powyższych podejść.
Jeśli masz jakiekolwiek wątpliwości dotyczące oprogramowania MiniTool, nie wahaj się nas o tym powiadomić, wysyłając wiadomość e-mail na adres [e-mail chroniony] .


![Jak naprawić błąd zablokowanego załącznika programu Outlook? [Wiadomości o Mininarzędziu]](https://gov-civil-setubal.pt/img/minitool-news-center/63/how-fix-outlook-blocked-attachment-error.png)


![[Przewodnik krok po kroku] Pobieranie i instalacja dysku Box dla systemu Windows/Mac [Wskazówki dotyczące MiniTool]](https://gov-civil-setubal.pt/img/news/0A/step-by-step-guide-box-drive-download-install-for-windows/mac-minitool-tips-1.png)



![[9 sposobów] Jak szybko otworzyć Menedżera urządzeń systemu Windows 11?](https://gov-civil-setubal.pt/img/news/24/how-open-windows-11-device-manager-quickly.png)


![[Cztery proste sposoby] Jak sformatować dysk SSD M.2 w systemie Windows?](https://gov-civil-setubal.pt/img/news/9F/four-easy-ways-how-to-format-an-m-2-ssd-in-windows-1.jpg)
![5 sposobów rozwiązania błędu SU-41333-4 na konsoli PS4 [MiniTool Tips]](https://gov-civil-setubal.pt/img/disk-partition-tips/34/5-ways-solve-su-41333-4-error-ps4-console.png)
![Jak odzyskać dane z dysku exFAT? [Problem rozwiązany!] [Wskazówki MiniTool]](https://gov-civil-setubal.pt/img/data-recovery-tips/21/how-recover-data-from-an-exfat-drive.png)


![4 Przydatne metody naprawiania błędu „Unable to Access Jarfile” [MiniTool News]](https://gov-civil-setubal.pt/img/minitool-news-center/74/4-useful-methods-fix-unable-access-jarfile-error.jpg)
![Czy dysk jest chroniony przed zapisem? Napraw USB z Windows 10/8/7! [Wskazówki dotyczące MiniTool]](https://gov-civil-setubal.pt/img/blog/39/el-disco-est-protegido-contra-escritura.jpg)
