Tło pulpitu systemu Windows 11 ciągle się zmienia — 5 sposobów
Windows 11 Desktop Background Keeps Changing 5 Ways
Tło pulpitu systemu Windows 11 ciągle się zmienia i za każdym razem, gdy dostosujesz ustawienia tapety, system Windows 11 cofnie zmiany. To denerwujące i ten artykuł na Witryna internetowa MiniToola przedstawię kilka metod, które okazały się dla Ciebie przydatne.Na forum Microsoftu niektórzy użytkownicy narzekają, że tło pulpitu systemu Windows 11 ciągle się zmienia. Tło można zmienić i zachować przez kilka minut, ale potem wróci ono do oryginalnego obrazu.
Ten problem jest często wywoływany przez uszkodzone pliki systemu Windows, błędnie skonfigurowane ustawienia, błędne zmiany aktualizacji systemu Windows itp. Dlatego poniższe metody będą skupiać się na możliwych wyzwalaczach, aby pojedynczo rozwiązywać problemy.
Wcześniej część prób dotyczyła modyfikacji edytora rejestru lub usuwania plików; te dwa ruchy mogą spowodować utratę danych, a nawet awarię systemu. W ten sposób można wykonać Backup danych najpierw z MiniTool ShadowMaker.
MiniTool ShadowMaker to Oprogramowanie do tworzenia kopii zapasowych komputera , to pozwala systemu kopii zapasowych , pliki i foldery oraz partycje i dyski. Dzięki temu oprogramowaniu Twoje dane będą lepiej chronione po utworzeniu kopii zapasowej, a każdy wybrany fragment zostanie szybko odzyskany. Wypróbuj to oprogramowanie, a będziesz mógł je wypróbować przez 30 dni za darmo.
Wersja próbna MiniTool ShadowMaker Kliknij, aby pobrać 100% Czyste i bezpieczne
Zmień ustawienia tła pulpitu
Funkcja pokazu slajdów może sprawić, że system Windows 11 będzie ciągle zmieniał tło pulpitu. Jeśli masz włączony Pokaz slajdów , możesz przełączyć się na inne opcje w ustawieniach personalizacji.
Krok 1: Otwórz Ustawienia i idź do Personalizacja patka.
Krok 2: Wybierz Tło i rozwiń menu rozwijane obok Spersonalizuj swoje tło . Następnie wybierz Zdjęcie Lub Jednolity kolor z listy.
Wyłącz funkcję synchronizacji
Po włączeniu funkcji synchronizacji zmiany na pulpicie w tle mogą zostać zsynchronizowane z innymi urządzeniami połączonymi kontem Microsoft. Możesz spróbować wyłączyć ustawienia synchronizacji.
Krok 1: Otwórz Ustawienia i idź do Konta > Kopia zapasowa systemu Windows .
Krok 2: Znajdź Zapamiętaj moje referencje i wyłącz go, aby uniemożliwić systemowi Windows synchronizację jakichkolwiek danych.
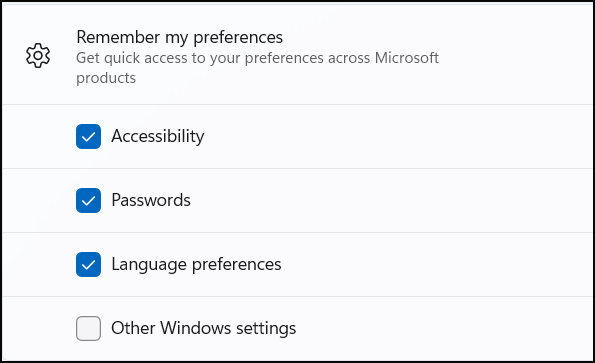
Usuń pliki motywów
Gdy pliki motywów ulegną uszkodzeniu, tło pulpitu w systemie Windows 11 ciągle się zmienia. Możesz spróbować usunąć te uszkodzone pliki motywów i uniemożliwić systemowi Windows 11 automatyczną zmianę tapety.
Krok 1: Otwórz plik Uruchomić oknie dialogowym, naciskając Wygraj + R .
Krok 2: Skopiuj i wklej to polecenie i naciśnij Wchodzić .
%USERPROFILE%\AppData\Roaming\Microsoft\Windows\Themes\
Krok 3: Wybierz usunięcie całej zawartości tego folderu. Jeśli nie możesz ich zlokalizować, kliknij Widok > Pokaż > Ukryte elementy w Eksploratorze plików, aby wyświetlić ukryte elementy.
Odbuduj pamięć podręczną ikon
Możesz usunąć całą starą pamięć podręczną ikon, a następnie spróbować zmienić tapety pulpitu, aby odbudować pamięć podręczną ikon.
Krok 1: Otwórz Eksplorator plików i pokaż ukryte elementy.
Krok 2: Przejdź do C:\Users\bj\AppData\Local\Microsoft\Windows\Explorer . Następnie wymień bj podając swoją nazwę użytkownika, aby zlokalizować folder.
Krok 3: Kiedy zobaczysz te pliki o nazwie zaczynającej się od ikonacache i kończąc na .db , usuń je wszystkie. Następnie uruchom ponownie komputer, aby spróbować zmiana tapety .

Zablokuj ustawienia tła pulpitu
Inną metodą, której można użyć, gdy tło pulpitu ciągle się zmienia w systemie Windows 11, jest zablokowanie ustawień tła pulpitu.
Ta metoda tego wymaga zmień Edytor rejestru , więc lepiej wykonaj kopię zapasową rejestru lub Utworzyć punkt przywracania w pierwszej kolejności na wypadek, gdyby błędne zmiany spowodowały błędy systemowe.
Krok 1: Otwórz Uruchomić i wpisz regedit wejść.
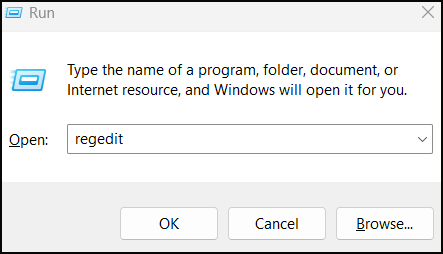
Następnie podążaj tą ścieżką w Edytorze rejestru.
Komputer\HKEY_CURRENT_USER\SOFTWARE\Microsoft\Windows\CurrentVersion\Policies
Krok 2: Kliknij prawym przyciskiem myszy Polityki i wybierz Nowy > Klucz żeby to nazwać Aktywny pulpit .
Krok 3: Kliknij prawym przyciskiem myszy Aktywny pulpit klucz do wyboru Nowy > Wartość DWORD (32-bitowa). . Nazwij wartość Brak zmiany papieru ściennego .
Krok 4: Następnie kliknij dwukrotnie wartość, którą chcesz wprowadzić 1 W Dane wartości i kliknij OK .
Konkluzja:
Wielu użytkowników uważa, że tło pulpitu systemu Windows 11 zmienia się automatycznie. Ten problem występuje z powodu źle skonfigurowanych ustawień lub uszkodzonych plików. Powyższe metody zostały wymienione w celu rozwiązania tego problemu i możesz je wypróbować jedna po drugiej.



![5 najlepszych sposobów naprawy BSOD Volsnap.sys podczas uruchamiania systemu Windows 10/8/7 [MiniTool News]](https://gov-civil-setubal.pt/img/minitool-news-center/86/top-5-ways-fix-volsnap.png)
![Rozwiązany - nie można zmapować dysku sieciowego w systemie Windows 10 [MiniTool News]](https://gov-civil-setubal.pt/img/minitool-news-center/74/solved-can-t-map-network-drive-windows-10.png)
![3 Przydatne metody naprawy Powershell przestał działać Błąd [MiniTool News]](https://gov-civil-setubal.pt/img/minitool-news-center/47/3-useful-methods-fix-powershell-has-stopped-working-error.jpg)

![Jak naprawić kod błędu Destiny 2 Olive? 4 metody są dla Ciebie! [Wiadomości MiniTool]](https://gov-civil-setubal.pt/img/minitool-news-center/82/how-fix-destiny-2-error-code-olive.png)
![7-Zip vs WinRAR vs WinZip: porównania i różnice [MiniTool News]](https://gov-civil-setubal.pt/img/minitool-news-center/46/7-zip-vs-winrar-vs-winzip.png)


![Awaria aplikacji fotograficznej w systemie Windows 10, jak to naprawić [Wiadomości MiniTool]](https://gov-civil-setubal.pt/img/minitool-news-center/38/photo-app-crashing-windows-10.png)
![Jak otworzyć dysk w CMD (C, D, USB, zewnętrzny dysk twardy) [MiniTool News]](https://gov-civil-setubal.pt/img/minitool-news-center/88/how-open-drive-cmd-c.jpg)

![Top 5 najlepszych konwerterów MIDI na MP3 w 2021 roku [MiniTool Tips]](https://gov-civil-setubal.pt/img/video-converter/40/top-5-best-midi-mp3-converters-2021.png)
![Jak odzyskać usunięte gry w systemie Windows 10? [Problem rozwiązany]](https://gov-civil-setubal.pt/img/data-recovery/32/how-recover-deleted-games-windows-10.png)
![Najlepsze 4 sposoby – jak sprawić, by Roblox działał szybciej [Wiadomości MiniTool]](https://gov-civil-setubal.pt/img/minitool-news-center/14/top-4-ways-how-make-roblox-run-faster.png)
![Jak naprawić problem „Sieć Warframe nie odpowiada” [MiniTool News]](https://gov-civil-setubal.pt/img/minitool-news-center/88/how-fix-warframe-network-not-responding-issue.jpg)
![Na komputerze z systemem Windows 10/8/7 brakuje pliku D3dcompiler_43.dll? Fit It! [MiniTool News]](https://gov-civil-setubal.pt/img/minitool-news-center/45/d3dcompiler_43-dll-is-missing-windows-10-8-7-pc.jpg)
![Nie można zainstalować aktualizacji i przycisk naprawiania problemów na stronie Windows Update [Wiadomości MiniTool]](https://gov-civil-setubal.pt/img/minitool-news-center/46/can-t-install-updates-fix-issues-button-windows-update-page.jpg)