2 najlepsze sposoby – jak zaktualizować Microsoft Teams w systemie Windows 10 11
Top 2 Ways How To Update Microsoft Teams On Windows 10 11
Możesz być sfrustrowany faktem, że Microsoft Teams nie może zaktualizować natychmiast, gdy jest dostępna aktualizacja. Dlatego jeśli chcesz korzystać z najnowszej wersji Teams z ulepszonymi funkcjami i ulepszeniami, powinieneś skorzystać z tego przewodnika MiniNarzędzie , w którym szczegółowo opisano, jak aktualizować aplikację Microsoft Teams.
Microsoft Teams to aplikacja do współpracy zespołowej i komunikacji online, która jest powszechnie używana do udostępniania dokumentów, spotkań online i jednoczesnego edytowania plików itp. Dzięki niej przepływ pracy jest płynniejszy.
Aktualizowanie aplikacji Microsoft Teams jest niezbędne, ponieważ aktualizacja może naprawić błędy i niektóre problemy. W przeciwnym razie cyberprzestępcy i hakerzy mogą wykorzystać te usterki, aby uzyskać dostęp do komputera i go uszkodzić. W ten sposób konieczne jest dokończenie aktualizacji Microsoft Teams.
Przeprowadzimy Cię przez kilka łatwych i prostych sposobów aktualizacji Microsoft Teams w systemie Windows 10/11.
Jak zaktualizować Microsoft Teams
W rzeczywistości Microsoft Teams zwykle domyślnie aktualizuje się automatycznie, z wyjątkiem niepowodzeń aktualizacji. Lub niektórzy użytkownicy muszą ręcznie zaktualizować swoje zespoły zgodnie ze swoimi urządzeniami i zaktualizować ustawienia. Możesz dowiedzieć się, jak zaktualizować Microsoft Teams, czytając poniższe kroki.
1. Sprawdź dostępność aktualizacji
Proces sprawdzania różni się nieco w przypadku systemów Windows 10 i Windows 11. Poniżej przedstawiono kroki sprawdzania dostępności aktualizacji.
Dla systemu Windows 10
Krok 1: Przejdź do Microsoft Teams i kliknij trzy kropki w prawym górnym rogu.
Krok 2: Z rozwijanego menu wybierz Sprawdź aktualizacje . Następnie zobaczysz komunikat „Sprawdzimy i zainstalujemy aktualizacje, gdy będziesz kontynuować pracę”, a aplikacja Teams przeprowadzi automatyczną aktualizację. Po zakończeniu zamknie się i otworzy ponownie automatycznie. Jeśli nie uda się go ponownie otworzyć automatycznie, możesz go otworzyć, klikając ikonę Teams na pulpicie.
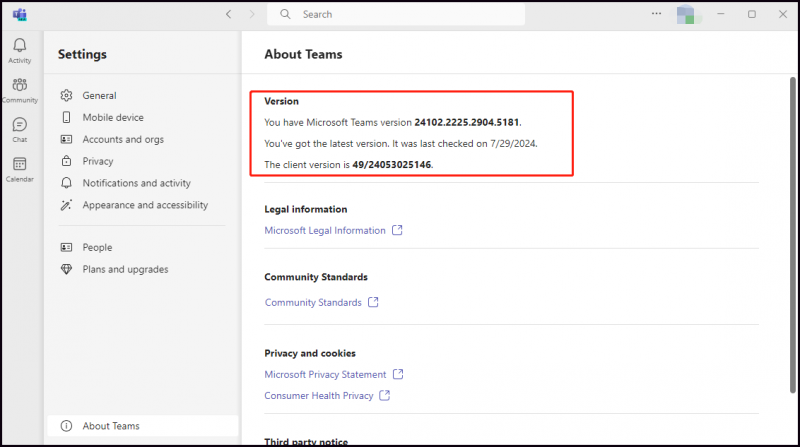
Przeczytaj także: Centrum administracyjne Microsoft Teams: co to jest? Jak się do niego zalogować?
Dla systemu Windows 11
Krok 1: Uruchom wbudowaną aplikację Teams i przejdź do jej Ustawienia klikając trzy kropki .
Krok 2: Kliknij Informacje o zespołach w lewym dolnym rogu.
Krok 3: Następnie możesz sprawdzić, czy dostępna jest jakakolwiek aktualizacja. Jeśli tak, kliknij Aktualizuj teraz aby go zaktualizować. Jeśli nie, zobaczysz wprowadzenie „ Masz najnowszą wersję .” a przycisk pojawi się jako Brak aktualizacji pod Wersja Sekcja.
2. Aktualizacja ze sklepu Microsoft Store
Aktualizowanie aplikacji Teams ze sklepu Microsoft Store jest sposobem opcjonalnym. Możesz włączyć funkcję automatyczne aktualizowanie aplikacji Microsoft Store . Następnie przedstawimy sposób ręcznej aktualizacji.
Krok 1: Otwórz swój Sklep Microsoftu .
Krok 2: Kliknij Biblioteka w lewym dolnym panelu i kliknij przycisk Pobierz uaktualnienia przycisk.
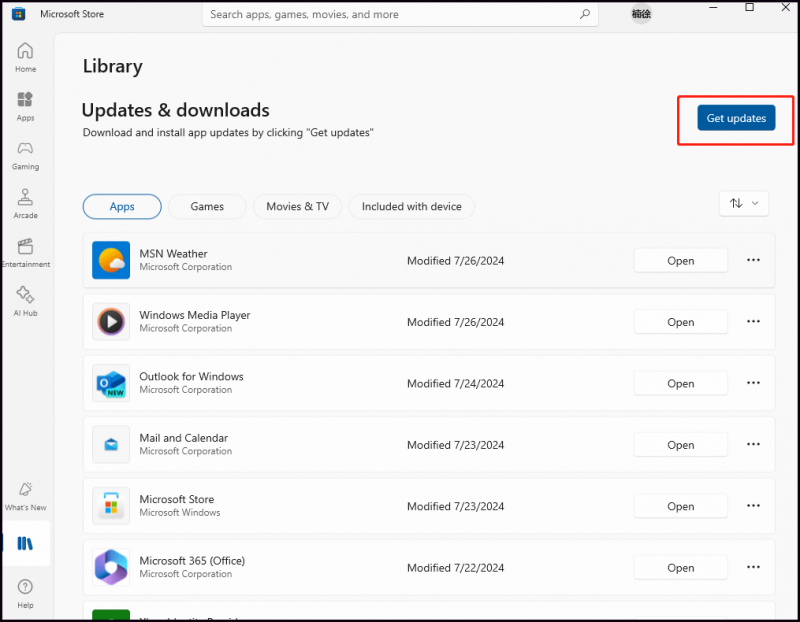
Krok 3: Następnie sprawdzi dostępność aktualizacji dla wszystkich aplikacji na Twoim urządzeniu. Możesz wybrać Zaktualizuj wszystko możliwość jednoczesnego pobrania i zainstalowania aktualizacji. Być może niektórych aplikacji nie chcesz aktualizować. Możesz także sprawdzić, czy jest dostępna aktualizacja Microsoft Teams. Jeśli tak, kliknij Aktualizacja przycisk, aby zakończyć aktualizację.
Jeśli w górnej części okna poniżej pojawi się komunikat „Twoje aplikacje i gry są aktualne”. Aktualizuj i pobieraj , zobaczysz, że Twoje aplikacje, w tym aplikacja Microsoft Teams, zostały w pełni zaktualizowane.
Przeczytaj także: Naprawiono: Microsoft Store aktualizuje te same aplikacje w Win10
Porady: Aktualizacja Microsoft Teams w systemie Windows 10/11 może nie tylko zapewnić dostęp do nowych funkcji, ulepszeń i załatać luki w zabezpieczeniach, ale także zapewnić bezpieczeństwo Twoich danych. Czasami proces ten może się nie zakończyć. Jeśli chodzi o ochronę danych, tworzenie Backup danych to najlepszy pomysł. W ten sposób możesz spróbować użyć MiniTool ShadowMaker , ekspert ds kopia zapasowa pliku , kopia zapasowa systemu , i więcej.Wersja próbna MiniTool ShadowMaker Kliknij, aby pobrać 100% Czyste i bezpieczne
Dolna linia
Podsumowując, udostępniliśmy Ci dwa sposoby aktualizacji Microsoft Teams, obejmujące ręczne sprawdzanie dostępności aktualizacji w Teams w Windows 10/11 oraz aktualizację z Microsoft Store. Tymczasem regularne tworzenie kopii zapasowych danych byłoby świetne. Dziękujemy za przeczytanie i udostępnienie.
![7 sposobów - jak naprawić system Windows 10 bez płyty CD [MiniTool Tips]](https://gov-civil-setubal.pt/img/backup-tips/97/7-ways-how-repair-windows-10-without-cd.png)
![Metody 5 naprawiania błędu aktualizacji systemu Windows 10 0x80070652 [MiniTool News]](https://gov-civil-setubal.pt/img/minitool-news-center/07/5-methods-fix-windows-10-update-error-0x80070652.png)
![Jak usunąć wirusa z laptopa bez oprogramowania antywirusowego [Porady MiniTool]](https://gov-civil-setubal.pt/img/backup-tips/12/how-remove-virus-from-laptop-without-antivirus-software.jpg)

![Quick FIX: Zdjęcia na karcie SD nie wyświetlają się na komputerze [MiniTool Tips]](https://gov-civil-setubal.pt/img/data-recovery-tips/03/quick-fix-photos-sd-card-not-showing-computer.jpg)

![[Przewodnik graficzny] Poprawka: wykryto niewłaściwą aktywność Elden Ring](https://gov-civil-setubal.pt/img/news/A5/graphical-guide-fix-elden-ring-inappropriate-activity-detected-1.png)
![Co to jest CloudApp? Jak pobrać/zainstalować/odinstalować CloudApp? [Wskazówki dotyczące Mininarzędzia]](https://gov-civil-setubal.pt/img/news/4A/what-is-cloudapp-how-to-download-cloudapp/install/uninstall-it-minitool-tips-1.png)
![Jak sprawić, by system Windows 10 wyglądał jak macOS? Oto proste metody! [Wiadomości MiniTool]](https://gov-civil-setubal.pt/img/minitool-news-center/82/how-make-windows-10-look-like-macos.jpg)
![Oto pełne rozwiązania, jeśli Google Chrome zawiesza system Windows 10 [MiniTool News]](https://gov-civil-setubal.pt/img/minitool-news-center/59/here-are-full-solutions-if-google-chrome-freezes-windows-10.jpg)
![Komentarze YouTube nie ładują się, jak to naprawić? [Rozwiązany 2021]](https://gov-civil-setubal.pt/img/youtube/66/youtube-comments-not-loading.jpg)



![Co to jest SharePoint? Jak pobrać Microsoft SharePoint? [Wskazówki dotyczące Mininarzędzia]](https://gov-civil-setubal.pt/img/news/67/what-s-sharepoint-how-to-download-microsoft-sharepoint-minitool-tips-1.png)

![Nie panikuj! 8 rozwiązań naprawiających komputer włącza się, ale nie ma wyświetlacza [MiniTool Tips]](https://gov-civil-setubal.pt/img/data-recovery-tips/22/dont-panic-8-solutions-fix-pc-turns-no-display.png)

![Odzyskiwanie utraconych plików pulpitu: łatwe odzyskiwanie plików pulpitu [Porady MiniTool]](https://gov-civil-setubal.pt/img/data-recovery-tips/54/lost-desktop-file-recovery.jpg)
