Jak naprawić opóźnienie myszy w systemie Windows 10? Wypróbuj te proste metody! [Wiadomości MiniTool]
How Fix Mouse Lag Windows 10
Podsumowanie :

Opóźnienie myszy to poważny problem w przypadku korzystania z myszy bezprzewodowej. Będzie to miało wpływ na wrażenia użytkownika i zawsze pojawia się w systemie Windows 10 podczas przełączania na ten system operacyjny, jeśli chodzi o gry itp. Teraz przeczytajmy ten post z MiniTool i dowiedz się, jak naprawić opóźnienie myszy w systemie Windows 10.
Moja mysz jest opóźniona
Opóźnienie komputera to częsty problem, o którym wspomniano w naszym poprzednim artykule - 10 powodów opóźnień komputera i jak naprawić powolny komputer . Ponadto podczas korzystania z komputera możesz również napotkać inny problem z opóźnieniami - lag myszy.
Często zdarza się to podczas przewijania kursora myszy za pomocą myszy bezprzewodowej. Taka sytuacja jest powszechna, jeśli przełączysz się na system operacyjny Windows 10 lub grasz w gry. Następnie możesz zapytać: dlaczego moja mysz jest w tyle. Przyczyną zacinania się myszy lub opóźnienia jest głównie sterownik myszy, przestarzała karta graficzna, problem z Internetem itp.
Teraz ważną rzeczą jest naprawienie opóźnionej myszy. Oto jak naprawić opóźnienie myszy w grach w systemie Windows 10.
Rozwiązania dotyczące opóźnienia myszy bezprzewodowej
Zainstaluj ponownie lub zaktualizuj sterownik myszy
Przed rozpoczęciem rozwiązywania problemu możesz wypróbować mysz na innym komputerze, aby sprawdzić, czy problem z opóźnieniem nadal występuje. Jeśli działa dobrze, możliwe, że na komputerze jest uszkodzony sterownik myszy, powodując opóźnienie myszy w systemie Windows 10. Rozwiązaniem może być ponowna instalacja lub aktualizacja sterownika.
Krok 1: Naciśnij Logo systemu Windows i X , aby otworzyć menu Start, a następnie wybierz Menadżer urządzeń .
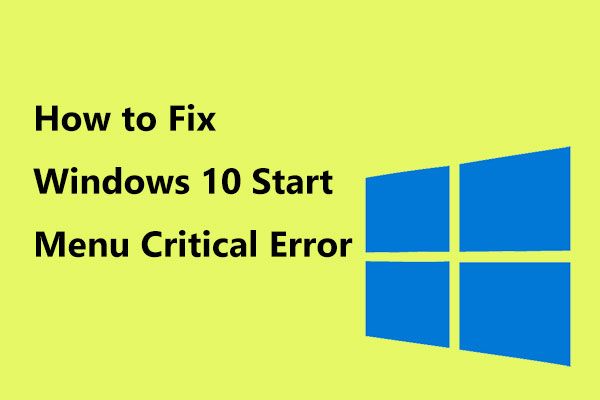 Oto przydatne rozwiązania dla błędu krytycznego menu Start systemu Windows 10!
Oto przydatne rozwiązania dla błędu krytycznego menu Start systemu Windows 10! Czy otrzymałeś komunikat „Błąd krytyczny menu startu nie działa”? Ten post przeprowadzi Cię przez kilka skutecznych napraw błędu menu Start.
Czytaj więcejKrok 2: Rozwiń Myszy i inne urządzenia wskazujące , kliknij prawym przyciskiem myszy sterownik myszy i wybierz Odinstaluj urządzenie .
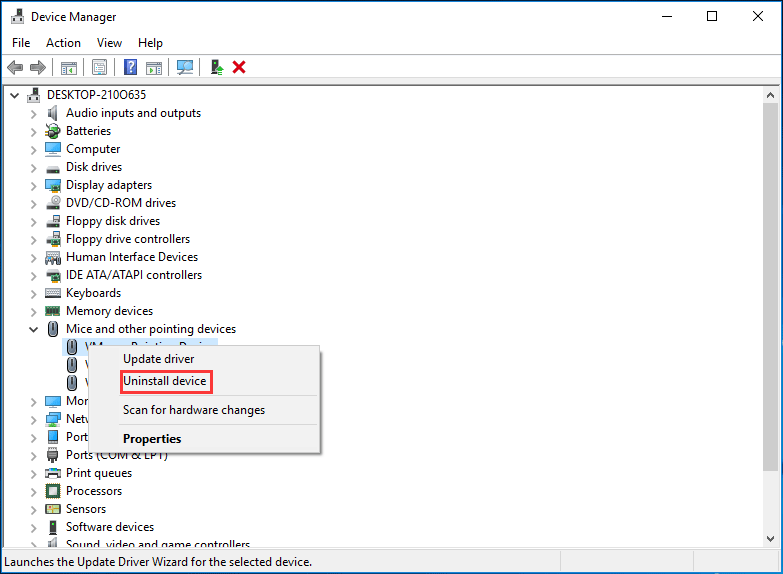
Krok 3: Uruchom ponownie komputer, a system Windows 10 automatycznie zainstaluje sterownik.
Alternatywnie możesz kliknąć prawym przyciskiem myszy sterownik myszy i kliknąć Uaktualnij sterownik i postępuj zgodnie z instrukcjami wyświetlanymi na ekranie, aby zaktualizować sterownik myszy i naprawić opóźniającą się mysz.
 Jak zaktualizować sterowniki urządzeń Windows 10 (2 sposoby)
Jak zaktualizować sterowniki urządzeń Windows 10 (2 sposoby) Jak zaktualizować sterowniki urządzeń w systemie Windows 10? Sprawdź 2 sposoby aktualizacji sterowników Windows 10. Przewodnik dotyczący aktualizacji wszystkich sterowników Windows 10 jest również tutaj.
Czytaj więcejZaktualizuj sterownik karty graficznej
Jak wspomniano powyżej, problem z opóźnieniem myszy może być spowodowany przestarzałym sterownikiem karty graficznej, więc rozwiązaniem jest aktualizacja tego sterownika. Kroki są również bardzo proste.
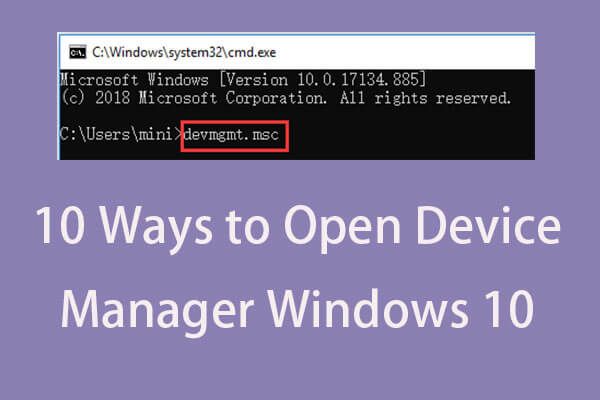 10 sposobów otwierania Menedżera urządzeń Windows 10
10 sposobów otwierania Menedżera urządzeń Windows 10 Ten samouczek oferuje 10 sposobów otwierania Menedżera urządzeń Windows 10 wraz z. otwórz Menedżera urządzeń systemu Windows 10 za pomocą cmd / command, skrót itp.
Czytaj więcejKrok 1: Przejdź do Menadżer urządzeń (zgodnie z opisem w metodzie 1).
Krok 2: Kliknij Karty graficzne , kliknij prawym przyciskiem myszy sterownik karty graficznej i wybierz Uaktualnij sterownik .
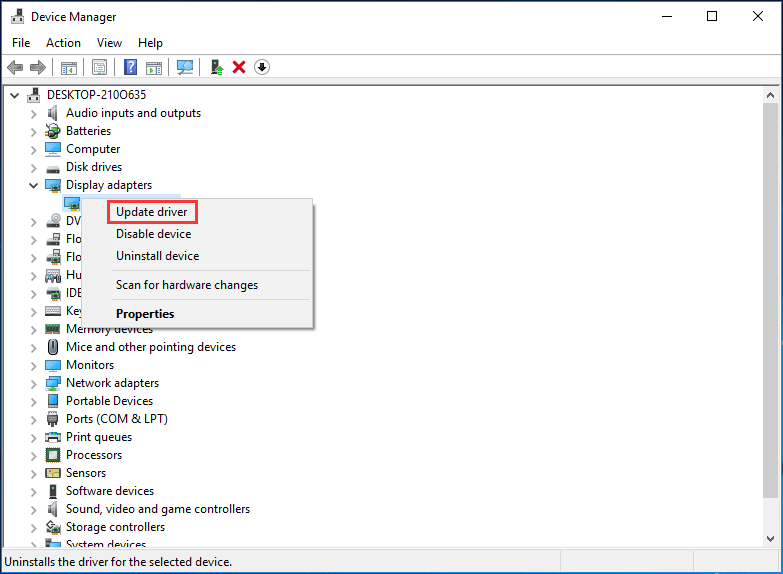
Krok 3: Automatycznie wyszukaj zaktualizowane oprogramowanie sterownika i zainstaluj. Następnie sprawdź, czy rozwiązałeś opóźnienie myszy w systemie Windows 10.
Wyłącz funkcję przewijania nieaktywnych okien
W systemie Windows 10 można po prostu najechać kursorem myszy na nieaktywne okno, a następnie użyć kółka myszy, aby przewijać takie okno. Zawartość nieaktywnego okna można przewijać. Wyłączenie tej funkcji może być przydatne do rozwiązania problemu z opóźnieniem myszy bezprzewodowej.
Krok 1: Przejdź do Start> Ustawienia> Urządzenia .
Krok 2: Pod Mysz zlokalizuj w Przewijaj nieaktywne okna po najechaniu na nie kursorem opcję i wyłącz ją. Następnie sprawdź, czy problem został rozwiązany.
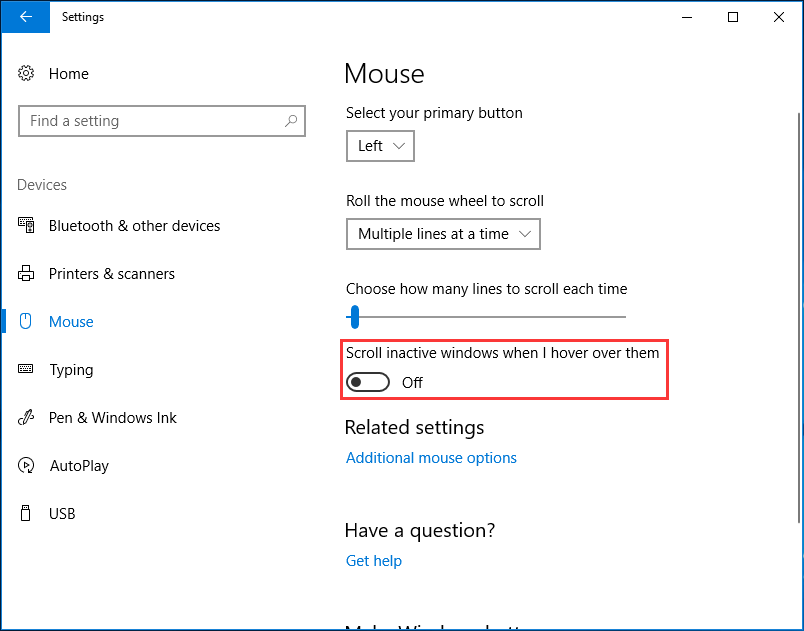
Zakończ proces audio Realtek
Karta dźwiękowa Realtek może zakłócać działanie myszy, powodując problem z opóźnieniami. Możesz więc zakończyć lub zakończyć proces audio Realtek, aby rozwiązać ten problem.
Krok 1: Kliknij prawym przyciskiem myszy plik Początek przycisk do wyboru Menadżer zadań w systemie Windows 10.
Krok 2: Znajdź plik Realtek audio.exe proces z Procesy i kliknij prawym przyciskiem myszy, aby wybrać Zakończ zadanie .
Inne opcje
Teraz pokazaliśmy cztery popularne metody naprawiania opóźnienia myszy w systemie Windows 10. Dodatkowo możesz wypróbować inne rozwiązania.
- Wyłącz Cortanę
- Odłącz inne urządzenia USB
- Zmień ustawienia zarządzania energią dla USB
- Wyłącz szybkie uruchamianie
Mam nadzieję, że po wypróbowaniu tych metod możesz łatwo rozwiązać problem z opóźnieniem myszy bezprzewodowej.
![Jak otworzyć dysk w CMD (C, D, USB, zewnętrzny dysk twardy) [MiniTool News]](https://gov-civil-setubal.pt/img/minitool-news-center/88/how-open-drive-cmd-c.jpg)





![Jak uruchamiać pliki JAR w systemie Windows 10 - 4 sposoby [MiniTool News]](https://gov-civil-setubal.pt/img/minitool-news-center/42/how-run-jar-files-windows-10-4-ways.png)
![Co zrobić przed uaktualnieniem do systemu Windows 10? Oto odpowiedzi [Porady MiniTool]](https://gov-civil-setubal.pt/img/backup-tips/18/what-do-before-upgrade-windows-10.png)


![Jak wyświetlić ukryte pliki Mac Mojave / Catalina / High Sierra [MiniTool News]](https://gov-civil-setubal.pt/img/minitool-news-center/76/how-show-hidden-files-mac-mojave-catalina-high-sierra.jpg)
![Jak zaktualizować / zainstalować sterowniki USB 3.0 w systemie Windows 10? [MiniTool News]](https://gov-civil-setubal.pt/img/minitool-news-center/13/how-update-install-usb-3.jpg)




![[NAPRAWIONE] Jak usunąć pliki z OneDrive, ale nie z komputera?](https://gov-civil-setubal.pt/img/data-recovery/91/how-do-i-delete-files-from-onedrive-not-computer.png)


