4 sposoby ponownej instalacji Menedżera Realtek HD Audio w systemie Windows 10 [MiniTool News]
4 Ways Reinstall Realtek Hd Audio Manager Windows 10
Podsumowanie :
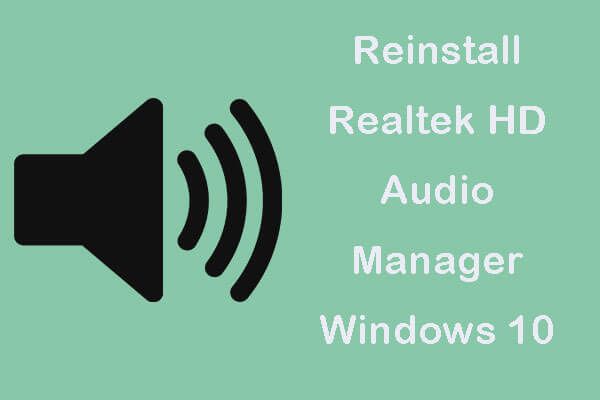
Jeśli chcesz ponownie zainstalować Menedżera Realtek HD Audio w systemie Windows 10, ten samouczek zawiera 4 sposoby ze szczegółowymi przewodnikami. Aby odzyskać utracone dane z komputera z systemem Windows 10, zarządzać partycjami dysku twardego, tworzyć kopie zapasowe i przywracać system Windows, Oprogramowanie MiniTool zapewnia profesjonalne narzędzia i przewodniki.
Ogólnie system Windows jest dostarczany z preinstalowanym sterownikiem Realtek HD Audio Driver do zarządzania ustawieniami dźwięku. Menedżer Realtek HD Audio jest ważną aplikacją wyposażoną w sterownik Realtek HD Audio. To pomaga kontrolować głośność w systemie Windows 10 , skonfiguruj ustawienia głośnika / mikrofonu, popraw efekty dźwiękowe, zwiększyć głośność w systemie Windows 10 itp.
Jeśli znajdziesz Brak Menedżera Realtek HD Audio , nie otwiera się lub nie działa dobrze, możesz ponownie zainstalować Menedżera Realtek HD Audio w systemie Windows 10. Sprawdź 4 sposoby poniżej, aby dowiedzieć się, jak go ponownie zainstalować.
Sposób 1. Ponownie zainstaluj Menedżera Realtek HD Audio z Menedżera urządzeń
- naciśnij Windows + X i wybierz Menadżer urządzeń do otwórz Menedżera urządzeń w systemie Windows 10 .
- Rozszerzać Kontrolery dźwięku, wideo i gier na liście. Kliknij prawym przyciskiem myszy Realtek High Definition Audio i kliknij Odinstaluj urządzenie .
- Kliknij Usuń oprogramowanie sterownika dla tego urządzenia opcję i kliknij Odinstaluj przycisk.
- Następnie możesz kliknąć Akcja i kliknij Skanuj w poszukiwaniu zmian sprzętu . System Windows automatycznie przeskanuje i pobierze sterownik Realtek HD Audio i ponownie zainstaluje oprogramowanie Realtek HD Audio Manager.
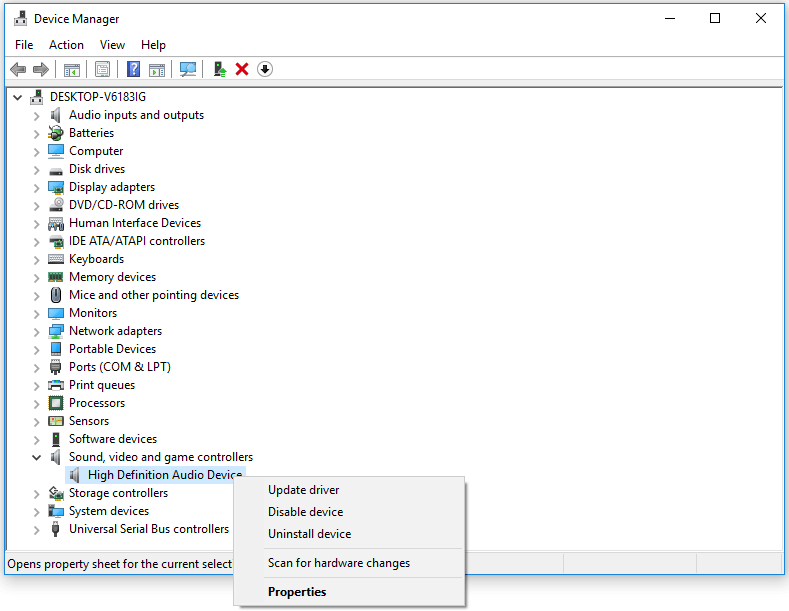
Sposób 2. Ręcznie pobierz Menedżera Realtek HD Audio dla systemu Windows 10
- Możesz także przejść do Oficjalna strona pobierania Realtek , wyszukaj sterownik audio Realtek dla swojego systemu i pobierz go na komputer.
- Po zakończeniu procesu pobierania możesz dwukrotnie kliknąć plik instalacyjny i postępować zgodnie z instrukcjami, aby go zainstalować. Oprogramowanie Realtek HD Audio Manager zostanie zainstalowane razem.
Sposób 3. Włącz Realtek HD Audio Manager podczas uruchamiania
Możesz także włączyć Menedżera Realtek HD Audio podczas uruchamiania z Menedżera zadań.
- Możesz nacisnąć Ctrl + Shift + Esc aby otworzyć Menedżera zadań w systemie Windows 10.
- Kliknij Uruchomienie kartę i znajdź Menedżer Realtek HD Audio na liście. Sprawdź jego status. Jeśli jest wyłączony, możesz kliknąć go prawym przyciskiem myszy i kliknąć Włączyć opcja.
- Uruchom ponownie komputer, aby zmiany odniosły skutek.
Sposób 4. Zaktualizuj oprogramowanie sterownika dźwięku
Możesz także pobrać najnowszą wersję programu Realtek HD Audio Manager, aktualizując sterownik dźwięku.
- Naciśnij Windows + X i wybierz Menedżer urządzeń z listy, aby otworzyć Menedżera urządzeń.
- Kliknij kategorię Kontrolery dźwięku, wideo i gier, aby ją rozwinąć. Kliknij prawym przyciskiem myszy Realtek High Definition Audio i kliknij Aktualizuj sterownik.
- Wybierz opcję Wyszukaj automatycznie zaktualizowane oprogramowanie sterownika, aby zainstalować najnowszy dostępny sterownik dźwięku na komputerze.
Podsumowanie
Jeśli chcesz ponownie zainstalować Menedżera Realtek HD Audio w systemie Windows 10, możesz wypróbować powyższe metody.
Jeśli omyłkowo usunąłeś lub zgubiłeś niektóre pliki na komputerze z systemem Windows 10, możesz użyć Odzyskiwanie danych MiniTool Power aby łatwo je odzyskać.
MiniTool Power Data Recovery to profesjonalne darmowe oprogramowanie do odzyskiwania danych, kompatybilne z systemem Windows. Ta aplikacja do odzyskiwania danych pomaga odzyskać wszelkie usunięte / utracone pliki z komputera z systemem Windows, zewnętrznego dysku twardego, dysku SSD, USB, karty SD itp. Jest w stanie poradzić sobie z różnymi sytuacjami utraty danych.
Nawet początkujący użytkownicy mogą z łatwością korzystać z tego narzędzia. Możesz po prostu pobrać MiniTool Power Data Recovery na swój komputer, podłączyć urządzenie do komputera i uruchomić to oprogramowanie. Wybierz urządzenie docelowe i przeskanuj je. Znajdź i zapisz odzyskane usunięte / utracone pliki w nowej ścieżce.

![Dysk USB PS4: oto, co powinieneś wiedzieć [MiniTool Tips]](https://gov-civil-setubal.pt/img/disk-partition-tips/83/ps4-usb-drive-here-s-what-you-should-know.jpg)

![[Pełna poprawka] Ctrl F nie działa w systemach Windows 10 i Windows 11](https://gov-civil-setubal.pt/img/news/70/ctrl-f-not-working-windows-10.png)















