Laptop odłącza się od Wi-Fi? Napraw problem teraz! [MiniTool News]
Laptop Keeps Disconnecting From Wi Fi
Podsumowanie :
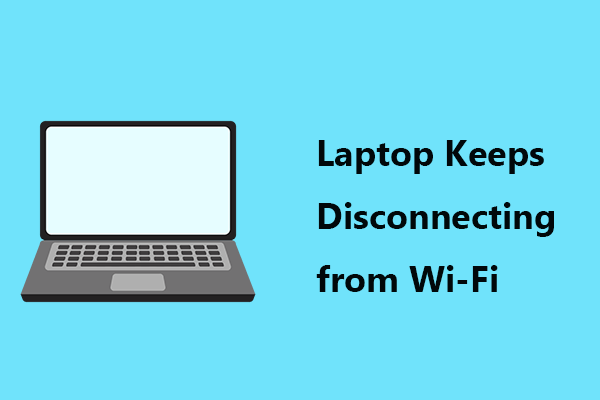
Laptop ciągle odłącza się od Wi-Fi w Windows 10/8/7? Nie jesteś jedyną osobą, która ma ten problem, a wielu użytkowników zgłosiło ten przypadek. Aby rozwiązać ten irytujący problem z połączeniem, możesz wypróbować rozwiązania wymienione w tym poście przez MiniTool .
Laptop upuszcza Wi-Fi
W systemie Windows 10/8/7 zawsze nękają Cię problemy z połączeniem. Bez połączenia z Internetem nie możesz używać komputera do niczego.
W naszych poprzednich postach opisaliśmy wiele przypadków dotyczących połączenia internetowego, w tym Ethernet i Wi-Fi, na przykład Internet Wi-Fi wyłącza się na kilka sekund , media stanu mediów odłączone , Windows 10 brak Internetu, zabezpieczony błąd itp.
Dzisiaj omówimy z Tobą inny temat - laptop ciągle zrywa Wi-Fi. Gdy laptop jest podłączony do połączenia bezprzewodowego, Internet często się psuje.
Następnie pytasz „dlaczego mój laptop ciągle odłącza się od Wi-Fi”. Głównymi przyczynami tej sytuacji są błędne ustawienia zasilania związane z siecią, nieprawidłowa konfiguracja sieci, uszkodzone lub nieaktualne sterowniki WIFI i inne.
Na szczęście możesz łatwo rozwiązać ten problem, a teraz zobaczmy kilka skutecznych rozwiązań.
 Naprawianie rozłączania Internetu w systemie Windows 10 - 6 wskazówek
Naprawianie rozłączania Internetu w systemie Windows 10 - 6 wskazówek Czujesz się irytujący, że Internet się rozłącza? Zapoznaj się z 6 wskazówkami, jak naprawić rozłączanie Internetu / Wi-Fi w systemie Windows 10.
Czytaj więcejNaprawiono: Laptop utrzymuje połączenie z Wi-Fi
Uruchom narzędzie do rozwiązywania problemów z siecią
Narzędzia do rozwiązywania problemów z systemem Windows zostały zaprojektowane w celu rozwiązania niektórych problemów z komputerem. Chociaż nie mogą rozwiązać każdego problemu, możesz spróbować. Tutaj uruchom narzędzie do rozwiązywania problemów z siecią, jeśli twój laptop rozłączy się z Wi-Fi.
Krok 1: W systemie Windows 10 przejdź do Rozwiązywanie problemów przechodząc do Start> Aktualizacja i zabezpieczenia .
Krok 2: zlokalizuj Połączenia sieciowe i kliknij Uruchom narzędzie do rozwiązywania problemów .
Krok 3: Zakończ proces, postępując zgodnie z instrukcjami wyświetlanymi na ekranie.
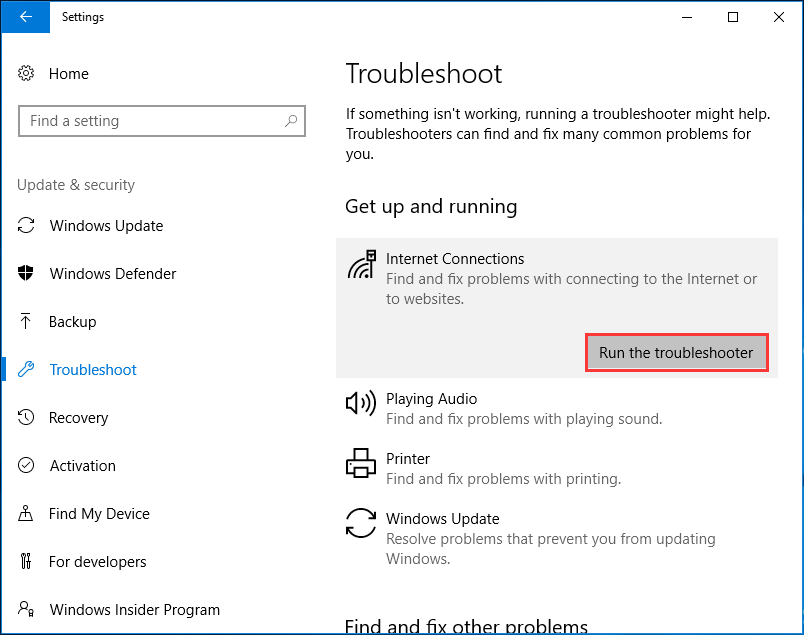
Uruchom ponownie laptopa i urządzenia sieciowe
Gdy laptop ciągle rozłącza się z Wi-Fi, możesz go zrestartować i router, aby pomóc zresetować ustawienia sieciowe i rozwiązać problem.
Krok 1: Wyłącz laptopa i odłącz kabel zasilający.
Krok 2: Wyłącz router i odłącz od niego kabel zasilający.
Krok 3: Pozostaw wszystkie urządzenia na około 1 minutę.
Krok 4: Podłącz kable zasilające do routera i laptopa.
Krok 5: Włącz router i laptop. Następnie podłącz laptopa do połączenia bezprzewodowego i sprawdź, czy problem został rozwiązany.
Skonfiguruj zarządzanie energią
Czasami Wi-Fi upada na laptopie, ponieważ system wyłącza kartę sieci bezprzewodowej, aby oszczędzać energię. Aby rozwiązać ten problem, ponownie skonfiguruj ustawienie.
Krok 1: Naciśnij Wygraj + R. , Wejście ncpa.cpl i kliknij dobrze .
Krok 2: Kliknij prawym przyciskiem myszy adapter Wi-Fi i kliknij Nieruchomości .
Krok 3: Kliknij Skonfiguruj , iść do Zarządzanie energią i upewnij się, że pudełko Zezwól komputerowi na wyłączanie tego urządzenia w celu oszczędzania energii nie jest zaznaczone.
Krok 4: Kliknij dobrze aby zapisać zmianę.
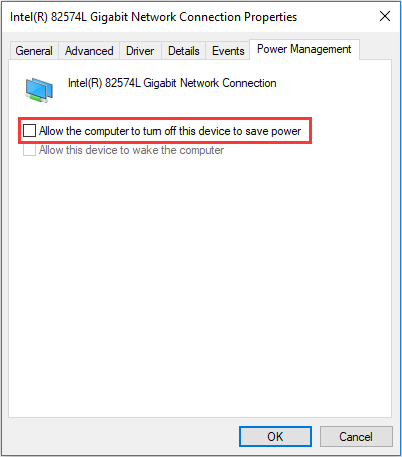
Zresetuj konfigurację TCP / IP
Zresetowanie ustawień TCP lub IP do ustawień domyślnych jest pomocne, jeśli laptop ciągle rozłącza się z Wi-Fi lub laptop losowo rozłącza się z Wi-Fi.
Krok 1: Uruchom wiersz polecenia jako administrator.
Krok 2: Wprowadź te dwa polecenia i naciśnij Wchodzić po każdym:
netsh winsock reset
netsh int ip reset c: resetlog.txt
Krok 3: Uruchom ponownie laptopa.
Przełącz sieć z publicznej na prywatną
Według użytkowników być może twój laptop odłącza się od Wi-Fi, jeśli sieć jest ustawiona na publiczną. Aby rozwiązać ten problem, możesz zmienić połączenie na Prywatne.
Krok 1: Otwórz plik Biegać okno naciskając Wygraj + R. , Wejście ms-settings: sieć-wifi i kliknij dobrze .
Krok 2: Kliknij swoją sieć i wybierz Prywatny .
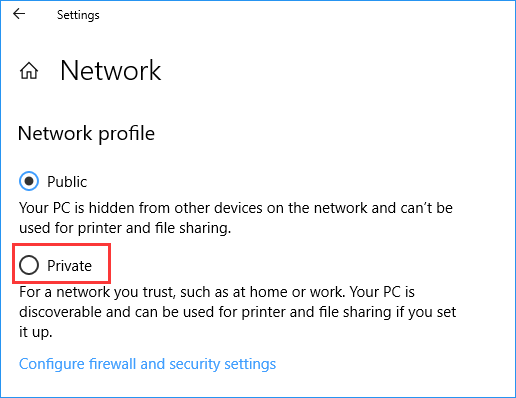
Zaktualizuj lub ponownie zainstaluj sterownik karty Wi-Fi
Przestarzały lub uszkodzony sterownik karty sieciowej może powodować odłączanie laptopa od Wi-Fi. Aby rozwiązać ten problem, możesz zaktualizować lub ponownie zainstalować sterownik.
Aby wykonać tę pracę, możesz przejść do Menedżera urządzeń. Lub bezpośrednio pobierz najnowszy sterownik online i zainstaluj go na swoim laptopie. Ten post - Jak zaktualizować sterowniki urządzeń Windows 10 (2 sposoby) może być dla ciebie pomocna.
Użyj Google DNS
Czasami problem z Wi-Fi może wystąpić z powodu twojego DNS. Według użytkowników przypadek, w którym Wi-Fi ciągle spada na laptopie, znika po przełączeniu się na DNS Google. Możesz więc spróbować.
Krok 1: Wpisz ncpa.cpl do okna Uruchom i naciśnij Wchodzić .
Krok 2: Kliknij prawym przyciskiem myszy adapter i wybierz Nieruchomości .
Krok 3: Wybierz Protokół internetowy w wersji 4 (TCP / IPv4) i kliknij Nieruchomości .
Krok 4: Wybierz Użyj następujących adresów serwerów DNS , zestaw Preferowany serwer DNS do 8.8.8.8, i Alternatywny serwer DNS do 8.8.4.4 .
Krok 5: Zapisz zmianę.
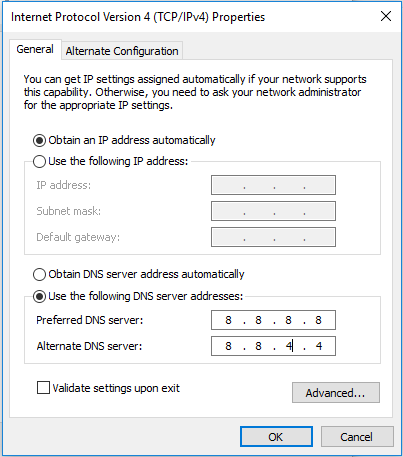
Podsumowanie
Przedstawiono wam kilka typowych rozwiązań. Jeśli Twój laptop rozłącza się z Wi-Fi, możesz wypróbować te metody, aby łatwo pozbyć się problemu w systemie Windows 10/8/7.















![Jak naprawić błąd nie można ustanowić bezpiecznego połączenia w Dropbox? [Wiadomości MiniTool]](https://gov-civil-setubal.pt/img/minitool-news-center/75/how-fix-can-t-establish-secure-connection-dropbox-error.png)


![Jak ulepszyć działanie Fortnite na PC? 14 sztuczek [MiniTool Tips]](https://gov-civil-setubal.pt/img/backup-tips/32/how-make-fortnite-run-better-pc.png)
![Co to jest konto gościa systemu Windows 10 i jak je utworzyć? [MiniTool News]](https://gov-civil-setubal.pt/img/minitool-news-center/28/what-is-windows-10-guest-account.png)