Jak wyczyścić Zainstaluj Windows 11 22H2 (Aktualizacja 2022)
Jak Wyczyscic Zainstaluj Windows 11 22h2 Aktualizacja 2022
Aby uzyskać aktualizację systemu Windows 11 2022 (22H2), możesz ją zainstalować na czysto. Jak wyczyścić instalację Windows 11 22H2? To proste, jeśli zastosujesz się do przewodnika podanego przez MiniNarzędzie tutaj. Teraz przejrzyjmy, aby dowiedzieć się, co powinieneś zrobić.
Aktualizacja systemu Windows 11 2022, zwana także 22H2, jest główną aktualizacją firmy Microsoft wydaną 20 września 2022 r. Aby uzyskać tę aktualizację, możesz przejść do sprawdzenia aktualizacji w witrynie Windows Update, użyć Asystenta aktualizacji systemu Windows 11 lub zamontować Plik ISO systemu Windows 11 22H2 do aktualizacji.
Oprócz tych sposobów uzyskania tej głównej aktualizacji niektórzy z was mogą preferować czystą instalację systemu Windows 11 22H2. Dzieje się tak, ponieważ czysta instalacja może łatwo usunąć niekompatybilne sterowniki, usunąć pliki tymczasowe, pomóc uzyskać szybszy system operacyjny, rozwiązać istniejące problemy, poprawić wydajność i wykorzystanie pamięci itp.
Dalsza lektura: Utwórz kopię zapasową ważnych plików z wyprzedzeniem
Pamiętaj, że czysta instalacja może usunąć wszystko, w tym cały system operacyjny, aplikacje, ustawienia i nie tylko. Poza tym, jeśli przechowujesz jakieś ważne pliki na pulpicie, czysta instalacja systemu Windows 11 22H2 może je usunąć.
Dlatego przed czystym zainstalowaniem systemu Windows 11 22H2 wykonaj kopię zapasową tych krytycznych plików. Aby wykonać tę pracę, możesz użyć darmowe oprogramowanie do tworzenia kopii zapasowych – MiniTool ShadowMaker. Zobacz ten powiązany post - Jak wykonać kopię zapasową systemu Windows 11 (koncentruje się na plikach i systemie) .
A więc, jak wyczyścić instalację Windows 11 22H2? Postępuj zgodnie z poniższym przewodnikiem.
Przewodnik krok po kroku: Windows 11 22H2 Pobieranie i czysta instalacja
Prostym sposobem na czystą instalację systemu Windows 11, w tym 22H2, jest użycie dysku flash USB. Najpierw musisz pobrać system Windows 11 22H2 ISO, a następnie utworzyć rozruchowy dysk USB i uruchomić komputer z dysku, aby przeprowadzić czystą instalację.
Gdy piszemy ten post, aktualna wersja to Windows 11 2022 Update l Version 22H2 na oficjalnej stronie Microsoftu. Tutaj możesz łatwo uzyskać plik ISO systemu Windows 11 22H2.

Zobacz poniższe kroki:
Krok 1: Windows 11 22H2 Pobierz ISO
1. Aby pobrać plik ISO systemu Windows 11 22H2, przejdź do strony Pobierz Windows 11 .
2. W Pobierz obraz dysku systemu Windows 11 (ISO) sekcji, wybierz Windows 11, wybierz język i kliknij Pobieranie 64-bitowe aby uzyskać plik ISO systemu Windows 11 22H2. Czas pobierania może potrwać kilka minut i należy cierpliwie czekać.
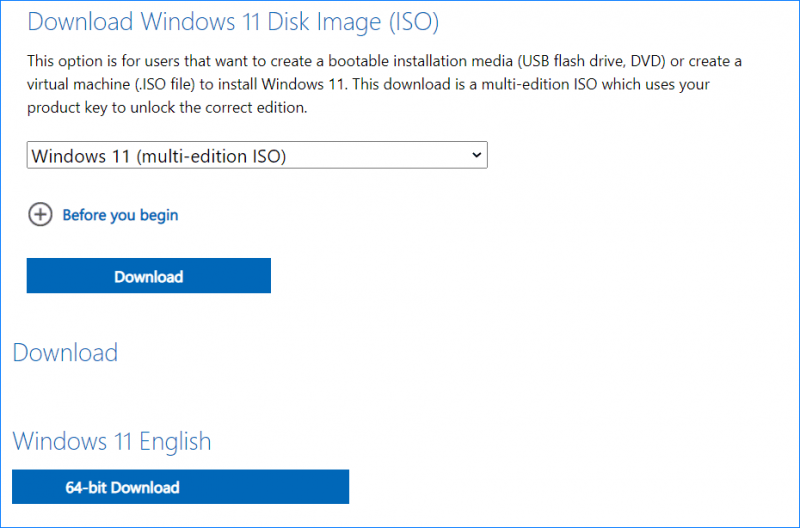
Krok 2: Utwórz rozruchowy dysk USB z systemem Windows 11 22H2 ISO
1. Zdobądź Rufusa i uruchom go.
2. Podłącz dysk USB do komputera.
3. Wybierz plik ISO, który posiadasz – np. Win11_22H2_English_x64v1.iso, skonfiguruj coś i kliknij POCZĄTEK aby utworzyć rozruchowy dysk USB.
Krok 3: Wyczyść Zainstaluj Windows 11 22H2
1. Uruchom komputer w menu BIOS i zmień kolejność rozruchu, aby system Windows działał z tego dysku USB.
2. Wybierz język, format czasu i metodę klawiatury.
3. Kliknij Zainstaluj teraz przycisk.
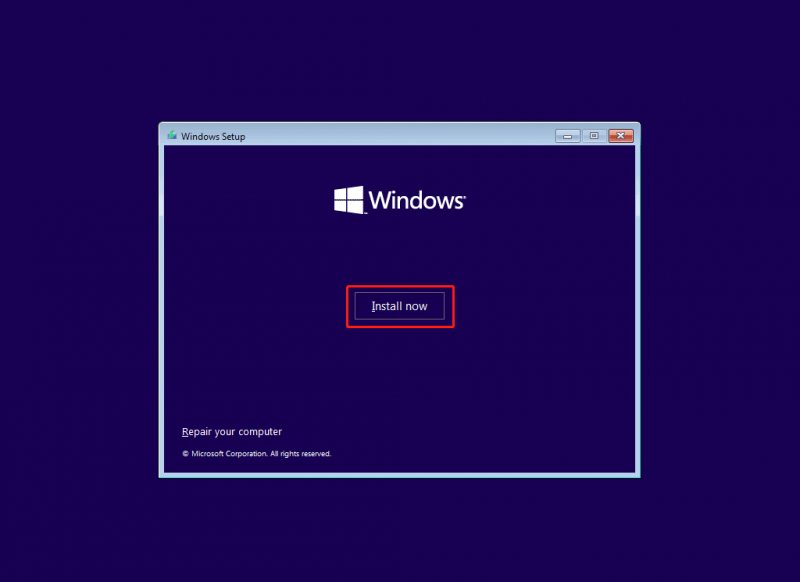
4. Kliknij Nie mam klucza produktu .
5. Wybierz wersję systemu Windows 11 22H2.
6. Kliknij Niestandardowe: Zainstaluj tylko system Windows (zaawansowane) kontynuować.
7. Wybierz partycję, na której chcesz zainstalować aktualizację systemu Windows 11 2022.
8. Rozpoczyna się proces instalacji.
Oprócz bezpośredniego pobrania systemu Windows 11 22H2 ISO możesz użyć narzędzia Windows 11 Media Creation Tool, aby bezpośrednio wykonać rozruchową instalację USB dla systemu Windows 11 22H2. Poza tym Rufus umożliwia również pobranie systemu Windows 11 22H2 ISO za pomocą jego Ściągnij opcję, a następnie utwórz rozruchowy dysk USB. Wystarczy wybrać właściwy sposób na czystą instalację systemu Windows 11 22H2.


![Co to jest UXDServices i jak naprawić problem UXDServices? [Wiadomości o Mininarzędziu]](https://gov-civil-setubal.pt/img/minitool-news-center/80/what-is-uxdservices.jpg)




![6 najważniejszych poprawek dotyczących hosta infrastruktury powłoki przestał działać [MiniTool Tips]](https://gov-civil-setubal.pt/img/data-recovery-tips/87/top-6-fixes-shell-infrastructure-host-has-stopped-working.jpg)

![Jak zaktualizować oprogramowanie sprzętowe stacji dokującej Surface Dock (2) [łatwy sposób]](https://gov-civil-setubal.pt/img/news/26/how-to-update-surface-dock-2-firmware-an-easy-way-1.png)
![3 Rozwiązania dla .exe nie są poprawną aplikacją Win32 [MiniTool News]](https://gov-civil-setubal.pt/img/minitool-news-center/82/3-solutions-exe-is-not-valid-win32-application.png)


![[Rozwiązany!] Jak usunąć stronę w programie Word na Windows i Mac?](https://gov-civil-setubal.pt/img/news/26/how-delete-page-word-windows.png)
![Odzyskiwanie danych z zewnętrznego dysku twardego WD jest wystarczająco łatwe [MiniTool Tips]](https://gov-civil-setubal.pt/img/data-recovery-tips/91/wd-external-hard-drive-data-recovery-is-easy-enough.png)



