Jak naprawić awarię Safari na komputerach Mac, iPhone i iPad? [Wiadomości MiniTool]
How Fix Safari Keeps Crashing Mac
Podsumowanie :
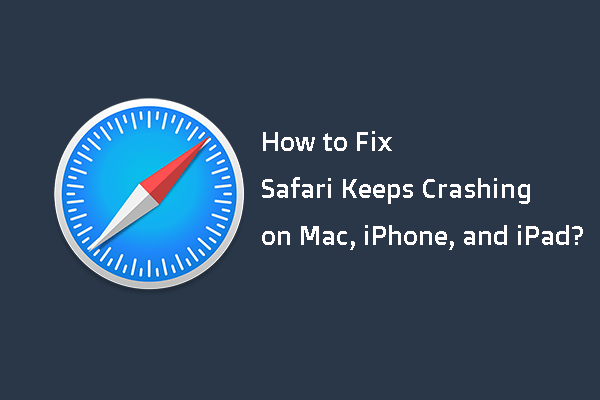
Czy Twoja Safari ulega awarii na komputerze Mac? Czy Twoje Safari ciągle się zawiesza na iPadzie? Czy grozi Ci awaria iPhone'a Safari? Czy znasz przyczyny awarii Safari i czy wiesz, jak to naprawić? Jeśli nie wiesz, trafiłeś we właściwe miejsce. W tym poście Oprogramowanie MiniTool pokaże, jak pozbyć się Safari ciągle się zawiesza na Macu, iPhonie i iPadzie.
Najważniejsze powody, dla których Safari się zawiesza
Safari to domyślna i wstępnie zainstalowana przeglądarka na komputerach Mac, iPhone i iPad. To sprawna aplikacja. ale to nie znaczy, że może normalnie działać przez cały czas. Czasami możesz napotkać problem z awarią Safari podczas korzystania z niej.
Dlaczego występuje ten problem? Oto kilka głównych przyczyn:
- W tym samym czasie otwarto wiele zakładek.
- Witryna, którą chcesz otworzyć, przeładowała Safari ze względu na użycie wtyczki lub wymagania dotyczące przetwarzania.
- Na urządzeniu jest dużo pamięci podręcznych i plików cookie.
- Rozszerzenie jest nieaktualne.
- Twoja Safari jest przestarzała.
- Twój komputer Mac działa wolno.
- Na Twoim Macu kończy się miejsce.
- Strona, którą zamierzasz otworzyć, nie jest nielegalna.
- Twój system operacyjny wymaga aktualizacji.
- I więcej…
Teraz już wiesz, dlaczego Safari ciągle się zawiesza na Twoim Macu, iPhonie lub iPadzie. Następnie, jak rozwiązać ten problem? W poniższej treści pokażemy Ci, co możesz zrobić.
Jak naprawić awarię Safari na komputerach Mac / iPhone / iPad?
- Zamknij wszystkie karty w Safari.
- Wymuś zamknięcie Safari.
- Zaktualizuj Safari do najnowszej wersji.
- Wyczyść historię, pliki cookie i inne dane witryn z Safari.
- Wyłącz lub usuń rozszerzenia Safari.
- Wyłącz oprogramowanie antywirusowe.
- Uzyskaj więcej pamięci RAM lub zwolnij miejsce na dysku na komputerze Mac.
- Użyj innej przeglądarki internetowej.
Poprawka 1: Zamknij wszystkie karty w Safari
Jeśli otworzysz zbyt wiele kart za pomocą przeglądarki Safari, może czasami ulec awarii. Możesz zamknąć wszystkie karty, a następnie ponownie otworzyć Safari, aby sprawdzić, czy może znowu działać normalnie. Bez względu na to, czy używasz komputera Mac, iPhone'a czy iPada, możesz wypróbować tę metodę, aby rozwiązać problem.
Poprawka 2: Wymuś zamknięcie Safari na komputerze Mac
Jeśli nie możesz zamknąć kart w Safari, a Safari nie reaguje, musisz wymusić zamknięcie Safari. Możesz użyć Control-Alt-Delete kombinacja wymuszająca zamknięcie zamrożonego Safari na komputerze Mac.
- naciśnij Command-Opcja-Esc otworzyć Wymuś zamknięcie aplikacji .
- Wybierz zamrożone Safari i naciśnij Wymuś koniec zamknąć to.
Poprawka 3: Zaktualizuj Safari do najnowszej wersji
Ponieważ Safari ciągle się zawiesza, może również wystąpić, gdy wersja Safari jest nieaktualna, możesz ją zaktualizować, aby spróbować.
Na komputerze Mac
Jeśli używasz komputera Mac, możesz kliknąć menu Apple na komputerze Mac, a następnie przejść do Preferencje systemowe> Aktualizacja oprogramowania> Więcej informacji… aby sprawdzić, czy Twoja Safari wymaga aktualizacji. Jeśli tak, możesz go zaktualizować, a następnie sprawdzić, czy problem został rozwiązany.
Na iPhonie / iPadzie
Na iPhonie lub iPadzie możesz przejść do Ustawienia> Ogólne> Aktualizacja oprogramowania aby zaktualizować Safari.
Poprawka 4: Wyczyść historię, pliki cookie i inne dane witryny z Safari
Na komputerze Mac
Możesz wykonać następujące czynności, aby wyczyścić historię, pliki cookie i inne dane witryn z Safari na komputerze Mac:
1. Wyczyść historię
Iść do Historia> Wyczyść historię w aplikacji Safari. Następnie kliknij menu podręczne i wybierz historię, którą chcesz usunąć.
2. Wyczyść dane witryny
Iść do Safari> Preferencje> Prywatność> Zarządzaj danymi witryny> Prywatność> Zarządzaj danymi witryny wyczyścić pliki cookie i pamięć podręczną.
Na iPhonie / iPadzie
- Odblokuj iPhone'a lub iPada.
- Iść do Ustawienia> Safari .
- Przewiń w dół, a następnie stuknij Wyczyść historię i dane witryny .
Poprawka 5: Wyłącz lub usuń rozszerzenia Safari
Rozszerzenia Safari mogą oferować dodatkowe funkcje, ale mogą również powodować problemy. Możesz wykonać następujące kroki, aby usunąć rozszerzenia z Safari:
- Iść do Safari> preferencje> Rozszerzenia aby wyświetlić wszystkie rozszerzenia.
- Odznacz rozszerzenie, które chcesz wyłączyć. Możesz też kliknąć rozszerzenie docelowe, a następnie kliknąć Odinstaluj aby odinstalować go z Safari.
Poprawka 6: Wyłącz oprogramowanie antywirusowe
Oprogramowanie antywirusowe zainstalowane na komputerze Mac może również spowodować awarię przeglądarki Safari. Aby wykluczyć taką możliwość, możesz wyłączyć oprogramowanie antywirusowe i spróbować.
Poprawka 7: Uzyskaj więcej pamięci RAM lub wyczyść miejsce na dysku na komputerze Mac
Jeśli Twój Mac ma mało pamięci RAM lub mało miejsca na dysku, możesz napotkać problem z awariami Safari. Więc możesz wyczyść pamięć RAM lub uaktualnij pamięć RAM lub wyczyść miejsce na dysku na komputerze Mac aby rozwiązać problem.
Poprawka 8: Użyj innej przeglądarki internetowej
Jeśli problem nie ustąpi, możesz rozważyć użycie innej przeglądarki internetowej, takiej jak Google Chrome. Firefox, Edge itp. Bez względu na to, czy używasz komputera Mac, czy iPhone'a / iPada.
Podsumowanie
Czytając tutaj, powinieneś wiedzieć, jak rozwiązać problem z awariami Safari na różnych urządzeniach. Mamy nadzieję, że te rozwiązania zadziałają dla Ciebie.
Poza tym, jeśli napotkasz utratę danych podczas korzystania z komputera Mac, możesz użyć programu Stellar Data Recovery for Mac, a darmowy program do odzyskiwania danych Mac , aby odzyskać utracone pliki Mac.
To oprogramowanie ma wersję próbną. Możesz przejść do oficjalnego centrum pobierania MiniTool, aby go pobrać, a następnie użyć go do przeskanowania dysku, z którego chcesz odzyskać dane, a następnie sprawdzić, czy może znaleźć potrzebne pliki. Jeśli tak, możesz użyć pełnej edycji, aby odzyskać pliki.

![Przewodnik MBR a GPT: jaka jest różnica i która jest lepsza [Porady MiniTool]](https://gov-civil-setubal.pt/img/disk-partition-tips/84/mbr-vs-gpt-guide-whats-difference.jpg)


![COM Surrogate przestał działać: błąd rozwiązany [MiniTool Tips]](https://gov-civil-setubal.pt/img/data-recovery-tips/03/com-surrogate-has-stopped-working.png)


![5 najlepszych sposobów łatwej konwersji plików RAW na NTFS w systemie Windows 7/8/10 [Wskazówki dotyczące MiniTool]](https://gov-civil-setubal.pt/img/blog/25/las-mejores-5-maneras-de-convertir-raw-ntfs-en-windows-7-8-10-f-cilmente.jpg)
![Poprawka: nie można wysłać wiadomości - blokowanie wiadomości jest aktywne na telefonie [Wiadomości MiniTool]](https://gov-civil-setubal.pt/img/minitool-news-center/81/fix-unable-send-message-message-blocking-is-active-phone.png)








![Jaka jest dobra prędkość procesora w laptopie i komputerze stacjonarnym? [MiniTool News]](https://gov-civil-setubal.pt/img/minitool-news-center/05/what-is-good-processor-speed.png)
![APFS vs Mac OS Extended - co jest lepsze i jak sformatować [MiniTool Tips]](https://gov-civil-setubal.pt/img/data-recovery-tips/76/apfs-vs-mac-os-extended-which-is-better-how-format.jpg)
