Jak usunąć ochronę przed zapisem na karcie Micro SD - 8 sposobów [MiniTool Tips]
How Remove Write Protection Micro Sd Card 8 Ways
Podsumowanie :

Jak usunąć zabezpieczenie przed zapisem na karcie micro SD, karcie SD, karcie pamięci? Ten samouczek zawiera 8 poprawek ze szczegółowymi przewodnikami, które pomogą Ci usunąć ochronę przed zapisem na karcie SD / pamięci firmy SanDisk, Samsung, Transcend itp. Aby odzyskać dane z karty SD lub sformatować kartę SD, Oprogramowanie MiniTool oferuje bezpłatne narzędzia dla Ciebie, MiniTool Power Data Recovery, MiniTool Partition Manager.
Szybka nawigacja :
Kiedy próbujesz dodać lub zmodyfikować plik na karcie SD miso, ale pojawia się komunikat o błędzie „Karta SD jest chroniona przed zapisem”, możesz sprawdzić 8 poniższych poprawek, aby usunąć ochronę przed zapisem z karty SD, aby móc płynnie zapisywać dane to.
Wskazówka: Odzyskiwanie danych MiniTool Power - Skorzystaj z najlepszego bezpłatnego oprogramowania do odzyskiwania kart SD, aby łatwo odzyskać usunięte lub utracone pliki na karcie micro SD, karcie SD, karcie pamięci różnych marek. Obsługiwana jest również uszkodzona lub sformatowana karta SD. Użyj tego narzędzia do odzyskania danych z komputera, laptopa, zewnętrznego dysku twardego, dysku SSD, USB itp. W 3 prostych krokach.
Karta SD jest zabezpieczona przed zapisem? Usuń zabezpieczenie przed zapisem z karty SD
- Odblokuj kartę Micro SD
- Usuń ochronę przed zapisem z karty SD za pomocą narzędzia Diskpart
- Edytuj rejestr, aby naprawić zabezpieczenie karty SD przed zapisem
- Uruchom CHKDSK, aby naprawić uszkodzoną kartę SD
- Wykonaj skanowanie antywirusowe karty Micro SD
- Odzyskaj dane z uszkodzonej karty SD
- Sformatuj ponownie kartę Micro SD lub kartę pamięci
- Zmień nową kartę Micro SD
Jak usunąć ochronę przed zapisem na karcie Micro SD - 8 sposobów
Karta SD może być chroniona przed zapisem z powodów fizycznych lub logicznych. Poniżej podajemy kilka możliwych rozwiązań, które pomogą Ci usunąć ochronę przed zapisem z karty SD na komputerze z systemem Windows 10.
Poprawka 1. Odblokuj kartę Micro SD
Niektóre karty microSD lub karty pamięci mają fizyczny przełącznik ochrony przed zapisem. Pierwszym krokiem do rozwiązania problemu chronionego przed zapisem na karcie SD jest sprawdzenie przełącznika blokady karty SD. Upewnij się, że przełącznik blokady znajduje się w położeniu odblokowania.
Jeśli karta micro SD jest zabezpieczona przed zapisem, ale nie jest zablokowana, wypróbuj inne rozwiązania poniżej.
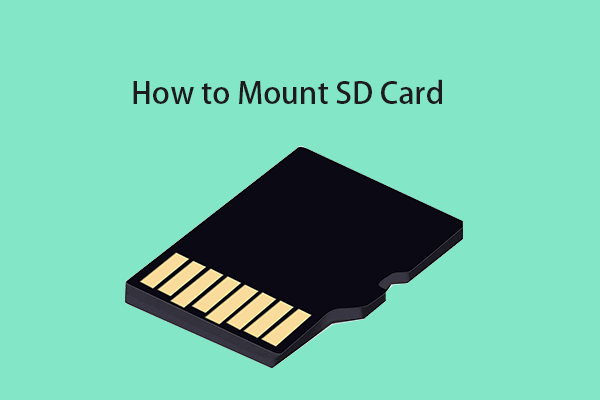 Jak zamontować lub odinstalować kartę SD | Naprawiono kartę SD nie można zamontować
Jak zamontować lub odinstalować kartę SD | Naprawiono kartę SD nie można zamontować Dowiedz się, jak zamontować lub odmontować kartę SD w tym poście. Zamontuj kartę SD jako pamięć stałą w systemie Windows 10. Napraw kartę SD nie spowoduje zamontowania błędu na 4 sposoby.
Czytaj więcejPoprawka 2. Usuń ochronę przed zapisem z karty SD za pomocą narzędzia Diskpart
Możesz łatwo usunąć atrybut ochrony przed zapisem z karty micro SD za pomocą CMD w systemie Windows 10. Sprawdź, jak to zrobić poniżej.
Krok 1. Otwórz wiersz polecenia. Możesz nacisnąć Windows + R. , rodzaj cmd w oknie dialogowym Uruchom i naciśnij Ctrl + Shift + Enter . Kliknij tak w wyskakującym oknie UAC, aby otworzyć wiersz polecenia z podwyższonym poziomem uprawnień w systemie Windows 10.
Krok 2. Otwórz narzędzie Diskpart. Następnie możesz wpisać diskpart w oknie wiersza polecenia i naciśnij Wchodzić aby otworzyć narzędzie Diskpart. Diskpart to wbudowane narzędzie wiersza poleceń systemu Windows, które umożliwia zarządzanie dyskiem.
Krok 3. Wpisz poniższe wiersze poleceń i naciśnij Wchodzić po każdym wierszu, aby wyczyścić ochronę przed zapisem na karcie micro SD. Musisz wcześniej podłączyć kartę SD do komputera.
- dysk listy (to polecenie wyświetli listę wszystkich wykrytych dysków na twoim komputerze)
- wybierz dysk * (zastąp „*” numerem dysku karty micro SD)
- atrybuty dysku wyczyść tylko do odczytu
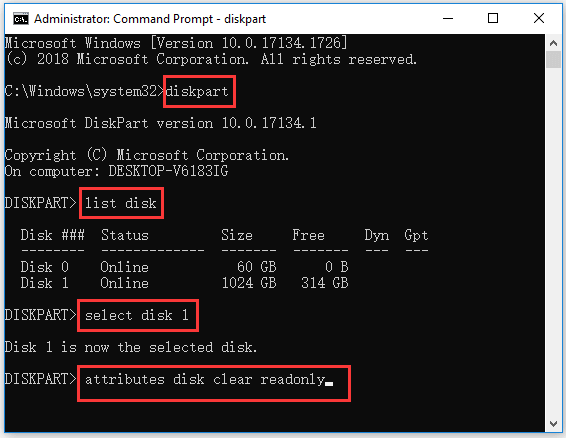
W ten sposób karta SD nie powinna być już chroniona przed zapisem. Ale jeśli nadal nie możesz zapisać danych na karcie SD, wypróbuj inne możliwe metody poniżej.

![Jak wpisać symbol praw autorskich w systemie Windows i Mac? [MiniTool News]](https://gov-civil-setubal.pt/img/minitool-news-center/62/how-type-copyright-symbol-windows.jpg)
![4 metody usuwania zablokowanych plików (przewodnik krok po kroku) [MiniTool News]](https://gov-civil-setubal.pt/img/minitool-news-center/30/4-methods-delete-locked-files.jpg)


![Czy mogę usunąć pliki optymalizacji dostarczania? Tak, możesz to zrobić [MiniTool News]](https://gov-civil-setubal.pt/img/minitool-news-center/03/can-i-delete-delivery-optimization-files.png)

![Jak naprawić problem polegający na tym, że OneDrive nie chce się zalogować [Wiadomości MiniTool]](https://gov-civil-setubal.pt/img/minitool-news-center/59/how-fix-issue-that-onedrive-won-t-sign.png)







![Kopia zapasowa systemu Windows 10 nie działa? Najlepsze rozwiązania tutaj [MiniTool Tips]](https://gov-civil-setubal.pt/img/backup-tips/21/windows-10-backup-not-working.jpg)


![Nie można uruchomić 10 najlepszych i łatwych poprawek dla tego urządzenia. (Kod 10) [MiniTool Tips]](https://gov-civil-setubal.pt/img/data-recovery-tips/87/10-best-easy-fixes.jpg)
