Jak bezpiecznie zaktualizować system Windows Server 2012 2012 R2 do wersji 2016?
How To Safely Upgrade Windows Server 2012 2012 R2 To 2016
Czy wiesz jak zaktualizować Windows Server 2012/2012 R2 do wersji 2016 bez utraty danych? Podczas aktualizacji łatwo jest ulec wypadkowi i utracić dane, dlatego tutaj na Witryna internetowa MiniToola , chcielibyśmy udzielić Ci kilku porad dotyczących aktualizacji.Ulepszone funkcje systemu Windows Server 2016
Windows Server 2016 został pierwotnie wydany 26 września 2016 r., a szeroko wprowadzony do sprzedaży detalicznej 12 października 2016 r. Posiada wiele doskonałych i zaawansowanych funkcji, które zachęcają użytkowników Windows Server 2012/2012 R2 do zmiany systemu.
Niektórzy użytkownicy mogą nadal niechętnie rozstawać się ze starym systemem serwerowym. Jeśli jesteś jednym z nich, przyjrzyjmy się niektórym ulepszonym funkcjom systemu Windows Server 2016, które mogą zmienić Twoje zdanie.
Opracowane funkcje bezpieczeństwa obejmują:
- Chronione maszyny wirtualne
- Usługa opiekuna gospodarza
- Strażnik poświadczeń
- Zdalna ochrona danych uwierzytelniających
- Strażnik urządzenia
- Kontroluj osłonę przepływu
- Itp.
Rozwija się tu lepsze działanie centrum danych, w tym:
- Aktualizacja stopniowa systemu operacyjnego klastra
- Bezpośrednie miejsca do przechowywania
- Replika pamięci
- Klastry pracy awaryjnej obsługujące lokalizację
- Odporność pamięci masowej maszyny wirtualnej
- Monitorowanie stanu pamięci masowej
- Kontroler sieci
- Itp.
Nadszedł czas na podjęcie decyzji o aktualizacji serwera Windows 2012 R2 do wersji 2016. To uaktualnienie jest dostępne zarówno dla użytkowników systemu Windows Server 2012, jak i 2012 R2. Możesz zobaczyć więcej porównań z systemem Windows Server Windows Server 2022 vs 2019 vs 2016 – który wybrać .
Przygotowania przed aktualizacją systemu Windows Server 2012/2012 R2 do wersji 2016
Przede wszystkim nie spiesz się z migracją systemu Windows Server 2012/2012 R2 bezpośrednio do wersji 2016. Aby mieć pewność, że proces aktualizacji przebiegnie sprawnie, należy poczynić pewne przygotowania, a do tego należy spełnić podstawowe wymagania.
Oto minimalne wymagania systemowe dla Windows Server 2016:
- Edytor : Co najmniej procesor AMD64 lub 1,4 GHz EMT64
- Baran : 512 MB i 2 GB dla serwerów z systemem Windows wyposażonych w funkcję Desktop Experience
- Miejsca na dysku : Minimalna ilość miejsca na dysku 32 GB, zgodność ze standardem PCI Express
- Sieć : Adapter Gigabit o przepustowości 1 Gb/s; Obsługiwane PXE
- Pamięć optyczna : Napęd DVD (w przypadku instalacji systemu operacyjnego z nośnika DVD)
Oto zalecane wymagania dla systemu Windows Server 2016:
- Edytor : Procesor 64-bitowy 3,0 GHz
- Baran : 8 GB RAM
- Miejsca na dysku : 32 GB
- Sieć : Adapter Gigabit (10/100/1000baseT) Ethernet, idealne połączenie 1 Gb/s.
- Pamięć optyczna : Napęd DVD (w przypadku instalacji systemu operacyjnego z nośnika DVD)
Oprócz tego istnieją inne powiadomienia dotyczące aktualizacji systemu Windows Server 2012 (R2) do wersji 2016 bez utraty danych.
1. Zauważ, że Windows Server 2016 obsługuje tylko 64-bitowy system operacyjny i aktualizacja z wersji 32-bitowej do 64-bitowej nie jest możliwa, dlatego musisz sprawdzić, czy zainstalowane programy są x64-bitowe, w przeciwnym razie mogą nie działać później aktualizacja.
2. Aktualizacja wersji pomiędzy Serwerami spowoduje usunięcie wszystkich Twoich danych. Na przykład nie można zachować danych podczas aktualizacji systemu Windows Server 2012 Standard Edition do Windows Server 2016 Datacenter Edition.
3. Upewnij się, że zainstalowany system i aplikacje są aktualne.
4. Oczyść w miarę możliwości niepotrzebne dane i sprawdź, czy na dysku jest wystarczająca ilość miejsca.
5. Dezaktywuj ochronę antywirusową, ponieważ może ona zatrzymać lub opóźnić procedury aktualizacji i upewnij się, że nie działają żadne maszyny wirtualne.
6. Jeżeli serwer korzysta z funkcji NIC Teaming, wyłącz ją, a po aktualizacji serwera włącz ponownie funkcję NIC Teaming.
7. Przygotuj pełną kopię zapasową swojego systemu, ponieważ w przypadku niepowodzenia aktualizacji będziesz mógł skorzystać z kopii zapasowej, aby wszystko przywrócić.
8. Przygotuj nośnik instalacyjny systemu Windows Server 2016.
Porady: Czy kiedykolwiek nie udało Ci się wykonać kopii zapasowej systemu Windows Server? Mamy profesjonalne poradniki dotyczące tego zagadnienia: Kopia zapasowa stanu systemu Windows Server nie powiodła się? Napraw to teraz .Jak uaktualnić system Windows Server 2012/2012 R2 do wersji 2016 bez utraty danych?
Część 1: Zbierz informacje diagnostyczne
Zgodnie z sugestiami Microsoftu lepiej zebrać pewne informacje z serwera w celach diagnostycznych i rozwiązywania problemów. Musisz go gdzieś przechowywać, aby móc go uzyskać, gdy nie będziesz mieć dostępu do urządzenia po niepowodzeniu aktualizacji.
Aby zebrać informacje diagnostyczne, możesz wykonać następujące czynności.
Krok 1: Uruchom podniesiony monit PowerShell jako administrator i zapisz bieżący katalog.
Krok 2: Uruchom następujące polecenia.
- Pobierz informacje o komputerze
- systeminfo.exe
- ipconfig /wszystko
Krok 3: Przejdź do Przeglądarka plików i przejdź do wskazanego katalogu. Następnie skopiuj pliki na zewnętrzny dysk twardy lub do lokalizacji sieciowej z komputera.
Część 2: Chroń swoje dane
Aby zapobiec awariom, należy rozpocząć tworzenie kopii zapasowej ważnych danych, w najlepszym przypadku całego systemu. To ważny krok i jeśli chcesz znaleźć niezawodne oprogramowanie do tworzenia kopii zapasowych, polecamy MiniTool ShadowMaker.
MiniTool ShadowMaker, as darmowe oprogramowanie do tworzenia kopii zapasowych , ma wiele wspaniałych funkcji poprawiających komfort użytkowania. Zapewnia wiele źródeł kopii zapasowych, w tym pliki, foldery, partycje, dyski i system. Możesz zastosować a Kopia zapasowa serwera Do tworzenie kopii zapasowych i odzyskiwanie danych .
Ponadto, aby zaoszczędzić czas i maksymalnie wykorzystać zasoby systemowe, MiniTool oferuje harmonogramy tworzenia kopii zapasowych i schematy automatycznego tworzenia kopii zapasowych. Wystarczy skonfigurować punkt czasowy i wybrać schematy spośród kopii pełnych, przyrostowych i różnicowych.
Pobierz i zainstaluj MiniTool ShadowMaker, a otrzymasz 30-dniową bezpłatną wersję próbną. Radzimy przygotować zewnętrzny dysk twardy do przechowywania kopii zapasowej i podłączyć dysk przed uruchomieniem programu, aby dysk mógł zostać rozpoznany.
Wersja próbna MiniTool ShadowMaker Kliknij, aby pobrać 100% Czyste i bezpieczne
Aby wykonać kopię zapasową, możesz zacząć od następujących kroków.
Krok 1: Uruchom program i kliknij Zachowaj wersję próbną aby wejść do interfejsu.
Krok 2: W Kopia zapasowa wybierz kartę ŹRÓDŁO sekcja, w której domyślnie ustawione są partycje zawarte w systemie. Jeśli chcesz tworzyć kopie zapasowe innych osób, możesz wybrać Dysk i partycje I Foldery i pliki .
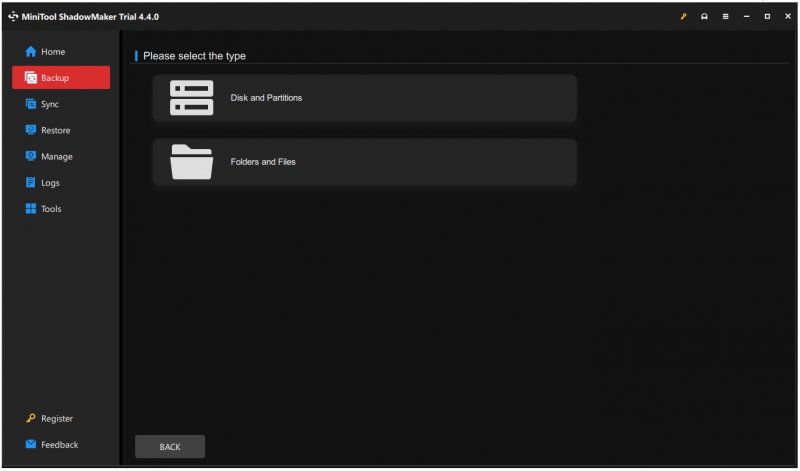
Krok 3: Przejdź do MIEJSCE DOCELOWE sekcja, w której dostępne są cztery opcje – Użytkownik, Komputer, Biblioteki i Udostępnione i wybierz miejsce przechowywania kopii zapasowej.
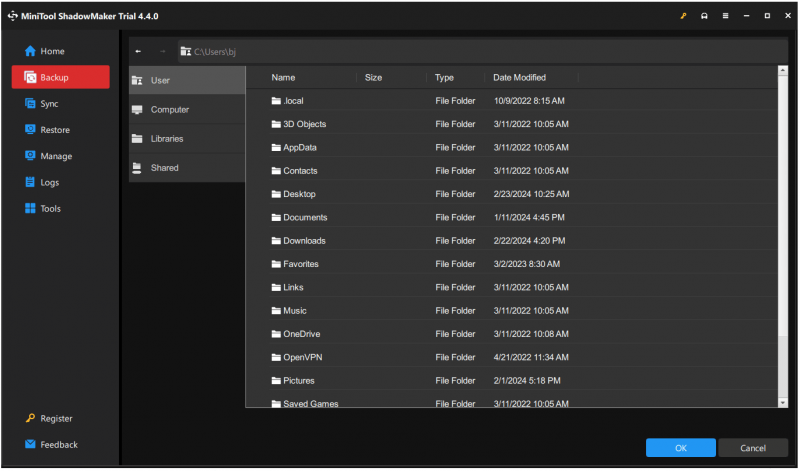
Krok 4: Wybierz Opcje funkcję, jeśli chcesz skonfigurować ustawienia kopii zapasowej. Możesz wybrać tryb tworzenia obrazu, rozmiar pliku i poziom kompresji, a także włączyć ochronę hasłem.

Krok 5: Kiedy już to skończysz, możesz kliknąć Utwórz kopię zapasową teraz aby natychmiast rozpocząć zadanie. Alternatywnie, wybierz Utwórz kopię zapasową później i uruchom go w Zarządzać zakładkę, jeśli zajdzie taka potrzeba.
Powiązany post: Jak sklonować serwer Windows na dysk twardy/SSD? Oto przewodnik!
Część 3: Aktualizacja systemu Windows Server 2012/2012 R2 do wersji 2016
Teraz, gdy już wszystko przygotowałeś, możesz zaktualizować system Windows Server 2012 (R2) do wersji 2016 bez utraty danych. Oto szczegółowy przewodnik. Postępuj zgodnie z nim jeden po drugim.
Krok 1: Upewnij się, że włożyłeś lub zainstalowałeś Serwer Windows 2016 nośnik instalacyjny i zaloguj się do serwera jako administrator.
Krok 2: Znajdź i przeglądaj katalog główny nośnika instalacyjnego, a następnie kliknij dwukrotnie plik setup.exe.
Krok 3: Gdy pojawi się okno Instalatora systemu Windows Server 2016, wybierz Pobierz i zainstaluj aktualizacje (zalecane) i kliknij Następny kontynuować kroki.
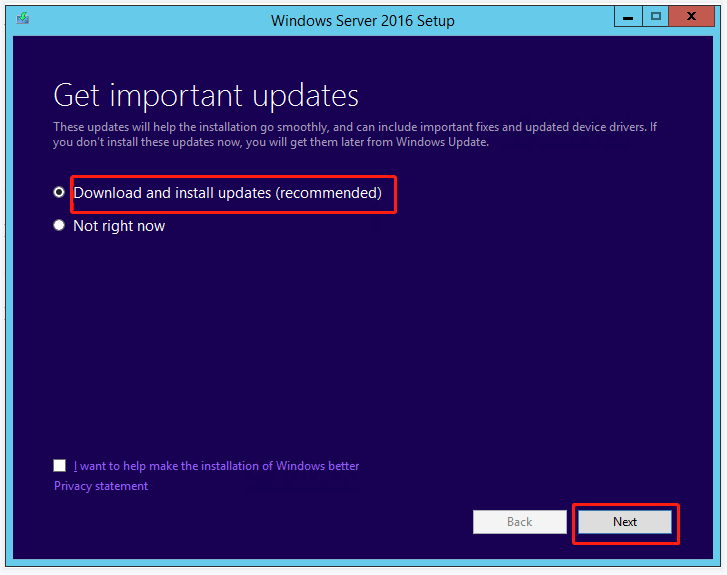
Krok 4: Następnie możesz zostać poproszony o wprowadzenie klucza produktu i kliknięcie Następny na kolejne kroki.
Krok 5: Po wyświetleniu monitu o Wybierz obraz można zobaczyć, że można wybierać wiele wersji systemu. Wybierz ten, który spełnia wymagania Twojej organizacji i kliknij Następny .
Krok 6: Następnie Microsoft wyświetli szereg obowiązujących powiadomień i warunków licencji. Możesz kliknąć Zaakceptować kontynuować procedury. The Spadek opcja spowoduje powrót do ostatniego kroku.
Krok 7: Jeśli wybierzesz wersję identyczną z aktualnie używaną, możesz zachować swoje aplikacje i pliki, a Zachowaj pliki osobiste i aplikacje będą niedostępne w innych edycjach. The Nic opcja usunie wszystko, łącznie z plikami, aplikacjami i ustawieniami. Następnie kliknij Następny .
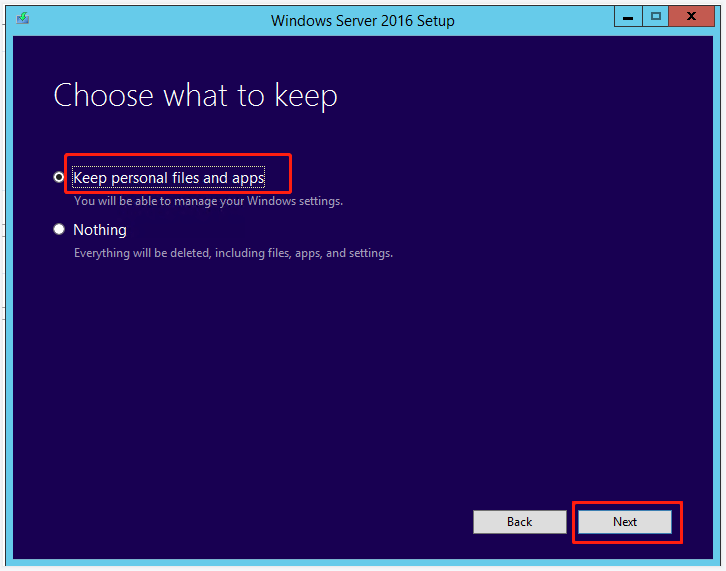
Niektórzy użytkownicy otrzymują komunikat „Co wymaga Twojej uwagi”, który informuje, że aktualizacja nie jest zalecana i lepszym wyborem będzie czysta instalacja.
Możesz kliknąć Potwierdzać aby zignorować tę informację i nadal podkreślamy, że przed aktualizacją należy upewnić się, że dostawcy aplikacji obsługują aplikacje w systemie Windows Server 2016.
Krok 8: Następnie system Windows automatycznie sprawdzi kompatybilność systemu i będziesz mógł potwierdzić wybór obrazu i aktualizacji. Proszę kliknąć zainstalować aby rozpocząć proces aktualizacji.
Prosimy o cierpliwość, a instalacja może zająć trochę czasu. Przed zakończeniem system może zostać ponownie uruchomiony kilka razy, a użytkownik zostanie poproszony o skonfigurowanie regionu kraju, języka i układu klawiatury.
Postępuj zgodnie z instrukcjami wyświetlanymi na ekranie, aby dostosować ustawienia i kliknij Skończyć .
Dalsza lektura: Migracja systemu Windows Server 2012/2012 R2 do wersji 2016 za pomocą kopii zapasowej i przywracania
Tworzenie kopii zapasowych i przywracanie może pomóc w migracji systemu Windows Server 2012/2012 R2 do wersji 2016, jeśli znajdziesz działający system Windows Server 2016. Łatwiej będzie to wykonać tylko wtedy, gdy wybierzesz niezawodne narzędzie – MiniTool ShadowMaker.
Za pomocą tego narzędzia można wykonać kopię zapasową systemu Windows Server 2016 i przywrócić tę kopię zapasową systemu na komputerze z systemem Windows Server 2012. Jeśli martwisz się problemami ze zgodnością sprzętu, MiniTool może łatwo rozwiązać ten problem za pośrednictwem Uniwersalne przywracanie .
Wersja próbna MiniTool ShadowMaker Kliknij, aby pobrać 100% Czyste i bezpieczne
Przede wszystkim należy użyć MiniTool do wykonania kopii zapasowej systemu Windows Server 2016 na zewnętrznym dysku twardym, a następnie przygotować kolejny dysk do przechowywania startowej edycji MiniTool ShadowMaker stworzonej przez MiniTool Konstruktor multimediów .
Tę funkcję można znaleźć w pliku Narzędzia i szczegółowe instrukcje dotyczące tworzenia dysku rozruchowego, ten post może być pomocny: Utwórz rozruchowy dysk CD/DVD/USB za pomocą narzędzia do tworzenia nośnika startowego .
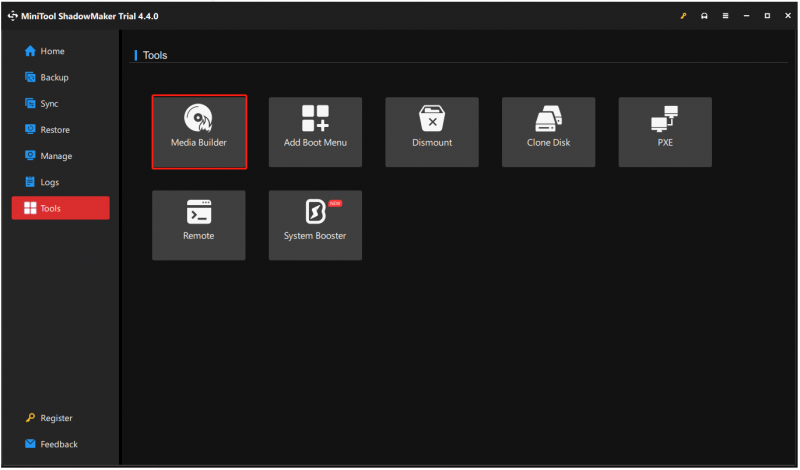
Podłącz dwa dyski do komputera docelowego, wejdź do środowiska odzyskiwania MiniTool. w Przywrócić stronie, znajdź utworzony obraz systemu i kliknij przycisk Przywrócić aby postępować zgodnie z kolejnymi instrukcjami wyświetlanymi na ekranie.
Następnie otwórz MiniTool ShadowMaker w WinPE i wybierz Uniwersalne przywracanie W Narzędzia . Ta funkcja automatycznie wykryje i wyświetli listę wszystkich systemów operacyjnych zainstalowanych na dysku twardym. Po prostu wybierz ten, którego potrzebujesz i kliknij PRZYWRÓCIĆ przycisk, aby kontynuować.
Musisz chwilę poczekać na operację przywracania, a następnie wyjść z WinPE, aby bez żadnych problemów uruchomić system Windows z komputera z innym sprzętem.
Jeśli nadal masz problemy z funkcją uniwersalnego przywracania, poprzedni artykuł na temat MiniTool zawiera więcej wyjaśnień i szczegółowy przewodnik na ten temat: Przewodnik dotyczący przywracania kopii zapasowej systemu Windows na innym komputerze .
Konkluzja:
Przed aktualizacją systemu Windows Server 2012/2012 R2 do wersji 2016 należy wykonać pewne przygotowania, aby zapobiec utracie danych. Niektórzy ludzie zignorują ten krok, ale jest to konieczne. Wymienione są wszystkie szczegółowe kroki i można wybrać odpowiednią metodę zakończenia aktualizacji serwera Windows 2012 r2 do wersji 2016.
Poza tym polecany przez nas MiniTool SadowMaker może poszczycić się wieloma wspaniałymi funkcjami i jeśli napotkasz jakiekolwiek problemy podczas korzystania z tego oprogramowania, możesz skontaktować się z nami za pośrednictwem [e-mail chroniony] i mamy profesjonalny zespół wsparcia, który rozwiąże Twoje problemy.

![Co to jest pomocnik skojarzeń plików i jak go usunąć? [MiniTool News]](https://gov-civil-setubal.pt/img/minitool-news-center/25/what-is-file-association-helper.jpg)


![Naprawa klienta Microsoft Security OOBE zatrzymana z powodu 0xC000000D [MiniTool News]](https://gov-civil-setubal.pt/img/minitool-news-center/65/fix-microsoft-security-client-oobe-stopped-due-0xc000000d.png)


![Jak naprawić komputer z klockami w systemie Windows 10/8/7 - Soft Brick? [Wskazówki dotyczące MiniTool]](https://gov-civil-setubal.pt/img/backup-tips/89/how-fix-bricked-computer-windows-10-8-7-soft-brick.jpg)




![Naprawiony! PSN jest już powiązany z innymi epickimi grami [MiniTool News]](https://gov-civil-setubal.pt/img/minitool-news-center/43/fixed-psn-already-been-associated-with-another-epic-games.png)





![Aktualizacja systemu Windows 10 na miejscu: przewodnik krok po kroku [MiniTool News]](https://gov-civil-setubal.pt/img/minitool-news-center/23/windows-10-place-upgrade.png)
![[ROZWIĄZANE] Jak odzyskać usunięte pliki na komputerze Mac | Kompletny przewodnik [MiniTool Tips]](https://gov-civil-setubal.pt/img/data-recovery-tips/05/how-recover-deleted-files-mac-complete-guide.jpg)