9 sposobów na otwarcie zarządzania komputerem Windows 10 [MiniTool News]
9 Ways Open Computer Management Windows 10
Podsumowanie :
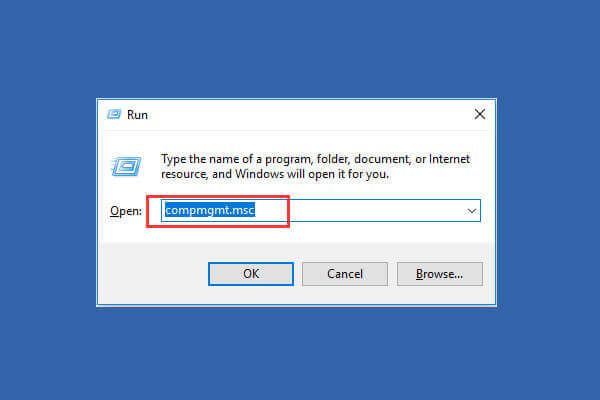
System Windows udostępnia zestaw narzędzi do zarządzania komputerem, umożliwiających użytkownikom zarządzanie zadaniami i wydajnością komputera. Sprawdź 9 sposobów w tym poście, jak otworzyć Zarządzanie komputerem w systemie Windows 10.
Co to jest zarządzanie komputerem
Zarządzanie komputerem w systemie Windows to pakiet narzędzi administracyjnych systemu Windows, które firma Microsoft udostępnia użytkownikom. Możesz go użyć, aby uzyskać dostęp do szeregu narzędzi administracyjnych, takich jak Podgląd zdarzeń, Harmonogram zadań, Menedżer urządzeń, Zarządzanie dyskiem , Menedżer usług itp.
Jeśli chcesz otworzyć Zarządzanie komputerem w systemie Windows 10, aby zarządzać, monitorować lub optymalizować system komputerowy w celu uzyskania lepszej wydajności, bezpieczeństwa lub innych ulepszeń, możesz sprawdzić 9 poniższych sposobów, aby łatwo otworzyć Zarządzanie komputerem w systemie Windows 10.
Związane z MiniTool darmowe oprogramowanie, które może Ci się spodobać: MiniTool Partition Wizard, Odzyskiwanie danych MiniTool Power , MiniTool ShadowMaker, MiniTool Movie Maker i nie tylko.
# 1. Jak otworzyć Zarządzanie komputerem w systemie Windows 10 z menu Start
Najszybszym sposobem otwarcia Zarządzanie komputerem w systemie Windows 10 jest użycie menu Start.
- Możesz kliknąć Początek ikona w lewym dolnym rogu ekranu komputera z systemem Windows 10.
- Następnie wpisz msc i wybierz najlepszy wynik Zarządzanie komputerem aby otworzyć tę aplikację.
# 2. Uzyskaj dostęp do aplikacji do zarządzania komputerem z systemem Windows 10 za pośrednictwem pola wyszukiwania
- Możesz także bezpośrednio kliknąć plik Pole wyszukiwania obok Początek .
- Rodzaj msc i uderz Wchodzić aby otworzyć Zarządzanie komputerem w systemie Windows 10.
# 3. Otwórz Zarządzanie komputerem w systemie Windows 10 z systemem Windows + X
- Możesz nacisnąć Klawisze Windows + X. na klawiaturze w tym samym czasie, aby otworzyć menu szybkiego dostępu.
- Wybierz Zarządzanie komputerem z listy, aby otworzyć tę aplikację.
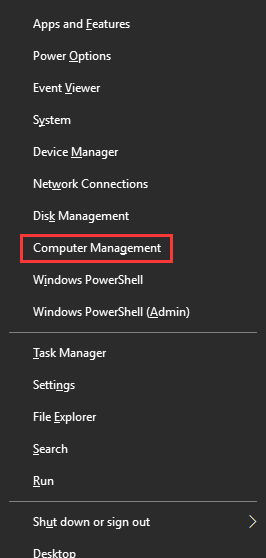
# 4. Użyj Panelu sterowania, aby otworzyć Zarządzanie komputerem w systemie Windows 10
- naciśnij Windows + R. na klawiaturze i wpisz panel sterowania w oknie Uruchom. Trafienie Wchodzić do otwórz Panel sterowania Windows 10 .
- Kliknij System i zabezpieczenia -> Narzędzia administracyjne.
- Podwójne kliknięcie Zarządzanie komputerem aby go otworzyć.
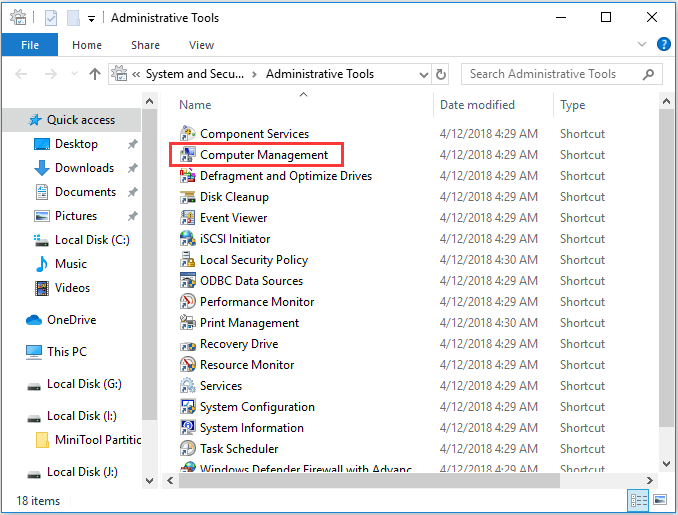
Powiązany popularny samouczek: Jak naprawić system Windows 10 za pomocą narzędzia Startup Repair, SFC Scannow itp. (6 sposobów)
# 5. Znajdź Zarządzanie komputerem w menu Start
- Możesz kliknąć Windows Początek menu, przewiń listę aplikacji i znajdź Narzędzia administracyjne systemu Windows .
- Kliknij Narzędzia administracyjne systemu Windows aby go rozwinąć. Znajdź aplikację do zarządzania komputerem i otwórz ją.
# 6. Użyj Cortany, aby otworzyć Zarządzanie komputerem w systemie Windows 10
Możesz kliknąć ikonę mikrofonu na pasku zadań, aby Cortana Cię słuchała. Wtedy możesz powiedzieć Otwórz Zarządzanie komputerem lub Uruchom Zarządzanie komputerem do Cortany i otworzy narzędzie do zarządzania komputerem.
# 7. Otwórz narzędzie do zarządzania komputerem w oknie Uruchom
- Możesz nacisnąć Windows + R. klawisze jednocześnie, aby otworzyć system Windows Biegać .
- Wejście msc i uderz Wchodzić aby go otworzyć.
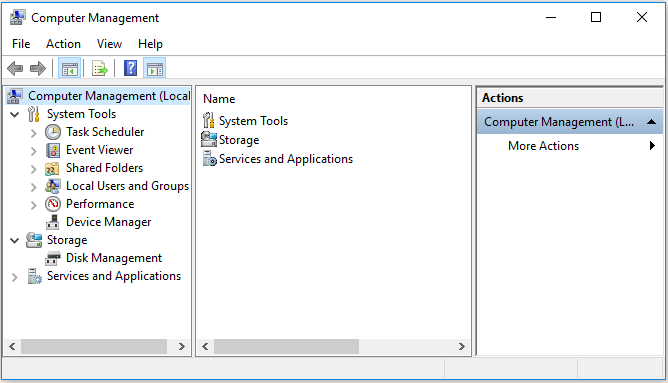
# 8. Korzystanie z polecenia zarządzania komputerem / CMD
Możesz otworzyć wiersz polecenia i otworzyć Zarządzanie komputerem za pomocą wiersza polecenia.
Możesz nacisnąć Windows + R. klawiszy na klawiaturze i wpisz cmd i naciśnij Enter, aby otworzyć okno wiersza polecenia systemu Windows.
Następnie możesz wpisać tę linię poleceń: compmgmt.msc i uderz Wchodzić aby otworzyć Zarządzanie komputerem.
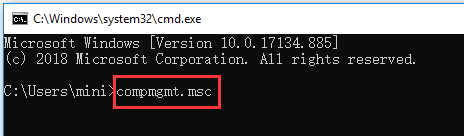
# 9. Wejdź do zarządzania komputerem za pomocą programu Windows PowerShell
- Możesz kliknąć prawym przyciskiem myszy Początek w systemie Windows 10 i wybierz Windows PowerShell aby otworzyć narzędzie Windows PowerShell.
- Następny typ msc i uderz Wchodzić aby otworzyć Zarządzanie komputerem w systemie Windows 10.
Podsumowanie
W tym samouczku przedstawiono 9 sposobów na otwarcie aplikacji do zarządzania komputerem w systemie Windows 10. Możesz wybrać dowolny sposób, aby łatwo uzyskać dostęp do narzędzia do zarządzania komputerem i uzyskać dostęp do Zarządzania dyskami, Menedżera urządzeń, Przeglądarki zdarzeń, Lokalnych użytkowników i grup itp.
>> Jak naprawić dysk twardy i przywrócić dane w systemie Windows 10/8/7 za darmo
![[Przyczyny i rozwiązania] Laptop HP utknął na ekranie HP [Wskazówki MiniTool]](https://gov-civil-setubal.pt/img/backup-tips/11/reasons-and-solutions-hp-laptop-stuck-on-hp-screen-minitool-tips-1.png)
![[2 sposoby] Jak znaleźć stare filmy z YouTube według daty?](https://gov-civil-setubal.pt/img/blog/08/how-find-old-youtube-videos-date.png)
![Najlepsze metody 4 naprawiania błędu Windows Defender 577 Windows 10 [MiniTool News]](https://gov-civil-setubal.pt/img/minitool-news-center/49/top-4-methods-fix-windows-defender-error-577-windows-10.png)


![Jak wykrywać keyloggery? Jak usunąć i zapobiec ich z komputera? [Wskazówki dotyczące Mininarzędzia]](https://gov-civil-setubal.pt/img/backup-tips/D1/how-to-detect-keyloggers-how-remove-and-prevent-them-from-pc-minitool-tips-1.png)

![2 sposoby rozwiązania błędu DistributedCOM 10016 Windows 10 [MiniTool News]](https://gov-civil-setubal.pt/img/minitool-news-center/48/2-ways-solve-distributedcom-error-10016-windows-10.png)
![Jak zoptymalizować konfigurację systemu w systemie Windows 10 [MiniTool News]](https://gov-civil-setubal.pt/img/minitool-news-center/36/how-optimize-system-configuration-windows-10.png)



![Bluetooth nie włączy się w systemie Windows 10? Napraw to teraz! [Wiadomości MiniTool]](https://gov-civil-setubal.pt/img/minitool-news-center/23/bluetooth-won-t-turn-windows-10.png)

![Jak korzystać z opcji odzyskiwania w systemie Windows 10 [założenie i kroki] [MiniTool Tips]](https://gov-civil-setubal.pt/img/backup-tips/63/how-use-recovery-options-windows-10-premise.jpg)

![Jąkanie YouTube'a! Jak to rozwiązać? [Kompletny przewodnik]](https://gov-civil-setubal.pt/img/blog/30/youtube-stuttering-how-resolve-it.jpg)


![Samsung 860 EVO VS 970 EVO: Który z nich należy użyć? [Wskazówki dotyczące MiniTool]](https://gov-civil-setubal.pt/img/backup-tips/18/samsung-860-evo-vs-970-evo.jpg)