Jak naprawić efekty przezroczystości, które nie działają w systemie Windows 11?
How To Fix Transparency Effects Not Working In Windows 11
Funkcja Efekty przezroczystości systemu Windows 11 może zapewnić świeży wygląd systemu Windows i uczynić go atrakcyjnym wizualnie. Niektórzy użytkownicy systemu Windows 11 napotykają problem niedziałających efektów przezroczystości i to jest problem. Aby to naprawić, możesz przeczytać ten post dalej MiniNarzędzie i poda Ci rozwiązania.Efekty przezroczystości nie działają
Efekty przezroczystości systemu Windows 11 nie działają? Możesz sprawdzić z następujących powodów:
1. Efekty przezroczystości przestają działać z powodu niski poziom naładowania baterii systemowej .
2. Wersja systemu Windows jest nieaktualna lub nieoryginalna.
3. Usterki lub błędy systemu Windows.
4. Włączono tryb niskiego zużycia energii.
Możesz sprawdzić, czy używasz tryb oszczędzania energii lub jeśli bateria laptopa jest bliska wyczerpania. Następnie wypróbuj poniższe metody, aby naprawić efekty przezroczystości, które nie działają w systemie Windows 11.
Poprawka: efekty przezroczystości nie działają
Metoda 1: Sprawdź powiązane ustawienia
Przejdź, aby upewnić się, że funkcja Efekty przezroczystości systemu Windows 11 została włączona w Ustawieniach.
Krok 1: Otwórz Ustawienia naciskając Wygraj + ja i w Personalizacja zakładkę, wybierz Zabarwienie .
Krok 2: Włącz przełącznik obok Efekty przejrzystości .
Następnie możesz sprawdzić, czy niedziałające efekty przezroczystości zostały rozwiązane.
Metoda 2: Zmień ustawienia rejestru
Możesz włączyć Efekty przezroczystości za pomocą Edytor rejestru . Wykonaj następujące czynności. Należy jednak pamiętać, że narzędzie zawiera wiele ważnych danych systemowych i jeśli je niechcący usuniesz lub zmodyfikujesz, mogą wystąpić nieoczekiwane skutki, dlatego zdecydowanie zaleca się wykonanie kopii zapasowej rejestru.
Krok 1: Otwórz Uruchomić naciskając Wygraj + R i wejście regedit wejść.
Krok 2: Przejdź do tej lokalizacji w pasku adresu.
Komputer\HKEY_CURRENT_USER\Software\Microsoft\Windows\CurrentVersion\Themes\Personalize
Krok 3: Kliknij dwukrotnie Włącz przezroczystość z prawego panelu i ustaw jego Dane wartości Jak 1 . Kliknij OK żeby to zapisać.
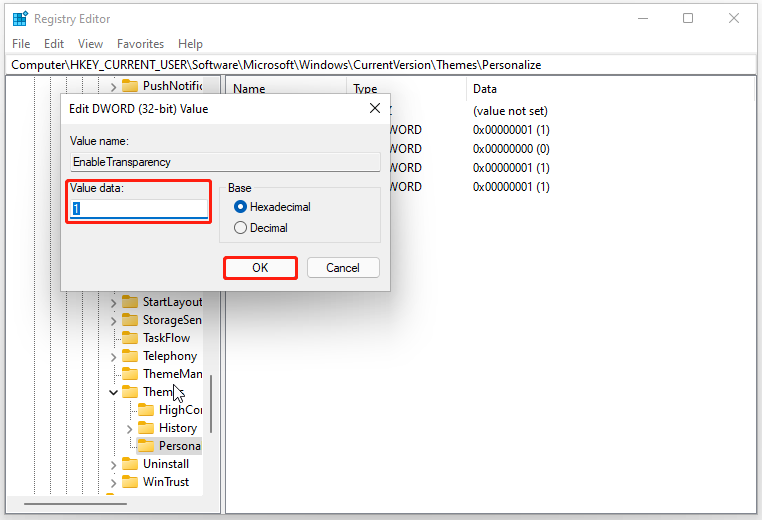
Następnie uruchom ponownie komputer, aby sprawdzić, czy problem został rozwiązany.
Metoda 3: Rozwiązywanie problemów w trybie czystego rozruchu
Aby uniknąć konfliktów oprogramowania spowodowanych przez oprogramowanie innych firm, możesz użyć funkcji Clean Boot.
Krok 1: Otwórz Uruchomić i wpisz msconfig wejść.
Krok 2: W Usługi zakładkę, zaznacz opcję Ukryj wszystkie usługi Microsoft opcję i kliknij Wyłącz wszystkie .
Krok 3: W Uruchomienie kliknij kartę Otwórz Menedżera zadań link i wybierz opcję wyłączenia wszystkich włączonych programów startowych.
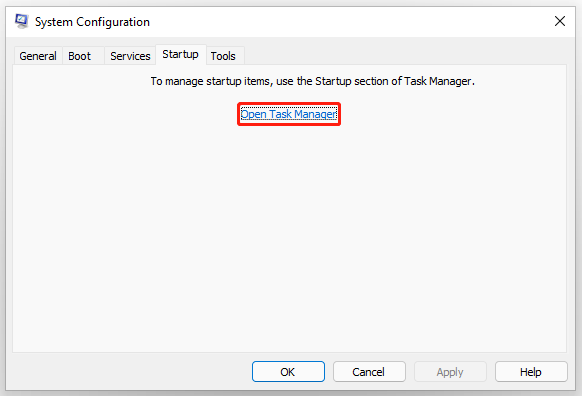
Następnie wróć do Konfiguracja systemu i kliknij Zastosuj > OK .
Metoda 4: Zaktualizuj system Windows i sterownik karty graficznej
Musisz upewnić się, że sterownik i system są aktualne, aby można było naprawić niektóre błędy i usterki systemu Windows oraz usunąć niedziałające efekty przezroczystości systemu Windows 11.
Krok 1: Przejdź do Start > Ustawienia > Windows Update .
Krok 2: Kliknij Sprawdź aktualizacje i automatycznie rozpocznie sprawdzanie tego oraz pobierze i zainstaluje dostępne aktualizacje dla Twoich urządzeń.
Metoda 5: Zresetuj system Windows 11
Jeśli wszystkie powyższe metody nie rozwiążą problemu, możesz zresetować system Windows 11. Reset przywróci system operacyjny do pierwotnego stanu.
Pamiętaj, że zanim to zrobisz, zdecydowanie zaleca się, abyś to zrobił kopia zapasowa danych w razie jakichkolwiek wypadków. Możesz tego użyć Oprogramowanie do tworzenia kopii zapasowych systemu Windows który umożliwia tworzenie kopii zapasowych plików i folderów, partycji i dysków oraz systemów. Możesz przygotować zewnętrzny dysk twardy do przechowywania kopii zapasowej i dobrze ją przechowywać.
Wersja próbna MiniTool ShadowMaker Kliknij, aby pobrać 100% Czyste i bezpieczne
Krok 1: Otwórz Ustawienia i idź do System .
Krok 2: Przewiń w dół, aby zlokalizować i kliknąć Powrót do zdrowia z prawego panelu i kliknij Zresetuj komputer pod Opcje odzyskiwania .
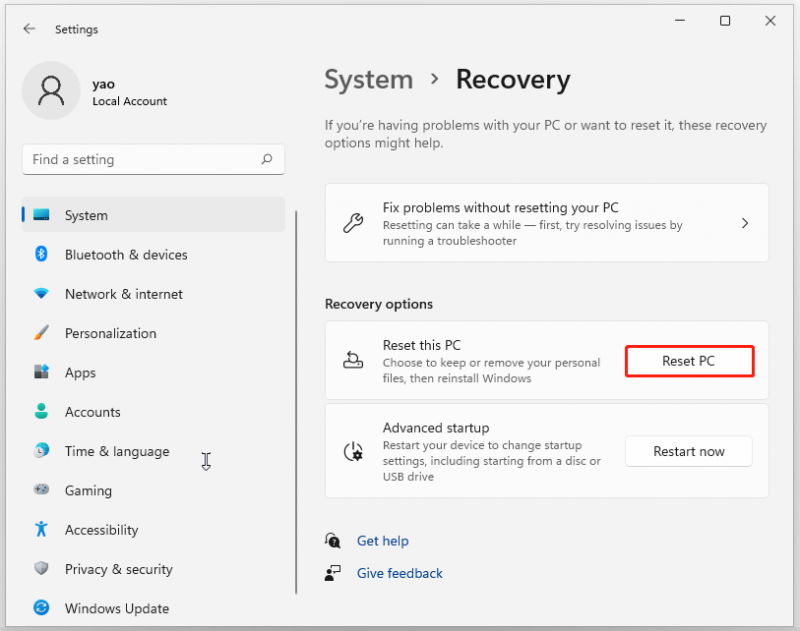
Wtedy możesz wybrać Zachowaj moje pliki Lub Usuń wszystko . Aby zakończyć pracę, wystarczy postępować zgodnie z instrukcjami wyświetlanymi na ekranie.
Konkluzja:
Masz problem z niedziałającymi efektami przezroczystości? Tutaj możesz sprawdzić i wypróbować te metody, a problem zostanie rozwiązany.

![Pełny przewodnik: Jak rozwiązać problem z awarią programu DaVinci Resolve lub brakiem otwierania [MiniTool Tips]](https://gov-civil-setubal.pt/img/disk-partition-tips/21/full-guide-how-solve-davinci-resolve-crashing.jpg)


![2 Przydatne sposoby na wyłączenie automatycznego rozmieszczania w folderach w systemie Windows 10 [MiniTool News]](https://gov-civil-setubal.pt/img/minitool-news-center/06/2-useful-ways-disable-auto-arrange-folders-windows-10.png)


![Poprawki - odmówiono Ci dostępu do tego folderu [MiniTool News]](https://gov-civil-setubal.pt/img/minitool-news-center/10/fixes-you-have-been-denied-permission-access-this-folder.png)



![System operacyjny nie jest skonfigurowany do uruchamiania tej aplikacji [MiniTool News]](https://gov-civil-setubal.pt/img/minitool-news-center/16/operating-system-is-not-configured-run-this-application.jpg)



![Najlepsze 4 rozwiązania do naprawy dysków twardych w systemie Windows 10 [MiniTool Tips]](https://gov-civil-setubal.pt/img/blog/62/las-mejores-4-soluciones-para-reparar-discos-duros-en-windows-10.jpg)

![Oprogramowanie Oculus nie instaluje się w systemie Windows 10/11? Spróbuj to naprawić! [Wskazówki dotyczące Mininarzędzia]](https://gov-civil-setubal.pt/img/news/1E/oculus-software-not-installing-on-windows-10/11-try-to-fix-it-minitool-tips-1.png)

