Jak wyjść z trybu awaryjnego w systemie Windows 11? Oto 4 sposoby!
How To Exit Safe Mode On Windows 11 Here Are 4 Ways
Tryb awaryjny to świetny sposób na rozwiązywanie problemów z komputerem/laptopem z systemem Windows. Po naprawieniu problemów możesz wyjść z trybu awaryjnego i normalnie uruchomić system operacyjny Windows. Ten post z MiniNarzędzie przedstawia sposób wyjścia z trybu awaryjnego w systemie Windows 11.
Tryb bezpieczeństwa to specjalny tryb diagnostyczny na komputerach z systemem Windows 11/10/7. Możesz przejść do trybu awaryjnego, aby wykryć i naprawić problemy z oprogramowaniem i sprzętem, odinstalować problematyczne sterowniki, wykonaj przywracanie systemu itp. Po rozwiązaniu tych problemów możesz zastanawiać się, jak wyjść z trybu awaryjnego w systemie Windows 11 z następujących powodów:
- Niektórych aplikacji innych firm systemu Windows nie można używać w trybie awaryjnym.
- Kilka procesów, takich jak drukowanie, nie działa prawidłowo w trybie awaryjnym.
- Nie możesz zaktualizować swojego komputera w trybie awaryjnym.
- …
W poniższej części przedstawiono, jak wyjść z trybu awaryjnego w systemie Windows 11 na 4 sposoby.
Jak wyjść z trybu awaryjnego w systemie Windows 11
Sposób 1: poprzez ponowne uruchomienie
Najłatwiejszym sposobem wyjścia z trybu awaryjnego w systemie Windows 11 jest ponowne uruchomienie komputera. Wystarczy kliknąć Początek > Moc > Uruchom ponownie . Jednak w niektórych przypadkach system Windows 11 nie wyjdzie z trybu awaryjnego i nadal uruchomi się ponownie w trybie awaryjnym.
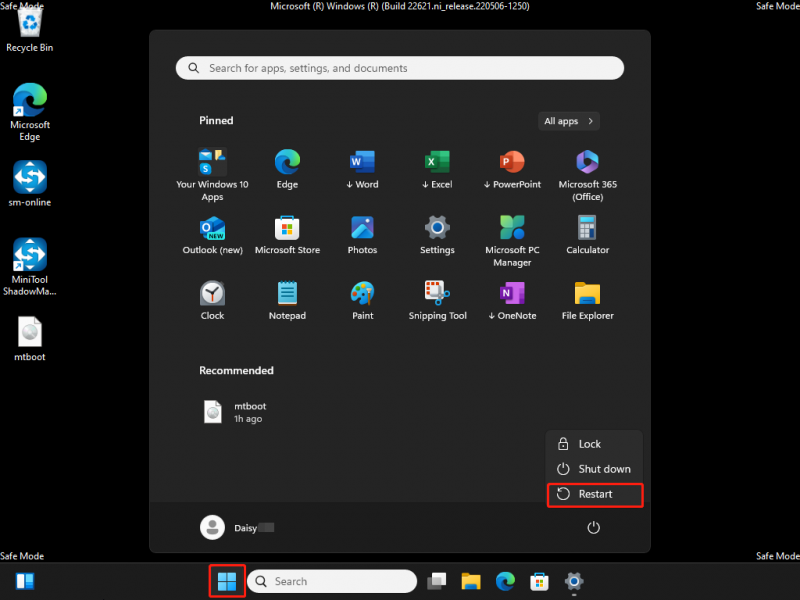
Sposób 2: poprzez konfigurację systemu
Jeśli nie możesz wyjść z trybu awaryjnego za pomocą pierwszej metody, oto jak wyjść z trybu awaryjnego w systemie Windows 11 za pomocą konfiguracji systemu.
1. Naciśnij Okna + R klucze razem, aby otworzyć Uruchomić okno dialogowe. Typ msconfig i naciśnij Wchodzić przycisk, aby otworzyć Konfiguracja systemu .
2. Przejdź do Uruchomić zakładkę i odznacz opcję Bezpieczny rozruch skrzynka. Kliknij OK przycisk.
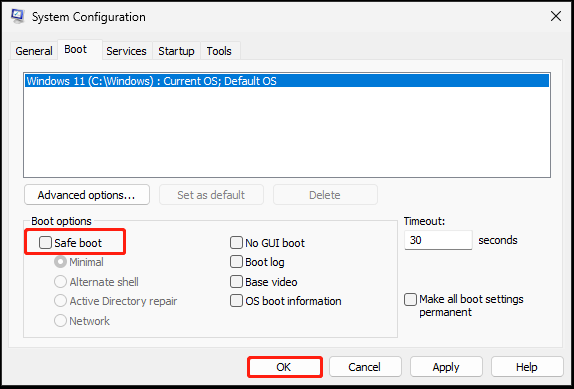
3. Następnie uruchomi ponownie komputer i uruchomi normalny system Windows 11.
Sposób 3: Za pomocą wiersza poleceń
Jak wyłączyć tryb awaryjny w systemie Windows 11? Trzecią metodą jest użycie wiersza poleceń. Postępuj zgodnie z poniższym przewodnikiem:
1. Wpisz cmd w Szukaj pudełko i wybierz Uruchom jako administrator .
2. Następnie wpisz bcedit /deletevalue (bieżący) Safeboot i naciśnij Wchodzić .
3. Następnie wpisz wyłączenie /r aby ponownie uruchomić system Windows 11.
Sposób 4: poprzez ustawienia
Jak wyłączyć tryb awaryjny w systemie Windows 11? Jeśli wejdziesz do trybu awaryjnego przy użyciu zaawansowanego uruchamiania, nie możesz użyć innych metod i możesz to zakończyć jedynie w Ustawieniach.
1. Naciśnij Okna + ja klucze razem, aby otworzyć Ustawienia .
2. Przejdź do System > Powrót do zdrowia . Pod Opcje odzyskiwania część, kliknij Zrestartuj teraz obok Zaawansowane uruchomienie aby wejść do WinRE (środowisko odzyskiwania systemu Windows).
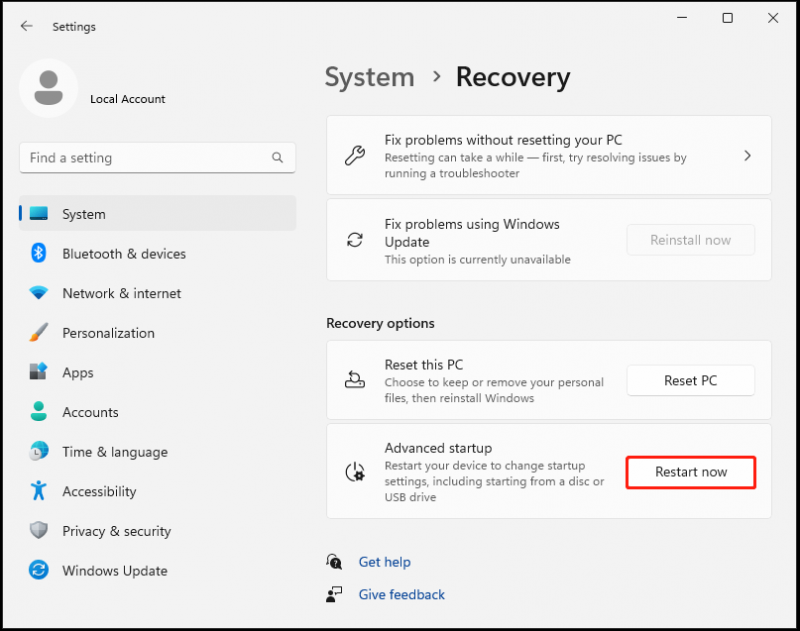
3. Następnie kliknij Rozwiązywanie problemów > Opcje zaawansowane > Ustawienia uruchamiania > Uruchom ponownie . Naciskać Wchodzić aby powrócić do systemu Windows 11.
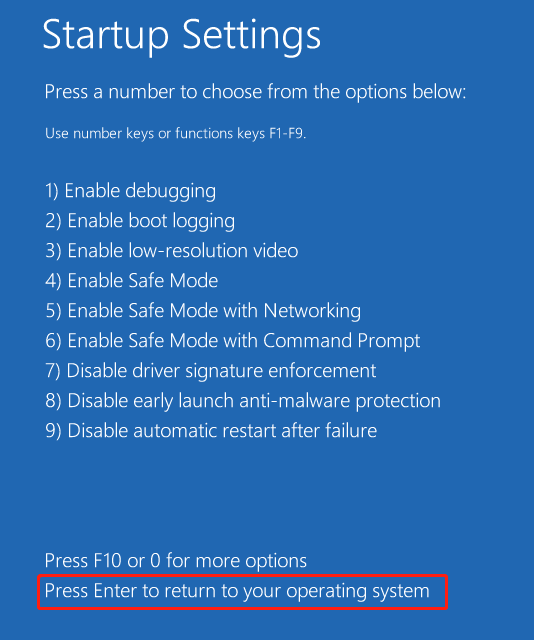 Porady: Po naprawieniu problemu w trybie awaryjnym i wyjściu z trybu awaryjnego w systemie Windows 11 zaleca się również skorzystanie z Oprogramowanie do tworzenia kopii zapasowych komputera – MiniTool ShadowMaker do tworzenia obrazu systemu, dzięki czemu Twoje dane będą dobrze chronione, a komputer będzie mógł zostać przywrócony do poprzedniego stanu roboczego, aby zapobiec wypadkom.
Porady: Po naprawieniu problemu w trybie awaryjnym i wyjściu z trybu awaryjnego w systemie Windows 11 zaleca się również skorzystanie z Oprogramowanie do tworzenia kopii zapasowych komputera – MiniTool ShadowMaker do tworzenia obrazu systemu, dzięki czemu Twoje dane będą dobrze chronione, a komputer będzie mógł zostać przywrócony do poprzedniego stanu roboczego, aby zapobiec wypadkom.Wersja próbna MiniTool ShadowMaker Kliknij, aby pobrać 100% Czyste i bezpieczne
Ostatnie słowa
Jak wyjść z trybu awaryjnego w systemie Windows 11? Teraz znasz 4 sposoby wyjścia z komputera do trybu awaryjnego. Po prostu wypróbuj jeden z nich, jeśli potrzebujesz. Mam nadzieję, że ten artykuł będzie dla Ciebie pomocny.


![Naprawiono błąd „Widok konsoli zarządzania dyskami nie jest aktualny” Błąd 2021 [MiniTool Tips]](https://gov-civil-setubal.pt/img/disk-partition-tips/04/fixdisk-management-console-view-is-not-up-dateerror-2021.jpg)
![[ROZWIĄZANE!] Jak naprawić błąd Adobe Photoshop Error 16 w systemie Windows 10 11?](https://gov-civil-setubal.pt/img/news/3A/solved-how-to-fix-adobe-photoshop-error-16-on-windows-10-11-1.png)
![Nie możesz otworzyć pobranych plików w systemie Windows 10? Wypróbuj te metody teraz! [Wiadomości MiniTool]](https://gov-civil-setubal.pt/img/minitool-news-center/47/can-t-open-downloads-windows-10.png)
![Pełny przewodnik po niedziałających aplikacjach systemu Windows 10 (9 sposobów) [MiniTool Tips]](https://gov-civil-setubal.pt/img/backup-tips/90/full-guide-windows-10-apps-not-working.png)


![Jak uruchomić CHKDSK na zewnętrznym dysku twardym / USB - 3 kroki [MiniTool News]](https://gov-civil-setubal.pt/img/minitool-news-center/84/how-run-chkdsk-external-hard-usb-drive-3-steps.png)



![Jak ustawić monitor na 144 Hz Windows 10/11, jeśli nie jest? [Wskazówki dotyczące Mininarzędzia]](https://gov-civil-setubal.pt/img/news/00/how-to-set-monitor-to-144hz-windows-10/11-if-it-is-not-minitool-tips-1.png)

![Coinbase nie działa? Rozwiązania dla użytkowników urządzeń mobilnych i komputerów stacjonarnych [Wskazówki dotyczące MiniTool]](https://gov-civil-setubal.pt/img/news/82/coinbase-not-working-solutions-for-mobile-and-desktop-users-minitool-tips-1.png)

![Skąd mam wiedzieć, jaki DDR jest moja pamięć RAM? Postępuj zgodnie z przewodnikiem teraz! [MiniTool News]](https://gov-civil-setubal.pt/img/minitool-news-center/01/how-do-i-know-what-ddr-my-ram-is.png)


