Jak sprawdzić UEFI lub starszą wersję w systemie Windows 7 10 11? 3 sposoby!
How To Check Uefi Or Legacy In Windows 7 10 11 3 Ways
Skąd mam wiedzieć, jaki mam tryb BIOS? Czy mój komputer obsługuje UEFI? Jeśli zastanawiasz się nad tymi pytaniami, trafiłeś we właściwe miejsce. MiniNarzędzie pokaże Ci 3 sposoby, które pomogą Ci poznać tryb uruchamiania komputera. Zobaczmy teraz poradnik, jak sprawdzić UEFI lub Legacy w Windows 7/10/11.Konieczne jest sprawdzenie, czy UEFI lub BIOS Windows
W systemie Windows dostępne są dwa tryby uruchamiania: Legacy BIOS i Legacy. Mówiąc najprościej, Legacy BIOS jest ustawiony tak, aby uruchamiał komputer z dysku MBR obsługującego 3 partycje podstawowe plus 1 partycję rozszerzoną lub 4 partycje podstawowe. Natomiast UEFI to nowy tryb zastępujący BIOS i pozwalający na uruchomienie systemu z dysku GPT, co przełamuje ograniczenia Legacy BIOS. Aby poznać szczegóły na temat UEFI vs Legacy, zobacz nasz poprzedni wpis – UEFI vs BIOS – jakie są różnice i który jest lepszy .
Obecnie większość nowoczesnych komputerów PC obsługuje UEFI, ale niektóre komputery nadal korzystają z BIOS-u. Możesz także chcieć wiedzieć, jaki tryb rozruchu ma maszyna w niektórych sytuacjach:
- Jeśli chcesz uaktualnij system Windows 10 do systemu Windows 11 Kluczowym krokiem jest wiedza, czy na komputerze działa system BIOS czy UEFI. Dzieje się tak, ponieważ system Windows 11 wymaga UEFI i bezpiecznego rozruchu.
- Czasami system Windows nie ładuje się, ponieważ system Windows nie pasuje do trybu rozruchu systemu BIOS.
- Jeśli potrzebujesz podwójnego rozruchu Linux i Windows , musisz wiedzieć, czy masz UEFI lub BIOS, aby zdecydować o utworzeniu partycji do instalacji Linuksa. Zawsze zaleca się używanie tego samego trybu rozruchu w obu systemach.
Jak więc sprawdzić, czy masz UEFI, czy Legacy BIOS? Przejdź do następnej części, aby znaleźć 3 proste sposoby.
Jak sprawdzić UEFI lub starszy system Windows 10/11/7
Jak sprawdzić, czy UEFI jest włączone w Informacjach o systemie
Typowym sposobem sprawdzenia trybu rozruchu w systemie Windows jest okno Informacje o systemie. Zobacz kroki tutaj:
Krok 1: Naciśnij Wygraj + R na klawiaturze, aby otworzyć Uruchomić okno, wejdź msinfo32 i kliknij OK .
Krok 2: W Informacje o systemie interfejsie, przewiń w dół Podsumowanie systemu odcinek do Tryb BIOS-u i możesz sprawdzić, jakiej wersji używa Twój komputer. Tutaj mój komputer jest w trybie rozruchu UEFI.
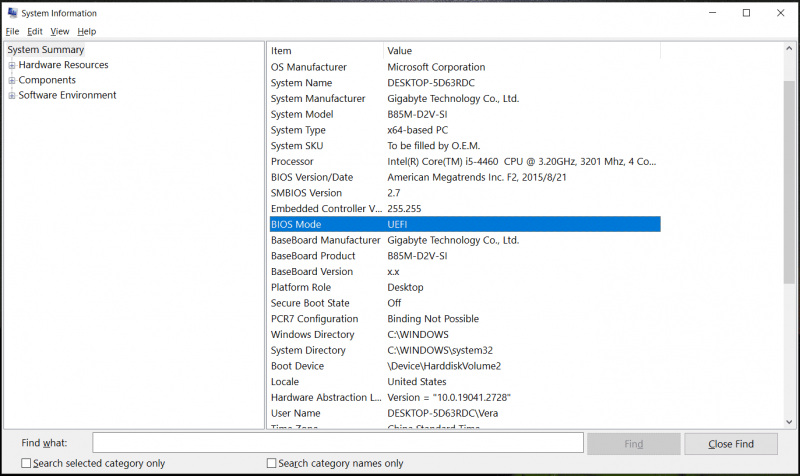 Porady: Poza tym możesz zobaczyć dodatkowe informacje o komputerze, w tym wersję BIOS-u, procesor, producenta systemu, typ systemu, pamięć RAM, kartę graficzną itp.
Porady: Poza tym możesz zobaczyć dodatkowe informacje o komputerze, w tym wersję BIOS-u, procesor, producenta systemu, typ systemu, pamięć RAM, kartę graficzną itp.Jak sprawdzić, czy masz UEFI lub starszy system Windows za pomocą CMD
Wykonaj poniższe kroki, aby sprawdzić UEFI lub starszą wersję w wierszu poleceń:
Krok 1: Otwórz Uruchomić przez Wygraj + R , wejście cmd i naciśnij Ctrl + Shift + Enter aby otworzyć Wiersz Poleceń z uprawnieniami administratora.
Krok 2: Wpisz bcdedit /enum i naciśnij Enter. Spowoduje to wyświetlenie listy wszystkich wpisów w magazynie danych konfiguracji rozruchu (BCD).
Krok 3: Sprawdź Moduł ładujący systemu Windows sekcję i poszukaj ścieżka . Jeśli zobaczysz \WINDOWS\system32\winload.efi oznacza to, że system korzysta z trybu rozruchu UEFI. Jeśli tak jest \Windows\system32\winload.exe , Twój komputer korzysta ze starszej wersji systemu BIOS.
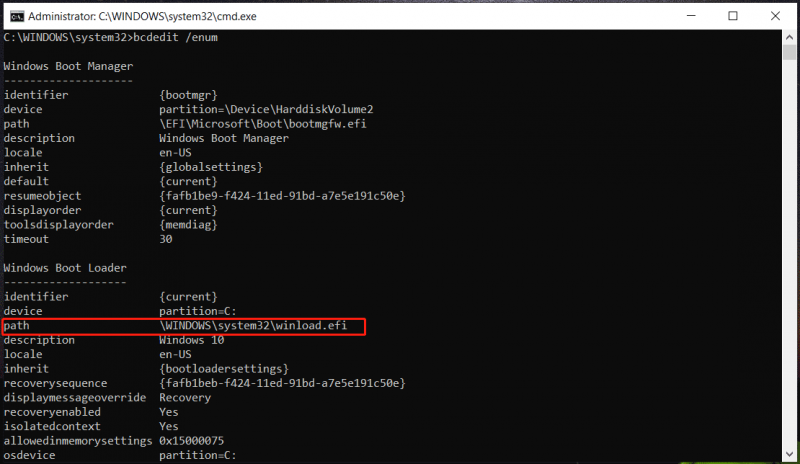
Jak sprawdzić UEFI lub starsze wersje w pliku Setupact.log
System Windows udostępnia plik o nazwie setupact.log, który pomaga sprawdzić, czy system Windows działa w trybie rozruchu starszej wersji systemu BIOS lub UEFI. Zobacz kroki:
Krok 1: Otwórz Eksplorator plików i przejdź do C:\Windows\Panther .
Krok 2: Znajdź setupact.log i otwórz, naciśnij Ctrl + F i wprowadź Wykryto środowisko rozruchowe znaleźć linię. Jeśli tak jest Callback_BootEnvironmentDetect: Wykryto środowisko rozruchowe: BIOS , system korzysta ze starszej wersji systemu BIOS. Jeśli czyta Callback_BootEnvironmentDetect: Wykryte środowisko rozruchowe: UEFI , system korzysta z UEFI.
Porady: Czasami musisz przejść ze starszej wersji na UEFI i tutaj jest powiązany post, który Ci pomoże: Jak zmienić tryb BIOS ze starszego na UEFI Windows 10 .Werdykt
Oto informacje o tym, jak sprawdzić UEFI lub Legacy na 3 popularne sposoby. W razie potrzeby postępuj zgodnie z instrukcjami, aby sprawdzić tryb rozruchu w systemie BIOS.
Poza tym jest pewien punkt, na który warto zwrócić uwagę – Windows 11 obsługuje tylko UEFI Secure Boot. Jeśli jednak Twój komputer obsługuje tylko BIOS i chcesz zainstalować system Windows 11, pominięcie sprawdzania bezpiecznego rozruchu może być dobrym rozwiązaniem, postępując zgodnie z przewodnikiem – Jak ominąć ograniczenia w systemie Windows 11 22H2 za pośrednictwem Rufusa, aby zainstalować .
Przed instalacją lepiej wykonaj kopię zapasową komputera aby uniknąć utraty danych z Oprogramowanie do tworzenia kopii zapasowych komputera jak MiniTool ShadowMaker. Jeśli jesteś zainteresowany tym narzędziem, pobierz je i wypróbuj.
Wersja próbna MiniTool ShadowMaker Kliknij, aby pobrać 100% Czyste i bezpieczne



![Jak przyspieszyć pobieranie PS4? Istnieje wiele metod! [MiniTool News]](https://gov-civil-setubal.pt/img/minitool-news-center/84/how-speed-up-ps4-downloads.jpg)



![Brak paska adresu Chrome? 5 sposobów, aby to odzyskać [MiniTool News]](https://gov-civil-setubal.pt/img/minitool-news-center/91/chrome-address-bar-missing.png)

![Problem „Discovery Plus nie działa”? Oto droga! [Wskazówki dotyczące Mininarzędzia]](https://gov-civil-setubal.pt/img/news/58/the-discovery-plus-not-working-issue-happens-here-is-the-way-minitool-tips-1.png)





![Metody uniemożliwiające połączenie programu Acrobat z serwerem DDE Błąd [MiniTool News]](https://gov-civil-setubal.pt/img/minitool-news-center/27/methods-acrobat-failed-connect-dde-server-error.png)

![Jak naprawić pionowe linie na monitorze? 5 sposobów dla Ciebie tutaj! [MiniTool News]](https://gov-civil-setubal.pt/img/minitool-news-center/79/how-fix-vertical-lines-monitor.jpg)
![Jak drukować wiadomości tekstowe z iPhone'a? Postępuj zgodnie z 3 rozwiązaniami! [Wskazówki dotyczące Mininarzędzia]](https://gov-civil-setubal.pt/img/news/0E/how-to-print-text-messages-from-iphone-follow-the-3-solutions-minitool-tips-1.png)
