Jak ominąć ograniczenia w systemie Windows 11 22H2 przez Rufus, aby zainstalować
Jak Ominac Ograniczenia W Systemie Windows 11 22h2 Przez Rufus Aby Zainstalowac
Jak za pomocą Rufusa utworzyć bootowalny dysk USB, aby ominąć ograniczenia w systemie Windows 11 22H2, aby zainstalować ten system na nieobsługiwanym komputerze? Zobacz ten przewodnik z MiniNarzędzie aby uzyskać więcej informacji na ten temat — wymagania dotyczące obejścia systemu Windows 11 22H2, w tym moduł TPM, pamięć RAM, bezpieczny rozruch i konto Microsoft.
Windows 11 22H2 wymaga wyższych wymagań
Jeśli jesteś użytkownikiem systemu Windows, możesz mieć ogólne pojęcie o systemie Windows 11. W porównaniu z systemem Windows 10 jego wymagania systemowe są wyższe. Aby zainstalować ten system operacyjny (jego pierwszą wersję 21H2) na komputerze, komputer powinien mieć włączony moduł TPM 2.0 i bezpieczny rozruch, co najmniej 4 GB pamięci RAM, 64 GB pojemności, 1 GHz lub szybszy z dwoma lub więcej rdzeniami w kompatybilnym systemie 64-bitowym procesor lub system na chipie (SoC) itp.
W systemie Windows 11 22H2 Microsoft zwiększa ograniczenia – do skonfigurowania instalacji wymagane jest połączenie internetowe i konto Microsoft. Chociaż te wymagania systemowe sprawiają, że instalacja systemu Windows 11 jest bardziej skomplikowana, możesz użyć oprogramowania Rufus 3.19 lub nowszego, aby ominąć ograniczenia w systemie Windows 11 22H2, dzięki czemu możesz łatwo zainstalować system na nieobsługiwanym sprzęcie.
W takim razie, jak zainstalować system Windows 11 na nieobsługiwanym sprzęcie, tworząc rozruchowy dysk USB, aby ominąć wymagania systemu Windows 11 22H2? Przejdź do następnej części, aby znaleźć szczegóły.
Jak zainstalować system Windows 11 22H2 na nieobsługiwanym komputerze przez Rufus w celu obejścia wymagań
Pobierz system Windows 11 ISO
Obecnie najnowszą wersją jest Windows 11 2022 Update, wersja 22H2, a ISO można pobrać ze strony Microsoftu. Po prostu przejdź do https://www.microsoft.com/en-us/software-download/windows11, scroll down to the Pobierz obraz dysku systemu Windows 11 (ISO) dla urządzeń x64 sekcji, wybierz Windows 11, kliknij Pobierz teraz , określ język i kliknij 64-bitowe pobieranie aby uzyskać pełną wersję ISO systemu Windows 11 22H2.

Ponadto możesz pobrać Windows 11 22H2 ISO za pomocą Rufusa i zobaczyć szczegóły z tego posta - Rufus Windows 11 Pobierz i jak używać Rufusa do rozruchowego USB .
Wymagania dotyczące obejścia systemu Windows 11 22H2
Aby ominąć ograniczenia w systemie Windows 11 22H2, możesz w tym celu uruchomić Rufusa. Zobacz, jak utworzyć instalator USB systemu Windows 11 bez sprawdzania wymagań dotyczących połączenia internetowego, konta Microsoft, modułu TPM, pamięci RAM itp.
Krok 1: Przejdź do https://rufus.ie/downloads/ and download its latest version. Rufus 3.19 or later allows you to bypass Windows 11 22H2 requirements.
Krok 2: Kliknij dwukrotnie plik wykonywalny, aby otworzyć Rufusa i podłącz dysk USB do komputera.
Krok 3: Kliknij WYBIERAĆ aby wybrać pobrany plik ISO systemu Windows 11 22H2.
Krok 4: Ustaw Opcja obrazu Do Standardowa instalacja systemu Windows , wybierać GPT jako schemat partycji i wybierz UEFI (bez CSM) pod Docelowy system .
Krok 5: Po zakończeniu konfiguracji ustawień kliknij przycisk POCZĄTEK przycisk. Następnie pojawi się wyskakujące okienko umożliwiające dostosowanie instalacji systemu Windows. Tutaj możesz ominąć ograniczenia w systemie Windows 11 22H2, takie jak konto Microsoft online, pamięć RAM, bezpieczny rozruch i moduł TPM. Po prostu sprawdź te opcje:
- Usuń wymagania dotyczące 4 GB lub więcej pamięci RAM, bezpiecznego rozruchu i modułu TPM 2.0
- Usuń wymóg posiadania internetowego konta Microsoft
Ponadto możesz sprawdzić inne opcje w zależności od potrzeb.
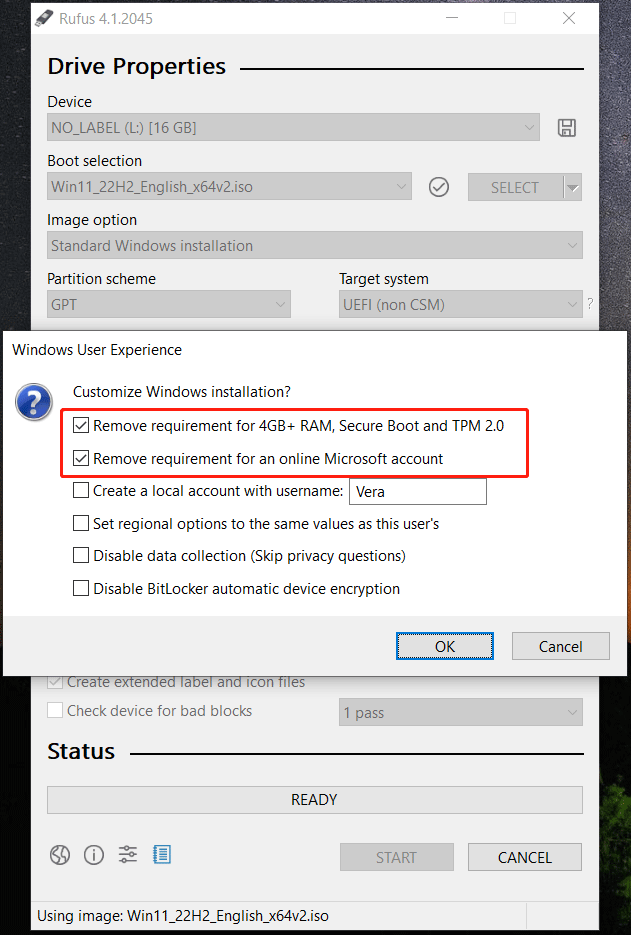
Krok 6: Kliknij OK > OK aby rozpocząć tworzenie rozruchowego dysku USB.
Rufus Windows 11 Bypass do instalacji
Przed instalacją lepiej utwórz kopię zapasową komputera, ponieważ ta metoda instalacji (czysta instalacja) może spowodować usunięcie danych z dysku C. Aby uniknąć utraty danych, należy uruchomić kawałek Oprogramowanie do tworzenia kopii zapasowych na komputerze jak MiniTool ShadowMaker do tworzenia kopii zapasowych plików. To narzędzie może pomóc w automatycznym tworzeniu kopii zapasowych plików i tworzeniu kopii zapasowych tylko zmienionych danych. Po prostu spróbuj, a ten post może ci bardzo pomóc - Jak wykonać kopię zapasową plików w systemie Windows 10? Wypróbuj te 4 najlepsze sposoby .
Teraz możesz użyć rozruchowego dysku USB utworzonego przez Rufusa, aby ominąć ograniczenia w systemie Windows 11 22H2, aby rozpocząć instalację tego systemu operacyjnego na nieobsługiwanym komputerze. Po prostu uruchom go w menu BIOS, zmień dysk USB jako pierwszą kolejność rozruchu i uruchom komputer. Następnie skonfiguruj coś i kliknij Zainstaluj teraz przycisk, aby rozpocząć instalację.
Aby poznać szczegóły dotyczące instalacji, zapoznaj się z naszym poprzednim postem - Jak zainstalować system Windows 11 z USB? Wykonaj kroki tutaj .
Jeśli chcesz ominąć wymagania dotyczące połączenia internetowego w systemie Windows 11 22H2, możesz wykonać następujące czynności w przewodniku: Konfiguracja systemu Windows 11 bez Internetu — oto pełny przewodnik .
Werdykt
Chcesz zainstalować system Windows 11 22H2 na nieobsługiwanym komputerze? Pobierz ISO i użyj Rufusa, aby ominąć ograniczenia w systemie Windows 11 22H2, aby utworzyć bootowalny dysk USB do instalacji. Postępuj zgodnie z podanymi krokami, a mogą ci bardzo pomóc.

![Jak naprawić brak połączenia VPN w systemie Windows 10 - 6 sposobów [MiniTool News]](https://gov-civil-setubal.pt/img/minitool-news-center/54/how-fix-vpn-not-connecting-windows-10-6-ways.jpg)




![Jak odzyskać pliki za pomocą CMD: Ultimate User Guide [MiniTool Tips]](https://gov-civil-setubal.pt/img/data-recovery-tips/29/how-recover-files-using-cmd.jpg)







![6 metod rozwiązywania problemów z zawieszaniem się komputera (nr 5 jest niesamowity) [Porady MiniTool]](https://gov-civil-setubal.pt/img/data-recovery-tips/39/6-methods-solve-computer-keeps-freezing.jpg)
![Logowanie do Warframe nie powiodło się. Sprawdź swoje dane? Oto 4 rozwiązania! [Wiadomości MiniTool]](https://gov-civil-setubal.pt/img/minitool-news-center/39/warframe-login-failed-check-your-info.jpg)



