MP4 na WebM – 10 konwerterów stacjonarnych i online | Jak konwertować
Mp4 Webm 10 Desktop
MP4 i WebM to dwa różne formaty wideo. Dlaczego musisz przekonwertować MP4 na WebM? Jak przekonwertować MP4 na WebM? W tym poście przedstawiono 10 sposobów bezpłatnej konwersji MP4 na WebM. Ponadto przydatnymi narzędziami byłyby programy MiniTool.Na tej stronie :- Co to są MP4 i WebM?
- Dlaczego musisz przekonwertować MP4 na WebM?
- Konwertuj MP4 na WebM na komputerze stacjonarnym
- Konwertuj MP4 na WebM za pomocą narzędzi online
- Dolna linia
- Często zadawane pytania dotyczące MP4 do WebM
Co to są MP4 i WebM?
MP4 to bardzo wszechstronny i skompresowany format kontenera wideo i cyfrowych multimediów, powszechnie używany do przechowywania wideo i audio. Został stworzony przez ISO/IEC oraz Moving Picture Experts Group (MPEG) zgodnie z normą ISO/IEC 14496-12:2001. MP4 to międzynarodowy standard kodowania audiowizualnego i jeden z popularnych formatów plików wideo używanych do pobierania i przesyłania strumieniowego filmów z Internetu.
WebM to otwarty, bezpłatny format plików multimedialnych przeznaczony dla Internetu. WebM definiuje strukturę kontenera plików, format wideo i audio. Głównym celem WebM jest zaoferowanie bezpłatnej alternatywy do wykorzystania w HTML Video 5 i elementach audio HTML.
Dlaczego musisz przekonwertować MP4 na WebM?
Czy po zapoznaniu się z podstawowymi informacjami o MP4 i WebM wiesz, jakie są między nimi różnice i dlaczego konwertować MP4 na WebM?
Aby przekonwertować MP4 na WebM, oto lista kilku powodów.
- Po pierwsze, główną różnicą między MP4 i WebM są używane kody wideo. WebM używa VP8 lub VP9, podczas gdy MP4 używa H.264. VP8 byłby lepszy pod względem jakości od H.264.
- Po drugie, oba są formatami plików skompresowanych. Jednak pliki WebM są zwykle nieco mniejsze niż pliki MP4. Dlatego pliki WebM zajmują mniej miejsca na dysku.
- Plik WebM ma mniejszą moc obliczeniową, co umożliwia odtwarzanie na urządzeniach wymiennych, takich jak tablety.
Znając różnice między MP4 i WebM, możesz zdecydować się na konwersję filmów MP4 na WebM. Jak zatem przekonwertować MP4 na WebM?
Konwertuj MP4 na WebM na komputerze stacjonarnym
Aby bezpłatnie przekonwertować MP4 na WebM, możesz skorzystać z bezpłatnych konwerterów komputerowych. W tej części zostanie wyświetlonych kilka bezpłatnych konwerterów WebM.
1. Konwerter wideo MiniTool
Aby przekonwertować MP4 na WebM, najlepszym wyborem będzie oprogramowanie komputerowe – MiniTool Video Converter. Jest to darmowy konwerter audio i wideo typu „wszystko w jednym”. Obsługuje ponad 1000 formatów plików wyjściowych i umożliwia konwersję audio na wideo lub konwersję wideo na audio.
Ponadto umożliwia jednoczesną konwersję plików wsadowych, co pozwala zaoszczędzić czas konwersji.
Teraz pokażemy, jak przekonwertować MP4 na WebM za pomocą MiniTool Video Converter.
1. Pobierz MiniTool Video Converter za pomocą poniższego przycisku.
Konwerter wideo MiniToolKliknij, aby pobrać100%Czyste i bezpieczne
2. Zainstaluj go na swoim komputerze i uruchom.
3. W Konwersja wideo sekcję, kliknij Dodaj pliki aby przesłać plik MP4, który chcesz przekonwertować. Możesz też przeciągnąć plik MP4 do darmowego konwertera WebM.

4. Następnie kliknij ikonę formatu wyjściowego, aby otworzyć okno ustawień wyjściowych. Przełącz na Wideo i przewiń w dół, aby wybrać WebM Możesz wybrać jakość i rozdzielczość wideo.
5. Następnie kliknij Konwertować przycisk, aby bezpłatnie przekonwertować MP4 na WebM.
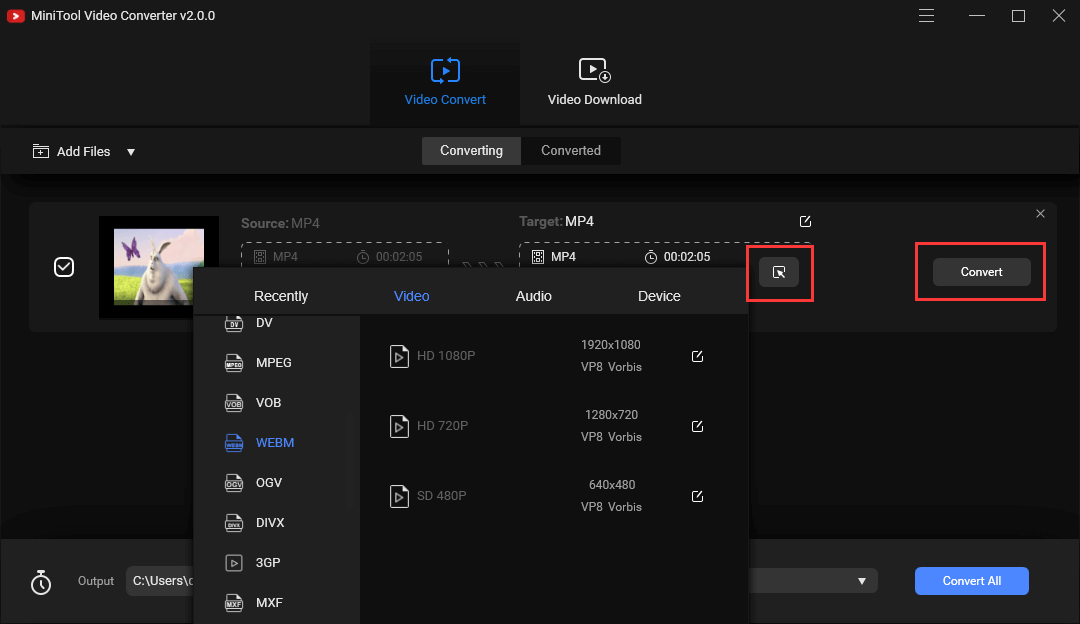
Po zakończeniu wszystkich kroków z łatwością przekonwertowałeś MP4 na WebM.
2. MiniTool Movie Maker
Aby przekonwertować MP4 na WebM, MiniTool udostępnia kolejne narzędzie – MiniTool Movie Maker. Jest to darmowy i profesjonalny edytor audio i wideo, umożliwiający szybką i łatwą konwersję MP4 do WebM lub innych formatów.
Teraz pokażemy, jak przekonwertować MP4 na WebM za pomocą MiniTool Movie Maker.
1. Pobierz MiniTool Movie Maker za pomocą poniższego przycisku.
MiniTool MovieMakerKliknij, aby pobrać100%Czyste i bezpieczne
2. Zainstaluj i uruchom, aby wejść do głównego interfejsu.
3. Kliknij Ważne pliki multimedialne aby przesłać plik MP4, który chcesz przekonwertować. Następnie przeciągnij i upuść plik MP4 na oś czasu.
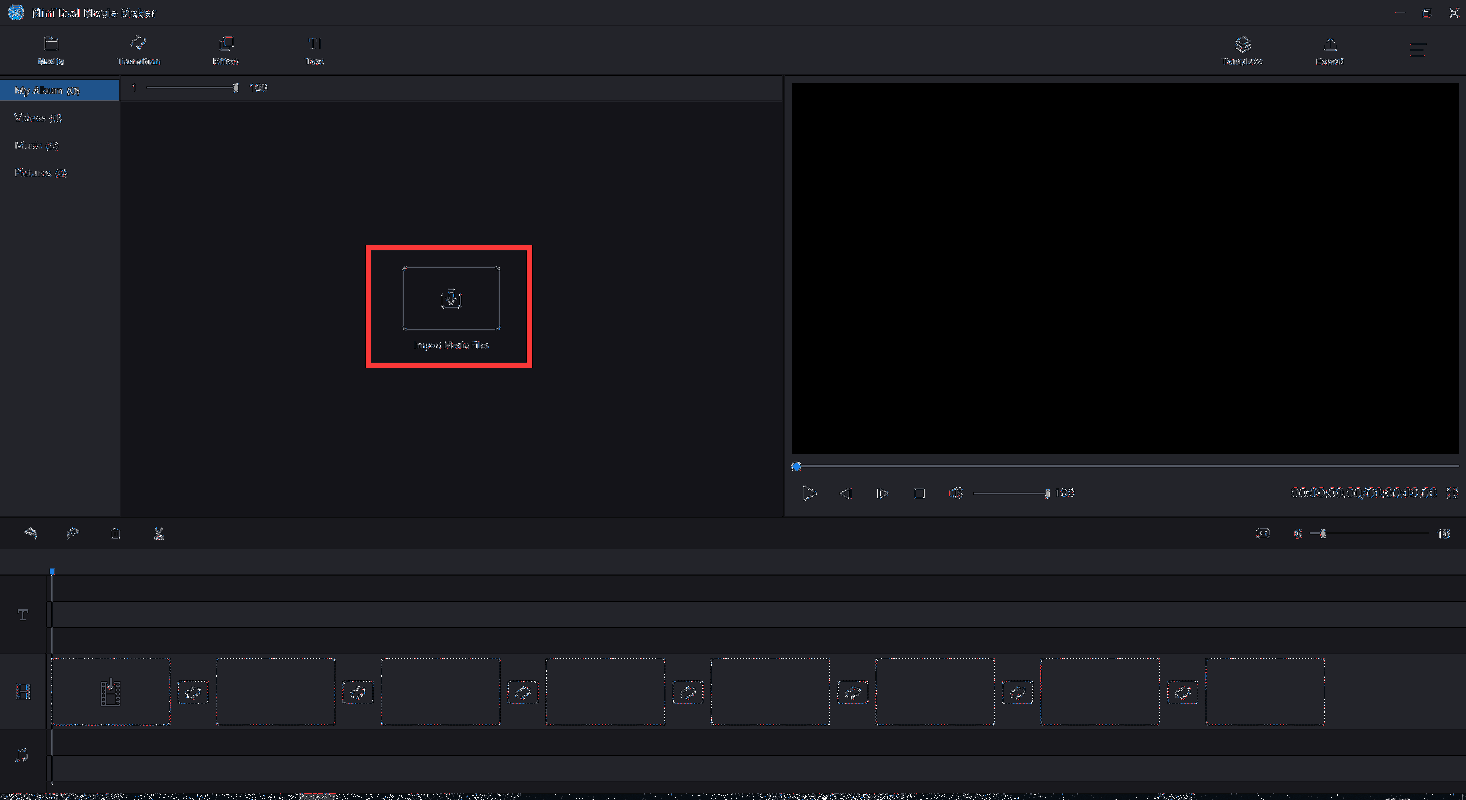
4. Następnie kliknij Eksport w prawym górnym rogu tego interfejsu. W wyskakującym oknie wybierz format wyjściowy. Tutaj musisz wybrać WebM Możesz zmienić miejsce docelowe, rozdzielczość wideo i nazwę pliku wideo. Następnie kliknij Eksport kontynuować.
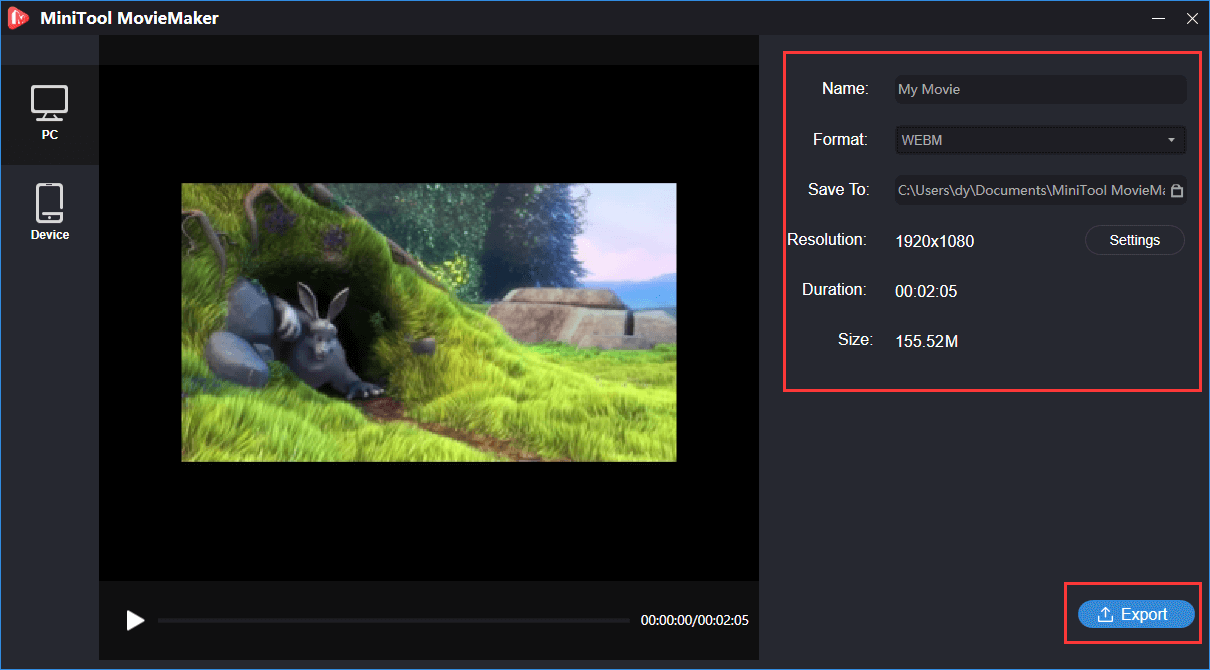
Po zakończeniu wszystkich kroków pomyślnie przekonwertowałeś MP4 na WebM. MiniTool Movie Maker umożliwia także konwersję plików do innych formatów.
Powiązany artykuł: Najlepsze sposoby 2 na konwersję WebM na MP4 za darmo
3. Wondershare UniConverter
Aby przekonwertować MP4 na WebM, możesz także użyć Wondershare UniConverter. Umożliwia bezpłatną konwersję MP4 na inne formaty.
Teraz pokażemy, jak przekonwertować MP4 na WebM za pomocą tego konwertera.
- Zainstaluj go na swoim komputerze i uruchom.
- Kliknij Dodaj pliki aby przesłać plik MP4, który chcesz przekonwertować, lub możesz przeciągnąć plik do tego konwertera WebM, aby rozpocząć konwersję.
- Następnie wybierz format wyjściowy. Tutaj musisz wybrać WebM Możesz także wybrać jakość i rozdzielczość wideo.
- Wreszcie kliknij Konwertować kontynuować.
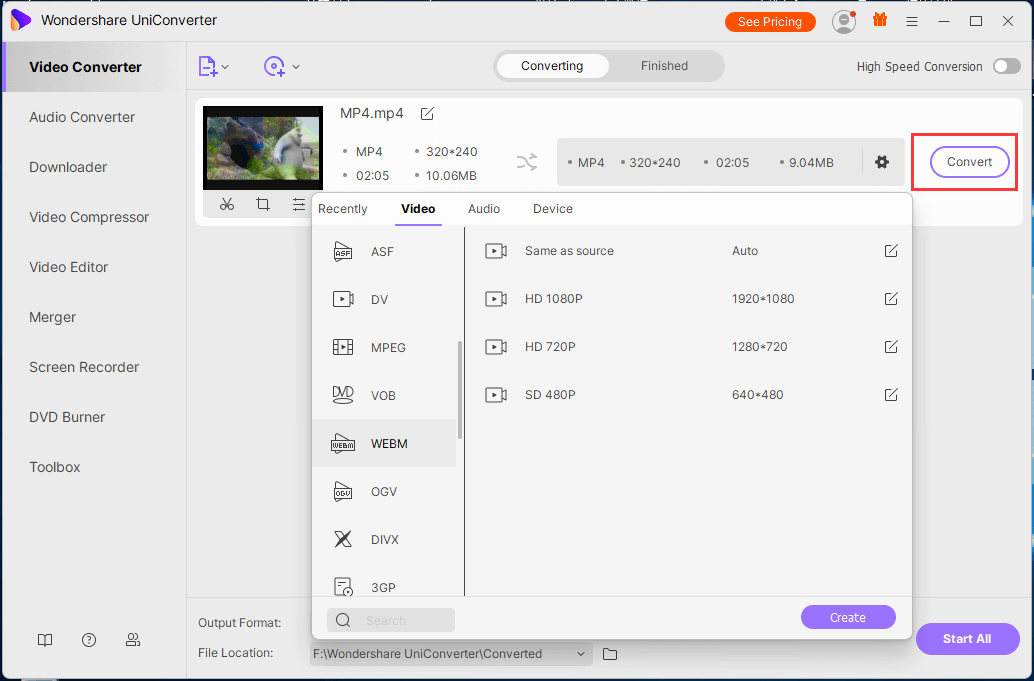
Po zakończeniu powyższych kroków przekonwertowałeś MP4 na WebM.
4. Sformatuj fabrykę
Aby przekonwertować MP4 na WebM, możesz także skorzystać z Format Factory, czyli profesjonalnego konwertera wideo. Aby przekonwertować MP4 na WebM, jest to kompetentne.
Oto szczegółowy samouczek dotyczący konwersji MP4 na WebM.
- Pobierz Format Factory i zainstaluj go na swoim komputerze.
- Uruchom go, aby wejść do głównego interfejsu.
- W głównym interfejsie wybierz Sekcja WebM na lewym panelu.
- Następnie kliknij Dodaj pliki aby przesłać plik MP4.
- Możesz także kliknąć Ustawienia wyjściowe aby ustawić niektóre parametry wyjściowe.
- Następnie kliknij OK aby rozpocząć konwersję.
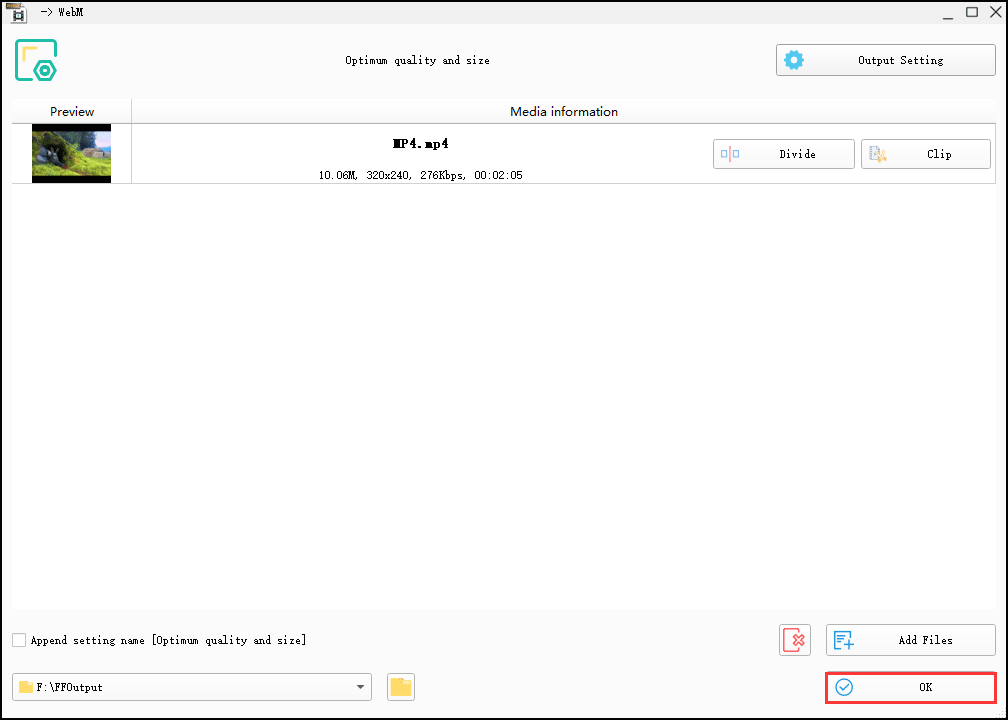
Po zakończeniu wszystkich kroków pomyślnie przekonwertowałeś MP4 na WebM.
W tej części pokazaliśmy 4 bezpłatne konwertery WebM na komputery stacjonarne do konwersji MP4 na WebM. MiniTool udostępnia dwa programy komputerowe, które pomogą Ci przekonwertować MP4 na WebM, a MiniTool Video Converter umożliwia konwersję wsadową, aby zaoszczędzić czas konwersji.
Oprócz powyższych konwerterów MP4 na WebM, możesz także skorzystać z narzędzi online. Dlatego w następnej części pokażemy Ci kilka sposobów online konwersji MP4 na WebM.
Konwertuj MP4 na WebM za pomocą narzędzi online
Jeśli nie chcesz instalować konwerterów MP4 na WebM innych firm, możesz również skorzystać z tych bezpłatnych narzędzi online.
1. Konwersja w chmurze
Pierwszym konwerterem MP4 na WebM online, którego możesz użyć, jest CloudConvert. Jest w stanie konwertować dowolne pliki wideo, dokumenty, e-booki, archiwa, obrazy, arkusze kalkulacyjne lub pliki prezentacji. Można go na przykład użyć do konwersji WMV na MOV.
Teraz pokażemy Ci, jak przekonwertować MP4 na WebM za pomocą bezpłatnego konwertera online.
- Przejdź do oficjalnej strony CloudCoonvert.
- Następnie kliknij Wybierz pliki aby przesłać plik MP4, który chcesz przekonwertować.
- Wybierz format wyjściowy. Tutaj wybierz format WebM.
- Następnie kliknij Konwertować kontynuować.
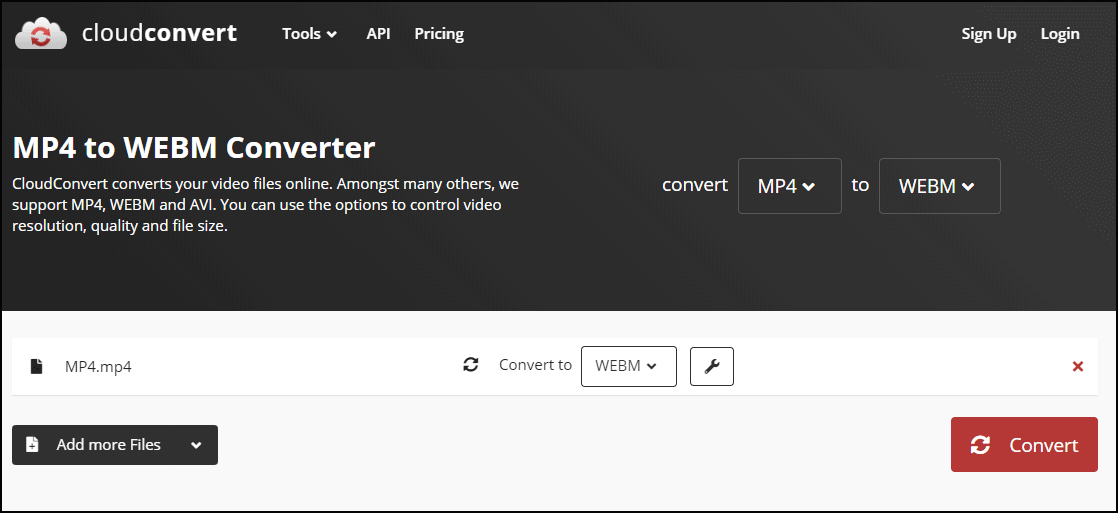
Powyżej znajdują się wszystkie kroki konwersji MP4 na WebM. Przekonasz się, że jest to całkiem łatwe.
2. Konwersja
Drugim internetowym konwerterem MP4 na WebM, który chcemy wprowadzić, jest Convertio. Umożliwia konwersję plików z jednego formatu na inny.
Teraz pokażemy, jak przekonwertować MP4 na WebM.
- Przejdź na oficjalną stronę Convertio.
- Prześlij pliki MP4, które chcesz przekonwertować.
- Następnie wybierz format pliku, na który chcesz dokonać konwersji. Tutaj musisz wybrać plik WebM.
- Następnie zacznij konwertować MP4 na WebM.
Podczas korzystania z tego bezpłatnego konwertera MP4 na WebM wszystkie konwersje odbywają się w chmurze i nie zużywają żadnej pojemności Twojego komputera.
Powiązany artykuł: 9 sposobów – jak przekonwertować M4A na OGG i odwrotnie
3. Konwerter wideo online
Video Online-Converter umożliwia przesyłanie plików z komputera, Dropbox, Dysku Google i adresu URL. Ten konwerter MP4 na WebM obsługuje wiele konwersji formatów plików.
Teraz pokażemy, jak przekonwertować MP4 na WebM.
- Przejdź do oficjalnej strony Online-Converter.
- Prześlij plik MP4, który chcesz przekonwertować.
- Wybierz format WebM jako format wyjściowy.
- Następnie kliknij Rozpocznij konwersję kontynuować.
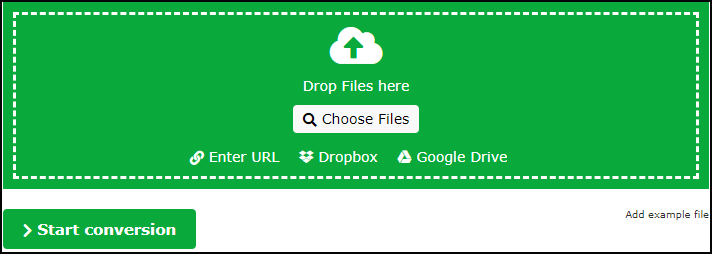
4. ZAMZAR
Czwartym darmowym konwerterem MP4 na WebM online byłby ZAMZAR. Obsługuje ponad 1200 konwersji formatów plików i ma na celu konwersję wszystkich konwersji w ciągu 10 minut.
Teraz pokażemy, jak przekonwertować MP4 na WebM.
- Przejdź na oficjalną stronę ZAMZAR.
- Następnie kliknij Dodaj pliki aby zaimportować plik MP4.
- Następnie wybierz WebM jako format wyjściowy.
- Następnie kliknij Skonwertuj teraz aby rozpocząć konwersję.
Po zakończeniu wszystkich kroków przekonwertowałeś MP4 na WebM.
5. Dowolna konw
AnyConv to przydatny konwerter MP4 na WebM. Działa zarówno na Windowsie, jak i na Macu. Może konwertować dokumenty, obrazy, pliki audio, pliki wideo, e-booki i archiwa, obsługując konwersję ponad 300 formatów plików.
Teraz pokażemy, jak przekonwertować MP4 na WebM za pomocą tego konwertera WebM.
- Przejdź na jego oficjalną stronę.
- Kliknij WYBIERZ PLIKI aby przesłać pliki MP4, które chcesz przekonwertować. Pliki MP4 nie mogą być większe niż 50 MB.
- Następnie wybierz format WebM jako format wyjściowy.
- Na koniec kliknij Konwertować kontynuować.
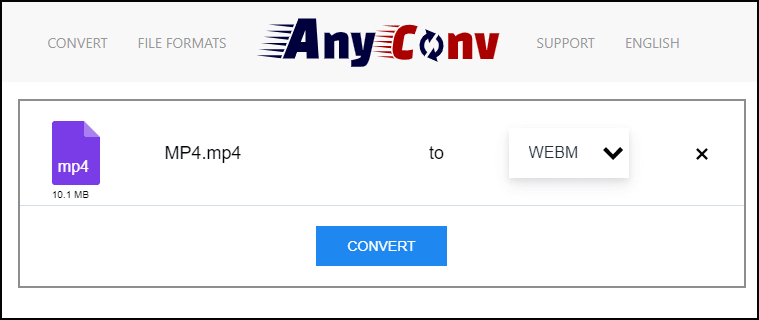
Powiązany artykuł: Jak przekonwertować MP4 na MP3 w minutę (bezpłatnie)
6. Bezpłatna konwersja
Tutaj pokażemy Ci ostatni konwerter MP4 na WebM – FreeConvert. Jest to bezpłatne narzędzie do konwersji plików online umożliwiające konwersję plików, w tym obrazów, wideo, dokumentów i muzyki, z jednego formatu na inny. Pliki są natychmiast konwertowane po przesłaniu na serwery.
Teraz pokażemy, jak przekonwertować MP4 na WebM.
- Przejdź na oficjalną stronę FreeConvert.
- Wybierz format wyjściowy. Tutaj musisz wybrać WebM.
- Kliknij Wybierz pliki aby przesłać plik MP4, możesz przeciągnąć pliki tutaj.
- Następnie kliknij Konwertuj na WEBM kontynuować.
Po zakończeniu pomyślnie przekonwertowałeś MP4 na WebM.
Jeśli więc chcesz przekonwertować MP4 na WebM lub nie wiesz, jak przekonwertować MP4 na WebM, wypróbuj powyższe rozwiązania.
Dolna linia
Podsumowując, w tym poście pokazano 10 konwerterów MP4 na WebM dla komputerów stacjonarnych i online. Jeśli chcesz przekonwertować MP4 na WebM, możesz wypróbować powyższe sposoby.
Jeśli masz jakiś problem z programami MiniTool lub masz lepszy pomysł na konwersję MP4 do WebM, możesz udostępnić go w strefie komentarzy lub skontaktować się za pośrednictwem poczty elektronicznej Nas a my odpowiemy Ci tak szybko, jak to możliwe.
Często zadawane pytania dotyczące MP4 do WebM
Jak przekonwertować MP4 na WebM? Aby przekonwertować MP4 na WebM, dostępnych jest kilka sposobów. Do konwersji MP4 na WebM możesz użyć MiniTool Video Converter lub MiniTool Movie Maker. Można w tym celu także skorzystać z bezpłatnego narzędzia online. Czy WebM jest lepszy niż MP4? WebM i MP4 to dwa różne formaty wideo. Jeśli chodzi o jakość, WebM jest lepszy niż plik MP4. Plik WebM jest mniejszy niż plik MP4. Jednak plik MP4 ma lepszą kompatybilność, co oznacza, że można go odtwarzać w większej liczbie aplikacji. Co to jest Video WebM? WebM to otwarty, bezpłatny format plików multimedialnych przeznaczony dla Internetu. WebM definiuje strukturę kontenera plików, format wideo i audio. Głównym celem WebM jest zaoferowanie bezpłatnej alternatywy do wykorzystania w HTML Video 5 i elementach audio HTML. Czy VLC może przekonwertować WebM na MP4?VLC może przekonwertować WebM na MP4. Poniższe kroki stanowią instrukcje.
- Zainstaluj VLC na swoim komputerze.
- Uruchom to.
- Następnie kliknij Głoska bezdźwięczna > Konwertuj / Zapisz .
- Następnie prześlij plik WebM, który chcesz przekonwertować.
- Kliknij Konwertuj / Zapisz na dnie.
- Następnie wybierz MP4 jako format wyjściowy w formacie Ustawienia Sekcja.
- Wybierz miejsce docelowe, w którym chcesz zapisać przekonwertowane pliki.
- Wreszcie kliknij Początek do konwersji plików do formatu MP4.
![[Rozwiązano] Jak naprawić błąd EA Desktop o kodzie 10005 Windows 10/11?](https://gov-civil-setubal.pt/img/news/81/how-fix-ea-desktop-error-code-10005-windows-10-11.png)
![Time Machine utknął na przygotowaniu kopii zapasowej? Rozwiązany problem [Wskazówki MiniTool]](https://gov-civil-setubal.pt/img/data-recovery-tips/41/time-machine-stuck-preparing-backup.png)
![Jak podłączyć Surface Pro do telewizora, monitora lub projektora? [Wiadomości MiniTool]](https://gov-civil-setubal.pt/img/minitool-news-center/33/how-connect-surface-pro-tv.jpg)


![4 Nie znaleziono rozwiązań dla programu System Writer w kopii zapasowej [MiniTool Tips]](https://gov-civil-setubal.pt/img/backup-tips/48/4-solutions-system-writer-is-not-found-backup.jpg)
![6 sposobów na to, aby Windows Shell Common DLL przestał działać [MiniTool News]](https://gov-civil-setubal.pt/img/minitool-news-center/62/6-ways-windows-shell-common-dll-has-stopped-working.png)





![Co zrobić, gdy telefon nie łączy się z komputerem [MiniTool News]](https://gov-civil-setubal.pt/img/minitool-news-center/60/what-do-when-your-phone-wont-connect-computer.jpg)
![7 rozwiązań: Steam ciągle się zawiesza [aktualizacja 2021] [MiniTool News]](https://gov-civil-setubal.pt/img/minitool-news-center/14/7-solutions-steam-keeps-crashing.png)
![Jak radzić sobie z błędem niesformatowanej karty Micro SD - spójrz tutaj [MiniTool Tips]](https://gov-civil-setubal.pt/img/data-recovery-tips/99/how-deal-with-micro-sd-card-not-formatted-error-look-here.png)



![System operacyjny nie jest skonfigurowany do uruchamiania tej aplikacji [MiniTool News]](https://gov-civil-setubal.pt/img/minitool-news-center/16/operating-system-is-not-configured-run-this-application.jpg)
