6 sposobów na to, aby Windows Shell Common DLL przestał działać [MiniTool News]
6 Ways Windows Shell Common Dll Has Stopped Working
Podsumowanie :
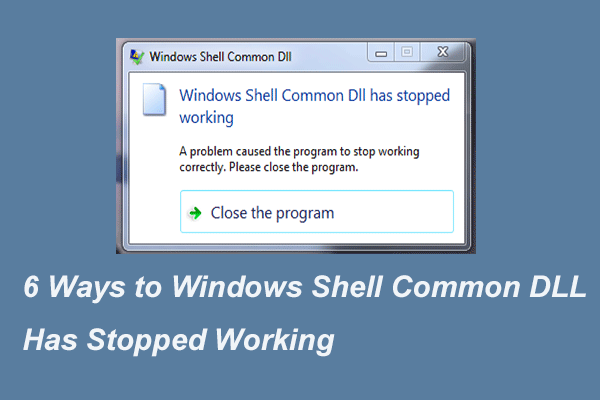
Jaki jest błąd Windows Shell Common DLL przestał działać? Jak naprawić ten błąd? Ten post zademonstruje kilka sposobów naprawienia błędu Windows Shell Common DLL przestał działać Windows 10. Ponadto możesz odwiedzić MiniTool aby znaleźć więcej rozwiązań i wskazówek dotyczących systemu Windows.
Co to jest błąd Windows Shell Common DLL przestał działać?
Pliki DLL odgrywają zasadniczą rolę w uruchamianiu programu w systemie Windows. Innymi słowy, działanie programu w systemie Windows zależy od plików DLL. Jeśli jednak pliki DLL ulegną awarii, program może nie działać i może wystąpić błąd, że Windows Shell Common DLL przestał działać.
W następnej sekcji pokażemy, jak rozwiązać błąd Windows Shell Common DLL przestał działać. Więc po prostu czytaj dalej, aby dowiedzieć się więcej.
6 sposobów na Windows Shell Common DLL przestał działać
W tej sekcji omówimy, jak rozwiązać ten błąd powodujący awarię biblioteki DLL, stosując kolejno następujące metody.
Rozwiązanie 1. Zainstaluj sterowniki
Na początek możesz spróbować zainstalować odpowiednie sterowniki, aby rozwiązać błąd Windows Shell Common DLL przestał działać.
Teraz oto samouczek.
Krok 1: Naciśnij Windows klucz i R klucz razem, aby otworzyć Biegać okno dialogowe, wpisz devmgmt.msc w polu i kliknij dobrze kontynuować.
Krok 2: W oknie Menedżera urządzeń rozwiń plik Kontroler dźwięku, wideo i gier .
Krok 3: Wybierz plik Urządzenie audio wysokiej rozdzielczości i kliknij prawym przyciskiem myszy, a następnie wybierz Uaktualnij sterownik kontynuować.
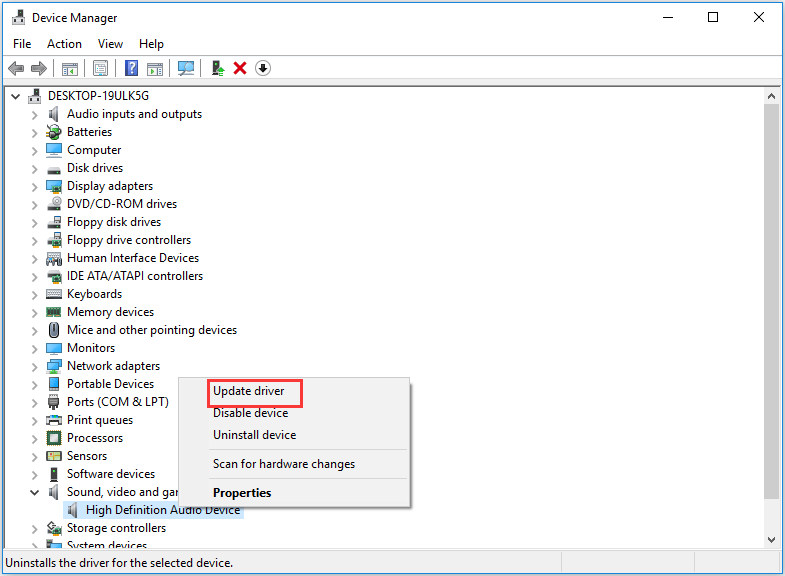
Krok 4: Następnie wybierz Wyszukaj automatycznie zaktualizowane oprogramowanie sterownika i postępuj zgodnie z instrukcjami, aby kontynuować.
Następnie uruchom ponownie komputer i sprawdź, czy błąd Windows Shell Common DLL przestał działać, został rozwiązany.
Rozwiązanie 2. Uruchom Kontroler plików systemowych
Jak wspomnieliśmy w powyższej sekcji, przyczyną tego problemu mogą być uszkodzone pliki DLL. Tak więc, aby rozwiązać błąd Windows Shell Common DLL przestał działać urządzenia nagrywające Windows 10, możesz przeskanować i naprawić uszkodzone pliki.
Teraz oto samouczek.
Krok 1: Wpisz Wiersz polecenia w polu wyszukiwania systemu Windows i wybierz najlepiej dopasowany. Klikają go prawym przyciskiem myszy, aby wybrać Uruchom jako administrator kontynuować.
Krok 2: W wyskakującym okienku wpisz polecenie sfc / scannow i uderz Wchodzić kontynuować.
Następnie Kontroler plików systemowych rozpocznie skanowanie plików. Nie zamykaj okna wiersza poleceń, dopóki nie pojawi się komunikat weryfikacja ukończona w 100% .
Następnie uruchom ponownie komputer i sprawdź, czy problem Windows Shell Common DLL przestał działać, został rozwiązany.
Szybka naprawa - SFC Scannow nie działa (skup się na 2 przypadkach)
Rozwiązanie 3. Skonfiguruj system Windows tak, aby akceptował certyfikaty
Trzecim rozwiązaniem problemu, który przestał działać Windows Shell Common DLL, jest skonfigurowanie systemu Windows do akceptowania certyfikatów.
Teraz oto samouczek.
Krok 1: Kliknij prawym przyciskiem myszy Początek przycisk Windows i wybierz Windows PowerShell (administrator) kontynuować.
Krok 2: W wyskakującym okienku wpisz następujące polecenie Set-ExecutionPolicy -ExecutionPolicy Unrestricted -Scope CurrentUser i uderz Wchodzić kontynuować.
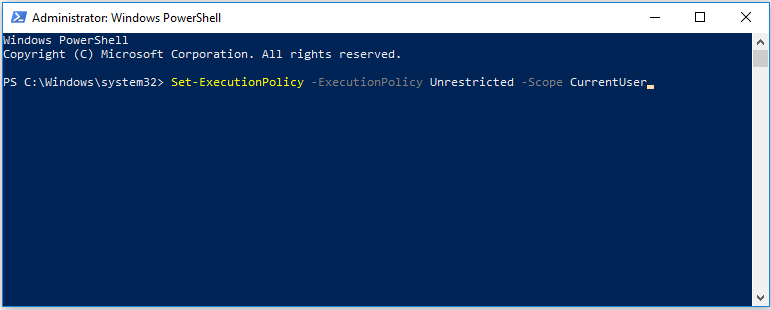
Po zakończeniu procesu uruchom ponownie komputer i sprawdź, czy problem Windows Shell Common DLL przestał działać, został rozwiązany.
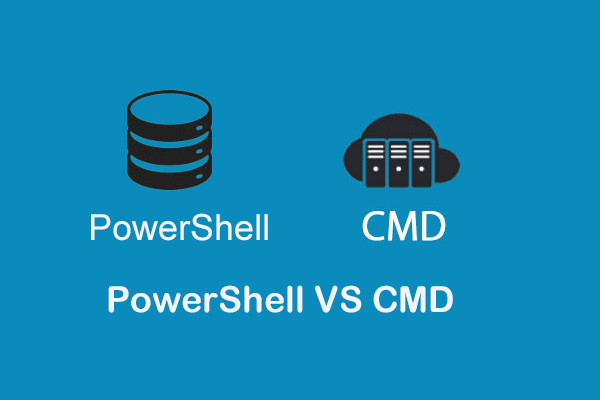 PowerShell vs CMD: co to jest? Jaka jest ich różnica
PowerShell vs CMD: co to jest? Jaka jest ich różnica Co to jest Windows PowerShell? Co to jest CMD? Jakie są różnice między PowerShell a CMD? Ten post przedstawia odpowiedzi.
Czytaj więcejRozwiązanie 4: Wykonaj czysty rozruch
Aby naprawić błąd Windows Shell Common DLL przestał działać, możesz spróbować wykonać czysty rozruch, ponieważ niektóre elementy systemu operacyjnego mogą zakłócać działanie programu. Tak więc uruchomienie czystego rozruchu może pomóc w rozwiązaniu tego problemu.
Teraz oto samouczek.
Krok 1: Naciśnij Windows klucz i R klucz razem, aby otworzyć Biegać okno dialogowe, wpisz msconfig w polu i kliknij dobrze kontynuować.
Krok 2: W wyskakującym okienku przejdź do Usługi i odznacz opcję Ukryj wszystkie usługi Microsoft i kliknij Wyłącz wszystkie kontynuować.
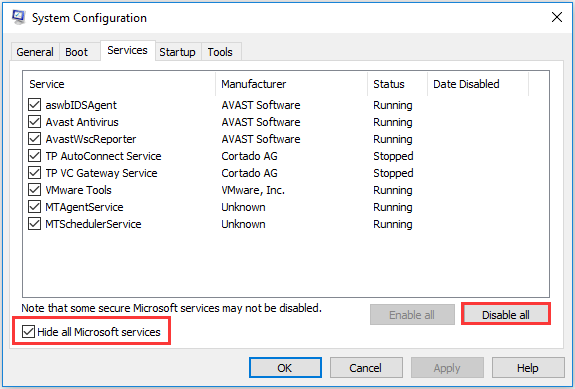
Krok 3: Następnie przejdź do Uruchomienie i kliknij Otwórz Menedżera zadań .
Krok 4: Możesz zobaczyć, że na liście jest wiele włączonych programów. Wybierz i wyłącz je.
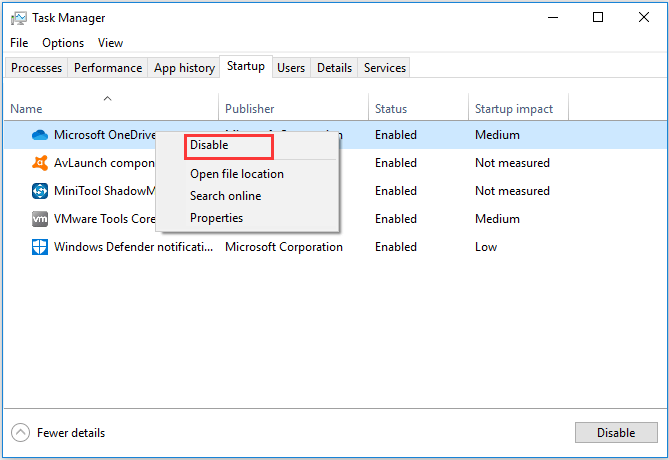
 Jak wyczyścić rozruch systemu Windows 10 i dlaczego musisz to zrobić?
Jak wyczyścić rozruch systemu Windows 10 i dlaczego musisz to zrobić? Nie możesz uruchomić programu lub zainstalować aktualizacji? Możesz wykonać czysty rozruch, aby znaleźć programy powodujące konflikt. Dowiedz się, jak wyczyścić rozruch systemu Windows 10 z tego postu.
Czytaj więcejPo wykonaniu wszystkich czynności sprawdź, czy problem Windows Shell Common DLL przestał działać z urządzeniami nagrywającymi systemu Windows 10 nadal występuje.
Rozwiązanie 5. Zainstaluj ponownie sterownik Synaptics Touchpad
W ten sposób możesz spróbować ponownie zainstalować sterownik Synaptics Touchpad Driver, co czasami prowadzi do awarii tej biblioteki DLL.
Teraz oto samouczek.
Krok 1: Naciśnij Windows klucz i R klucz razem, aby otworzyć Biegać okno dialogowe, wpisz devmgmt.msc w polu i kliknij dobrze kontynuować.
Krok 2: W oknie Menedżera urządzeń rozwiń plik Myszy i inne urządzenia drukujące i wybierz plik Synaptics Touchpad . Następnie wybierz Odinstaluj kontynuować.
Po odinstalowaniu należy ponownie pobrać sterownik z witryny internetowej i zainstalować go ponownie na komputerze.
Następnie uruchom ponownie komputer, aby sprawdzić, czy problem Windows Shell Common DLL przestał działać Windows 10 został rozwiązany.
Rozwiązanie 6. Ponownie zarejestruj plik Shell32.DLL
Szóstym sposobem na naprawienie błędu Windows Shell Common DLL przestał działać jest ponowna rejestracja pliku Shell32.DLL.
Teraz oto samouczek.
Krok 1: Wpisz Wiersz polecenia w polu wyszukiwania systemu Windows i wybierz najlepiej dopasowany, a następnie kliknij go prawym przyciskiem myszy, aby wybrać Uruchom jako administrator kontynuować.
Krok 2: W wyskakującym okienku wpisz polecenie regsvr32 / i shell32.dll i uderz Wchodzić kontynuować.
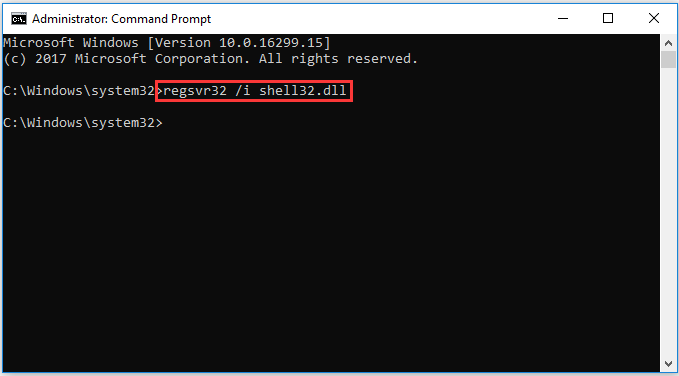
Następnie uruchom ponownie komputer i sprawdź, czy problem Windows Shell Common DLL przestał działać, został rozwiązany.
Jeśli żadna z powyższych metod nie działa, możesz spróbować ponownie zainstalować system operacyjny, ale proszę kopia zapasowa danych przed kontynuowaniem.
Słowa końcowe
Podsumowując, w tym poście przedstawiliśmy 6 sposobów na naprawienie błędu Windows Shell Common DLL przestał działać. Jeśli napotkałeś ten sam problem, wypróbuj te rozwiązania.

![Naprawianie kabla sieciowego nie jest prawidłowo podłączony lub może być uszkodzony [MiniTool News]](https://gov-civil-setubal.pt/img/minitool-news-center/60/fix-network-cable-is-not-properly-plugged.png)
![Naprawiono - Asystent aktualizacji systemu Windows 10 już działa [MiniTool News]](https://gov-civil-setubal.pt/img/minitool-news-center/03/fixed-windows-10-update-assistant-is-already-running.png)
![Jak radzić sobie z „Oczekiwaniem na synchronizację OneDrive” w systemie Windows 10 [MiniTool Tips]](https://gov-civil-setubal.pt/img/backup-tips/54/how-deal-with-onedrive-sync-pending-windows-10.png)
![6 sposobów odczytu dysku w formacie Mac w systemie Windows: bezpłatne i płatne [MiniTool Tips]](https://gov-civil-setubal.pt/img/data-recovery-tips/22/6-ways-read-mac-formatted-drive-windows.png)


![Naprawiono: „Problem spowodował, że program przestał działać poprawnie” [MiniTool News]](https://gov-civil-setubal.pt/img/minitool-news-center/29/fixed-problem-caused-program-stop-working-correctly.png)

![Jak dezaktywować konto na Facebooku - 4 kroki [Przewodnik 2021] [Wiadomości MiniTool]](https://gov-civil-setubal.pt/img/minitool-news-center/96/how-deactivate-facebook-account-4-steps.png)




![Czy Win32: Bogent a Virus i jak sobie radzić z różnymi scenariuszami? [MiniTool News]](https://gov-civil-setubal.pt/img/minitool-news-center/61/is-win32-bogent-virus.png)

![[ROZWIĄZANY] iPhone Próba odzyskania danych nie powiodła się? Jak odzyskać? [Wskazówki dotyczące MiniTool]](https://gov-civil-setubal.pt/img/ios-file-recovery-tips/48/iphone-attempting-data-recovery-failed.jpg)

![Jak usunąć kopie w tle na serwerze Windows 11 10? [4 sposoby]](https://gov-civil-setubal.pt/img/backup-tips/79/how-to-delete-shadow-copies-on-windows-11-10-server-4-ways-1.png)
