Jak naprawić czarny ekran laptopa HP? Postępuj zgodnie z tym przewodnikiem [MiniTool Tips]
How Fix Hp Laptop Black Screen
Podsumowanie :

Co zrobisz, jeśli po zalogowaniu lub aktualizacji wystąpi problem z „czarnym ekranem laptopa HP”? Jeśli nie masz pojęcia, ten post jest tym, czego potrzebujesz. W tym poście MiniTool zapewnił wiele skutecznych metod pozbycia się błędu. Jest też wspaniałe narzędzie do tworzenia kopii zapasowych systemu operacyjnego.
Szybka nawigacja :
Podczas pracy z laptopem HP ekran nagle staje się czarny i nie ma komunikatu o błędzie, który poprowadziłby Cię do rozwiązania problemu. Następnie możesz zadać sobie pytanie: „jak naprawić czarny ekran na moim laptopie HP?” Nie martw się. W tym poście można znaleźć kilka przydatnych metod rozwiązania tego problemu.
Dlaczego więc pojawia się błąd „Czarny ekran laptopa HP”? Przyczyn jest wiele, takich jak awaria sprzętu, luźne połączenie GPU, ataki wirusów i tak dalej. Możesz spotkać się z „czarnym ekranem HP” w następujących sytuacjach, a błąd można naprawić za pomocą metod opisanych w tym poście.
- Czarny ekran laptopa HP po zalogowaniu.
- Czarny ekran laptopa HP po aktualizacji.
- Ekran laptopa HP robi się czarny, ale nadal działa.
- Czarny ekran laptopa HP podczas uruchamiania.
Powiązany post: Błąd krótkiego czasu letniego dysku twardego do laptopa HP [Szybka poprawka]
Jak naprawić czarny ekran laptopa HP?
- Twardy reset laptopa
- Uruchom ponownie proces Explorer.exe
- Wyłącz szybkie uruchamianie
- Wyłącz gotowość aplikacji
- Wykonaj przywracanie systemu
- Popraw osadzenie modułów pamięci
- Użyj funkcji HP Emergency BIOS Recovery
Jak naprawić czarny ekran laptopa HP?
Po uzyskaniu informacji o czarnym ekranie komputera HP w tej części dowiesz się, jak to naprawić.
Metoda 1: Twardy reset laptopa
Zwykle występuje błąd „Czarny ekran laptopa HP” z powodu wadliwego sprzętu. Dlatego, aby naprawić błąd, możesz spróbować twardego resetu laptopa. Oto krótki przewodnik:
Krok 1: Wyłącz laptopa, a następnie odłącz zasilacz, dyski twarde, baterię i podłączone urządzenia peryferyjne.
Krok 2: Naciśnij i przytrzymaj moc przycisk przez 60 sekund, a następnie zwolnij.
Krok 3: Włóż baterię i podłącz ładowarkę. Powinieneś zauważyć, że nigdy nie podłączaj niczego innego.
Krok 4: Uruchom ponownie laptopa i sprawdź, czy błąd „Czarny ekran laptopa HP” został naprawiony.
Jeśli problem zostanie rozwiązany, wyłącz laptopa, podłączaj po jednym urządzeniu peryferyjnym na raz, a następnie sprawdź, czy problem wystąpił ponownie. Dzięki temu możesz dowiedzieć się, które urządzenie powoduje problem. Ale jeśli nadal napotykasz błąd, musisz wypróbować następujące metody.
Metoda 2: Uruchom ponownie proces Explorer.exe
Aby naprawić błąd „Czarny ekran laptopa HP”, możesz spróbować uruchomić laptopa HP w trybie awaryjnym i ponownie uruchomić proces explorer.exe. Postępuj zgodnie z instrukcjami jeden po drugim:
Krok 1: Uruchom laptopa za pomocą dysku instalacyjnego systemu Windows
1. Uruchom komputer z Dysk instalacyjny lub dysk do odzyskiwania systemu Windows i kliknij Dalej> Napraw komputer> Rozwiązywanie problemów> Opcje zaawansowane> Ustawienia uruchamiania> Uruchom ponownie .
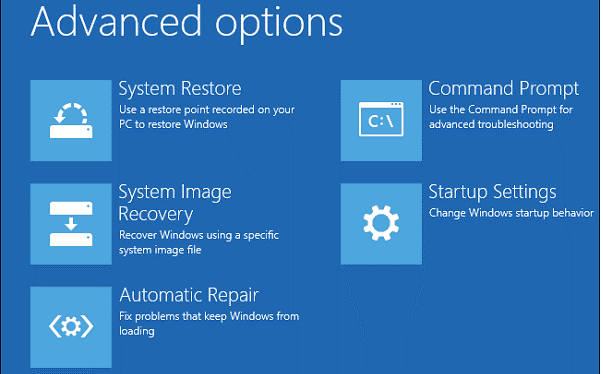
2. Naciśnij 4 / F4 lub 5 / F5 aby przejść do normalnego trybu awaryjnego.
Powiązany post: [ROZWIĄZANE] Tryb awaryjny systemu Windows nie działa? Jak szybko to naprawić?
Krok 2: Uruchom ponownie proces Explorer.exe
- naciśnij Ctrl + Shift + Esc w tym samym czasie, aby rozpocząć Menadżer zadań .
- Przejdź do Detale tab lub Procesy w przypadku systemu Windows 7.
- Przewiń w dół i kliknij prawym przyciskiem myszy exe proces wyboru Zakończ zadanie .
- Uruchom ponownie laptopa HP, aby sprawdzić, czy błąd został naprawiony.
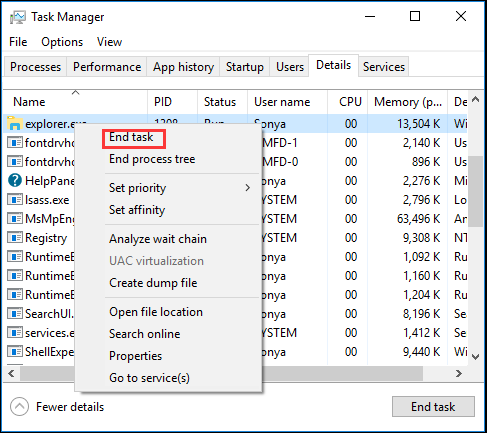
Jeśli nie możesz znaleźć na liście explorer.exe, możesz uruchomić ten proces samodzielnie:
- W oknie Menedżera zadań kliknij Plik> Uruchom nowe zadanie .
- w Utwórz nowe zadanie okno, typ exe w polu, a następnie kliknij dobrze .
Powiązany post: 8 metod naprawy błędu aplikacji Explorer.exe w systemie Windows 10
Metoda 3: Wyłącz szybkie uruchamianie
Możesz także spróbować wyłączyć szybkie uruchamianie, aby pozbyć się błędu „Czarny ekran laptopa HP”. Postępuj zgodnie z poniższym przewodnikiem:
Krok 1: Otwórz Panel sterowania a następnie ustaw Wyświetl według: małe ikony .
Krok 2: Wybierz Opcje mocy , a następnie kliknij Wybierz, co robi przycisk zasilania .
Krok 3: Kliknij Zmień ustawienia, które są obecnie niedostępne a następnie odznacz Włącz szybkie uruchamianie (zalecane) . Kliknij Zapisz zmiany .
Krok 4: Uruchom ponownie komputer, aby sprawdzić, czy błąd „Czarny ekran laptopa HP” zniknął.
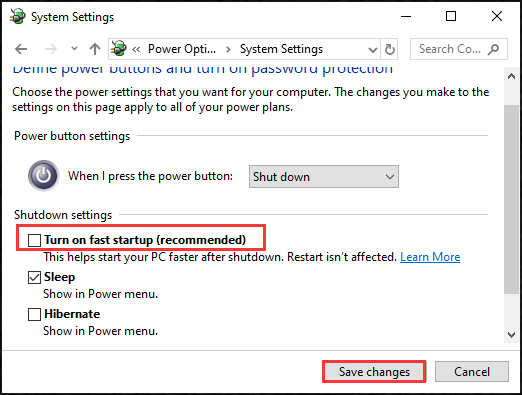
Powiązany post: Nie możesz wyłączyć szybkiego uruchamiania systemu Windows 10? Wypróbuj te rozwiązania
Metoda 4: Wyłącz gotowość aplikacji
Następną metodą naprawy błędu „Czarny ekran laptopa HP” jest wyłączenie gotowości aplikacji. Oto instrukcja:
Krok 1: Wpisz usługi w Szukaj pasek, a następnie kliknij ten, który najlepiej pasuje, aby go otworzyć Usługi .
Wskazówka: Możesz być zainteresowany tym postem - Brak paska wyszukiwania systemu Windows 10? Oto 6 rozwiązań .Krok 2: Kliknij prawym przyciskiem myszy Gotowość aplikacji wybierać Nieruchomości , a następnie przejdź do generał Sekcja.
Krok 3: Wybierz Podręcznik z menu rozwijanego obok Typ startowy . Kliknij Zastosować i dobrze aby zapisać zmiany.
Krok 4: Uruchom ponownie komputer, aby sprawdzić, czy błąd „Czarny ekran laptopa HP” zniknął.
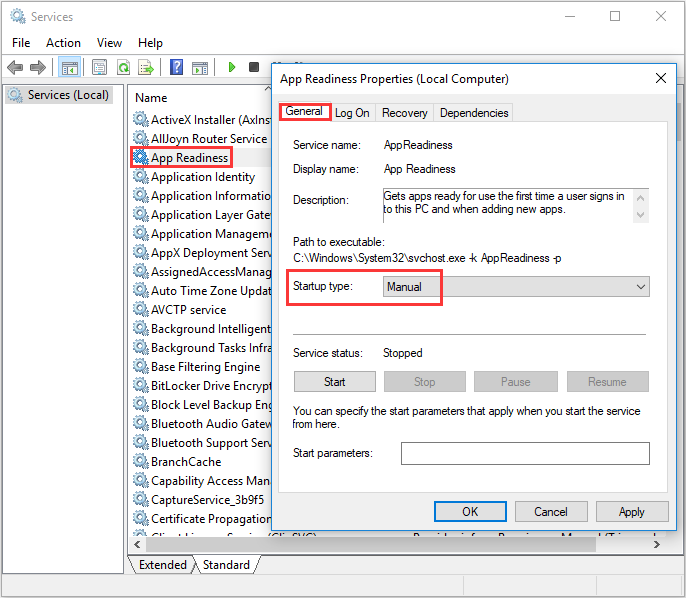
Metoda 5: Wykonaj przywracanie systemu
Jeśli wcześniej utworzyłeś punkt przywracania systemu, możesz wykonać przywracanie systemu, aby poradzić sobie z błędem „Czarny ekran laptopa HP”. Oto, co musisz zrobić:
Krok 1: Naciśnij Wygraj + R. klucze w tym samym czasie, aby otworzyć Biegać pudełko.
Krok 2: Wpisz rstrui w polu i kliknij dobrze otworzyć Przywracanie systemu .
Krok 3: Kliknij Kolejny , wybierz punkt przywracania z listy, a następnie kliknij Kolejny jeszcze raz.
Krok 4: Potwierdź punkt przywracania, a następnie kliknij koniec . Kliknij tak . Następnie poczekaj na zakończenie procesu.
Krok 5: Uruchom ponownie komputer, aby sprawdzić, czy problem został rozwiązany.
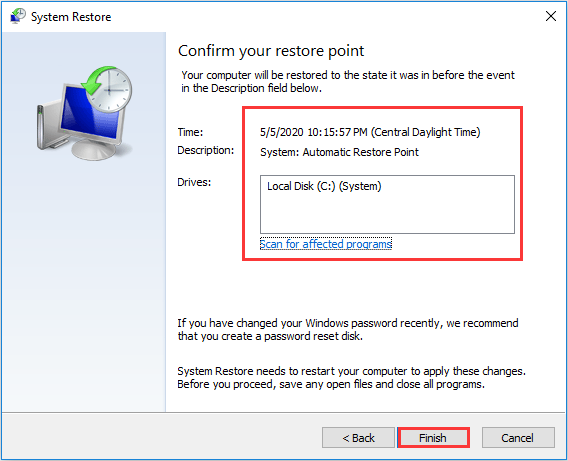
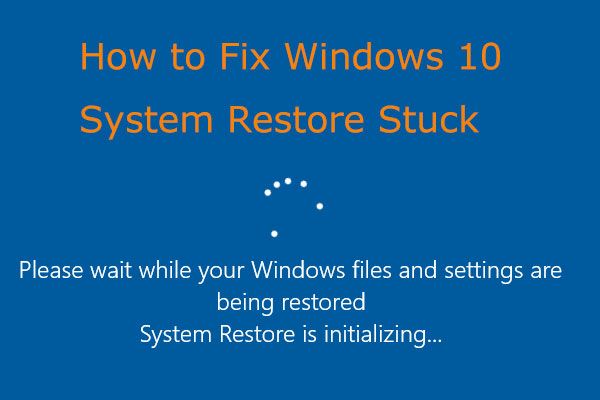 Łatwe naprawianie: Przywracanie systemu Windows 10 utknęło lub zawiesiło się
Łatwe naprawianie: Przywracanie systemu Windows 10 utknęło lub zawiesiło się Przywracanie systemu Windows 10 utknęło podczas inicjowania lub przywracania plików? Ten post zawiera pomocne sposoby naprawienia problemu z przywracaniem systemu w 2 przypadkach.
Czytaj więcejMetoda 6: Użyj funkcji HP Emergency BIOS Recovery
Może się okazać, że ekran laptopa HP jest czarny, jeśli laptop HP został zaktualizowany do najnowszej wersji systemu BIOS. Na szczęście laptop HP umożliwia przywrócenie działającego systemu BIOS za pomocą funkcji HP Emergency BIOS Recovery. Oto sposób, aby to zrobić:
Krok 1: Wyłącz komputer i podłącz go do zasilacza.
Krok 2: Gdy komputer jest wyłączony, naciśnij Wygraj + B klucze w tym samym czasie.
Krok 3: Przytrzymując oba klawisze, naciśnij Moc przez jedną sekundę, a następnie zwolnij przycisk Moc przycisk i Klucze .
Krok 4: Wskaźnik LED zasilania pozostaje włączony, a ekran pozostaje czarny przez około 40 sekund. Możesz usłyszeć sygnał dźwiękowy. Następnie możesz powrócić do działającej wersji systemu BIOS na ekranie systemu BIOS.
Krok 5: Uruchom ponownie komputer, aby sprawdzić, czy czarny ekran błędu laptopa HP został naprawiony.
Metoda 7: Popraw osadzenie modułów pamięci
Jeśli żadna z wyżej wymienionych metod nie rozwiązuje problemu, należy ponownie zainstalować moduły pamięci. Oto sposób, aby to zrobić:
Krok 1: Wyłącz laptopa, a następnie odłącz przewód zasilający.
Wskazówka: Wyładowania elektrostatyczne (ESD) mogą uszkodzić elementy elektroniczne, dlatego przed rozpoczęciem jakiejkolwiek procedury dotknij uziemionego metalowego przedmiotu, aby rozładować ładunki elektrostatyczne.Krok 2: Zdejmij pokrywę, aby uzyskać dostęp do pamięci.
Uwaga: Niektóre komputery mogą nie mieć osłony zapewniającej dostęp do pamięci. Jeśli nie można uzyskać dostępu do pamięci, napraw komputer.Krok 3: Wyjmij moduły pamięci z laptopa, a następnie włóż ponownie wszystkie moduły.
Krok 4: Załóż pokrywę, baterię i przewód zasilający. Następnie włącz laptopa.
Krok 5: Sprawdź, czy problem został rozwiązany i jeśli komputer nie może się uruchomić, skontaktuj się z HP w celu uzyskania pomocy.

![Jak rozwiązać problem „Ta wtyczka nie jest obsługiwana” w przeglądarce Chrome [MiniTool News]](https://gov-civil-setubal.pt/img/minitool-news-center/14/how-fix-this-plug-is-not-supported-issue-chrome.jpg)


![Jak sparować / podłączyć klawiaturę do iPada? 3 przypadki [Wskazówki MiniTool]](https://gov-civil-setubal.pt/img/news/85/how-to-pair/connect-a-keyboard-to-your-ipad-3-cases-minitool-tips-1.png)
![Pobierz i zainstaluj zestaw Windows ADK dla systemu Windows [pełne wersje]](https://gov-civil-setubal.pt/img/news/91/download-install-windows-adk.png)


![[Rozwiązany w 2020 r.] DISM nie działa na komputerze z systemem Windows 10/8/7 [Porady dotyczące MiniTool]](https://gov-civil-setubal.pt/img/data-recovery-tips/69/dism-failed-windows-10-8-7-computer.png)

![Nie można opróżnić kosza w systemie Windows 10? Uzyskaj pełne rozwiązania teraz! [Wiadomości MiniTool]](https://gov-civil-setubal.pt/img/minitool-news-center/89/can-t-empty-recycle-bin-windows-10.jpg)
![Oprogramowanie Oculus nie instaluje się w systemie Windows 10/11? Spróbuj to naprawić! [Wskazówki dotyczące Mininarzędzia]](https://gov-civil-setubal.pt/img/news/1E/oculus-software-not-installing-on-windows-10/11-try-to-fix-it-minitool-tips-1.png)





![Partycja nie wyświetla się w systemie Windows 11 10 [Skoncentruj się na 3 przypadkach]](https://gov-civil-setubal.pt/img/partition-disk/58/partition-not-showing-up-in-windows-11-10-focus-on-3-cases-1.png)

![Jak naprawić błąd narzędzia Windows 10 Media Creation Tool [MiniTool News]](https://gov-civil-setubal.pt/img/minitool-news-center/53/how-fix-windows-10-media-creation-tool-error.jpg)