Jak zainstalować system Windows 11 na partycji ReFS?
Jak Zainstalowac System Windows 11 Na Partycji Refs
ReFS będzie nowym systemem plików w systemie Windows 11. Ale tak naprawdę możesz go teraz używać w systemie Windows 11 za pomocą ViveTool. w tym poście Oprogramowanie MiniTool przedstawi, jak zainstalować system Windows 11 na partycji ReFS. Ponadto, jeśli chcesz odzyskać usunięte pliki w systemie Windows 11 , możesz spróbować Odzyskiwanie danych zasilania MiniTool .
ReFS, którego pełna nazwa to Resilient File System, to najnowszy system plików dla systemu Windows. Został pierwotnie wprowadzony w systemie Windows Server 2012. Jest to system plików nowej generacji po NTFS. Microsoft wprowadzi ten nowy system plików również do systemu Windows 11. W takim razie, czy można teraz zainstalować system Windows 11 na partycji ReFS? Jeśli tak, jak to zrobić?
Obecnie musisz zainstalować system Windows 11 na partycji ReFS za pomocą narzędzia ViveTool. Jeśli nie wiesz, jak wykonać tę pracę, przewodnik w tym poście może ci pomóc.
Jak zainstalować system Windows 11 na partycji ReFS?
ReFS nie jest w pełni zaimplementowany. Lepiej nie rób tego na swoim głównym komputerze. Możesz spróbować zainstalować system Windows 11 na partycji ReFS na komputerze testowym, aby wypróbować ten nowy system plików.
Możesz postępować zgodnie z tym przewodnikiem, aby zainstalować system Windows 11 na partycji ReFS:
Krok 1: Przejdź do GitHub, aby pobierz najnowszą wersję ViveTool na twoim komputerze.
Krok 2: Pobrany plik jest spakowanym plikiem. Najpierw musisz go rozpakować. Możesz kliknąć prawym przyciskiem myszy i wybrać Wypakuj wszystko . Następnie postępuj zgodnie z instrukcjami wyświetlanymi na ekranie, aby rozpakować plik.
Krok 3: Kliknij folder prawym przyciskiem myszy i wybierz Skopiuj jako ścieżkę .
Krok 4: Kliknij pole wyszukiwania i wyszukaj cmd . Następnie kliknij prawym przyciskiem myszy Wiersz polecenia w wynikach wyszukiwania i wybierz Uruchom jako administrator . to będzie uruchom Wiersz polecenia jako administrator .
Krok 5: Wpisz następujące polecenie w wierszu polecenia i naciśnij Wchodzić :
cd c:\folder\ścieżka\ViveTool-vx.x.x
Musisz zastąpić ścieżkę skopiowaną ścieżką folderu.
Krok 6: Wpisz następujące polecenie w wierszu polecenia i naciśnij klawisz Enter:
Vivetool /enable /id:42189933
Może to włączyć partycje ReFS w systemie Windows 11.
Krok 7: Uruchom ponownie komputer.
Krok 8: Pobierz plik ISO systemu Windows 11 na twoim komputerze.
Krok 9: Otwórz lokalizację, w której przechowywany jest pobrany plik ISO systemu Windows 11.
Krok 10: Kliknij dwukrotnie plik ISO systemu Windows 11, aby go zamontować.
Krok 11: Kliknij dwukrotnie plik Setup.exe plik, aby uruchomić konfigurację instalacji.
Krok 12: Postępuj zgodnie z instrukcjami wyświetlanymi na ekranie, aby ponownie zainstalować system Windows 11 na swoim urządzeniu.
Po wykonaniu tych kroków system Windows 11 powinien zostać zainstalowany na partycji ReFS.
Powinieneś zainstalować te programy MiniTool w systemie Windows 11
Kreator partycji MiniTool
Kreator partycji MiniTool to profesjonalista menedżer partycji dla Windowsa. Możesz go użyć do partycjonowania dysku na komputerze z systemem Windows 11. Na przykład możesz go użyć do utworzenia nowej partycji, usunięcia partycji, rozszerzenia partycji, aby uzyskać więcej wolnego miejsca, scalenia dwóch partycji, migrować system operacyjny z jednego dysku na drugi itp.

Z niektórych funkcji można korzystać bezpłatnie w bezpłatnej wersji tego oprogramowania. Możesz najpierw wypróbować te bezpłatne funkcje, zanim kupisz to oprogramowanie MiniTool.
Odzyskiwanie danych zasilania MiniTool
Jeśli szukasz najlepsze darmowe oprogramowanie do odzyskiwania danych w systemie Windows 11 możesz śmiało wypróbować program MiniTool Power Data Recovery.
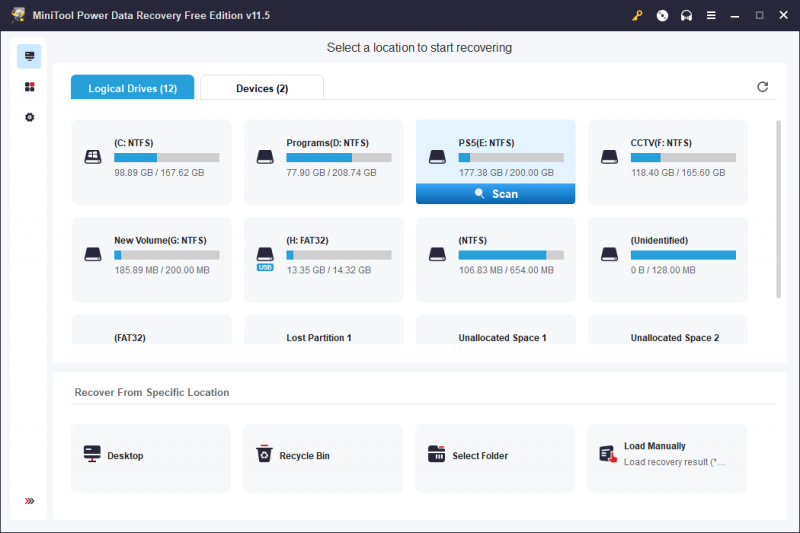
To oprogramowanie może pomóc w znalezieniu i odzyskaniu utraconych, usuniętych i istniejących plików na dysku do przechowywania danych. Obsługuje odzyskiwanie wszelkiego rodzaju plików, takich jak zdjęcia, filmy, filmy, dokumenty i inne.
MiniTool Power Data Recovery Free Edition umożliwia bezpłatne odzyskanie do 1 GB plików. Możesz wcześniej wypróbować to darmowe oprogramowanie.
MiniTool ShadowMaker
Aby chronić swoje dane i system, możesz regularnie tworzyć kopie zapasowe komputera za pomocą narzędzia MiniTool ShadowMaker.
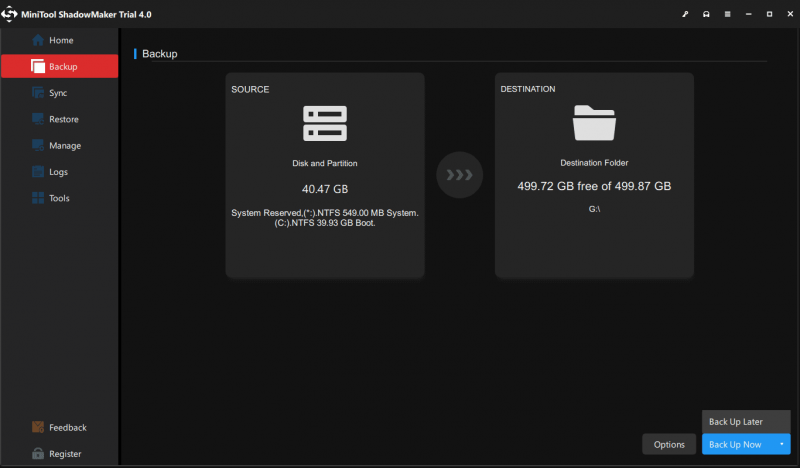
Ten oprogramowanie do tworzenia kopii zapasowych jest zaprojektowany do kopia zapasowa , foldery, partycje, dyski i systemy na komputerze z systemem Windows. W przypadku utraty danych lub awarii systemu można przywrócić pliki i systemy z poprzedniej kopii zapasowej.
Możesz wypróbować wersję próbną tego oprogramowania, aby korzystać ze wszystkich funkcji za darmo w ciągu 30 dni.
Dolna linia
Instalacja systemu Windows 11 na partycji ReFS nie jest trudnym zadaniem. Aby wykonać zadanie, należy ściśle postępować zgodnie z instrukcjami w tym poście. Jednocześnie otrzymujesz również kilka przydatnych narzędzi z oprogramowania MiniTool, które pomogą Ci podzielić dysk twardy na partycje, odzyskać dane i wykonać kopię zapasową komputera. Mamy nadzieję, że są to rzeczy, które chcesz.

![Brak folderu DCIM, jest on pusty lub nie wyświetla zdjęć: rozwiązany [Wskazówki MiniTool]](https://gov-civil-setubal.pt/img/data-recovery-tips/84/dcim-folder-is-missing.png)


![Jaki dysk twardy mam Windows 10? Dowiedz się na 5 sposobów [MiniTool News]](https://gov-civil-setubal.pt/img/minitool-news-center/42/what-hard-drive-do-i-have-windows-10.jpg)







![Jak naprawić kod Netflix NW-1-19 [Xbox One, Xbox 360, PS4, PS3] [MiniTool News]](https://gov-civil-setubal.pt/img/minitool-news-center/00/how-fix-netflix-code-nw-1-19-xbox-one.png)
![[Przewodnik]: Test szybkości dysku Blackmagic Windows i jego 5 alternatyw](https://gov-civil-setubal.pt/img/partition-disk/17/blackmagic-disk-speed-test-windows-its-5-alternatives.jpg)



![Rozwiązany: Zły błąd statusu SMART | Zła kopia zapasowa i błąd wymiany Napraw [MiniTool Tips]](https://gov-civil-setubal.pt/img/backup-tips/74/solved-smart-status-bad-error-bad-backup.jpg)

