Co się stanie, jeśli instalacja KB5036893 nie powiedzie się w systemie Windows 11 23H2 i 22H2
What If Kb5036893 Fails To Install On Windows 11 23h2 22h2
KB5036893 to aktualizacja zabezpieczeń dla systemu Windows 11 23H2 i 22H2. Według użytkowników KB5036893 nie instaluje się z powodu kodu błędu. Jeśli i Ty się z tym spotkasz, zastosuj się do rozwiązań podanych przez MiniNarzędzie w tym poście, aby pozbyć się kłopotów.Instalacja KB5036893 nie powiodła się
9 kwietnia 2024 roku firma Microsoft wydała aktualizację zabezpieczeń o nazwie KB5036893 dla wszystkich wydań Windows 11 23H2 i 22H2. Aby ulepszyć system i naprawić niektóre problemy w celu uzyskania optymalnej wydajności, niektórzy z Was mogą spróbować zainstalować tę aktualizację na komputerze. Jednak według raportów z jakiegoś powodu KB5036893 nie instaluje się.
Szczegółowo instalacja kończy się niepowodzeniem wraz z kodem błędu, na przykład 0x800f0823, 0x8007007e, 0x800f081f, 0x800f0984, 0x8000ffff, 0x800705b9 itp.
Przyczyny tego mogą być różne, a uszkodzona pamięć podręczna aktualizacji, uszkodzone pliki systemowe, problemy z oprogramowaniem innych firm itp. mogą powodować problem z instalacją systemu Windows 11 KB5036983.
Na szczęście kilka przydatnych obejść może pomóc pozbyć się problemu.
Coś do zauważenia
Przed zainstalowaniem aktualizacji systemu Windows pamiętaj o utworzeniu kopii zapasowej komputera, aby uniknąć potencjalnej utraty danych lub awarii systemu. Według raportów wielu użytkowników może napotkać biały ekran i pewne problemy z wydajnością po zainstalowaniu systemu Windows 11 KB5036893.
Dla Kopia zapasowa komputera , użyj MiniTool ShadowMaker, który umożliwia skuteczne tworzenie kopii zapasowych danych na kilka sposobów (pełna, przyrostowa, różnicowa i automatyczna kopia zapasowa). Co więcej, możesz go uruchomić, aby utworzyć obraz systemu za pomocą kilku kliknięć. Aby spróbować, zdobądź to oprogramowanie do tworzenia kopii zapasowych .
Wersja próbna MiniTool ShadowMaker Kliknij, aby pobrać 100% Czyste i bezpieczne
Poprawka 1. Uruchom narzędzie do rozwiązywania problemów z Windows Update
Narzędzie do rozwiązywania problemów z usługą Windows Update to wbudowane narzędzie służące do wykrywania wszelkich problemów uniemożliwiających instalowanie aktualizacji i ich naprawiania. Jeśli instalacja systemu Windows 11 KB5036893 nie powiedzie się, wypróbuj to narzędzie.
Krok 1: Dostęp Ustawienia przez Wygraj + ja .
Krok 2: Przejdź do System > Rozwiązywanie problemów > Inne narzędzia do rozwiązywania problemów .
Krok 3: Kliknij Inne narzędzia do rozwiązywania problemów i kliknij Uruchomić obok Windows Update, aby rozpocząć proces rozwiązywania problemów.
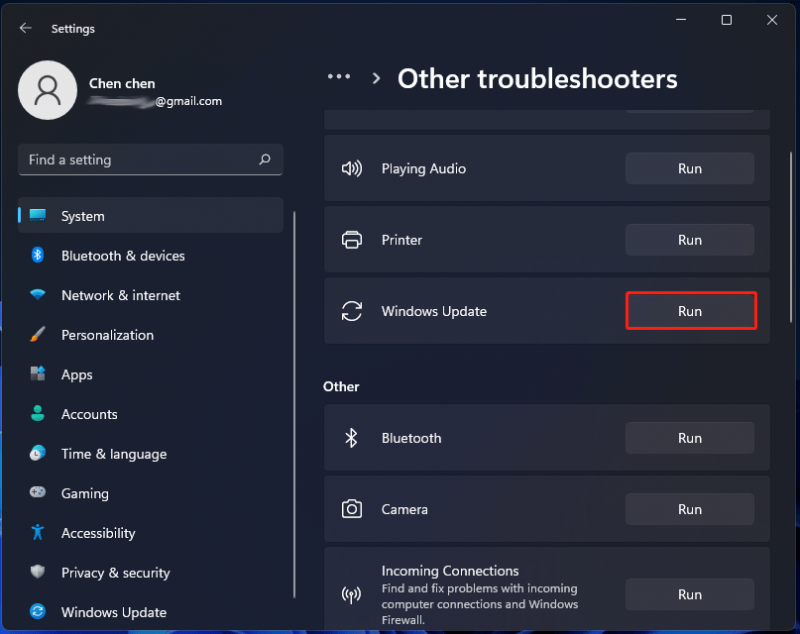
Poprawka 2. Zresetuj składniki Windows Update
Ta operacja resetowania obejmuje ponowne uruchomienie usług związanych z aktualizacją systemu Windows i wyczyszczenie pamięci podręcznej aktualizacji systemu Windows. W przypadku braku instalacji aktualizacji KB5036893 zresetuj składniki usługi Windows Update, wykonując następujące czynności:
Krok 1: Uruchom wiersz poleceń z uprawnieniami administratora w systemie Windows 11.
Krok 2: Skopiuj i wklej następujące polecenia, aby zatrzymać usługi aktualizacji. Nie zapomnij nacisnąć Wchodzić .
bity stopu netto
przystanek netto wuauserv
net stop appidsvc
net stop cryptsvc
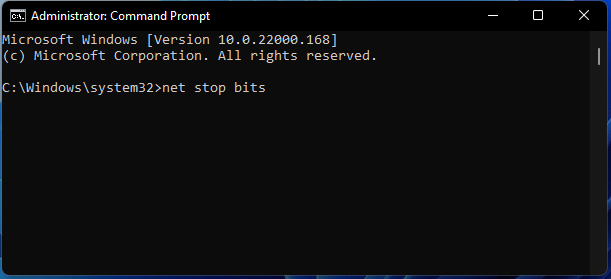
Krok 3: Zmień nazwę dwóch folderów za pomocą tych dwóch poleceń:
Ren C:\Windows\SoftwareDistribution SoftwareDistribution.old
Ren C:\Windows\System32\catroot2 Catroot2.old
System Windows ponownie utworzy te dwa foldery podczas aktualizacji po zmianie ich nazwy.
Krok 4: Włącz usługi aktualizacji systemu Windows, wykonując poniższe polecenia:
bity startu netto
start netto wuauserv
netstart appidsvc
net start cryptsvc
Porady: Aby całkowicie zresetować składniki aktualizacji, należy ponownie zarejestrować powiązane pliki .dll BITS i Windows Update oraz dokonać edycji rejestru. Aby uzyskać więcej informacji, zapoznaj się z tym przewodnikiem - Jak zresetować składniki Windows Update w systemie Windows 11/10 .Poprawka 3. Użyj Kontrolera plików systemowych i DISM
Nieinstalowanie KB5036893 może być spowodowane uszkodzeniem lub uszkodzeniem plików systemowych. Aby poradzić sobie z niepowodzeniem instalacji, wypróbuj Kontroler plików systemowych (SFC).
Krok 1: Uruchom wiersz poleceń z uprawnieniami administratora.
Krok 2: Wpisz sfc /skanuj i naciśnij Wchodzić .
Krok 3: Po skanowaniu uruchom ponownie komputer i sprawdź, czy możesz zainstalować KB5036893. Jeśli nadal nie powiedzie się, wypróbuj DISM (obsługa i zarządzanie obrazami wdrażania).
Krok 4: W oknie wiersza poleceń wykonaj kolejno następujące polecenia:
DISM /Online /Cleanup-Image /CheckHealth
DISM /Online /Cleanup-Image /ScanHealth
DISM /Online /Cleanup-Image /RestoreHealth
Poprawka 4. Pobierz i zainstaluj system Windows 11 KB5036893 za pośrednictwem katalogu Microsoft Update
Jeśli usługa Windows Update nie może zainstalować aktualizacji KB5036893, możesz ręcznie zainstalować tę aktualizację za pośrednictwem katalogu Microsoft Update.
Krok 1: Przejdź do tego linku – https://www.catalog.update.microsoft.com/Search.aspx?q=KB5036893 w Twojej przeglądarce internetowej.
Krok 2: Kliknij Pobierać przycisk obok aktualizacji zgodnej z Twoim systemem.
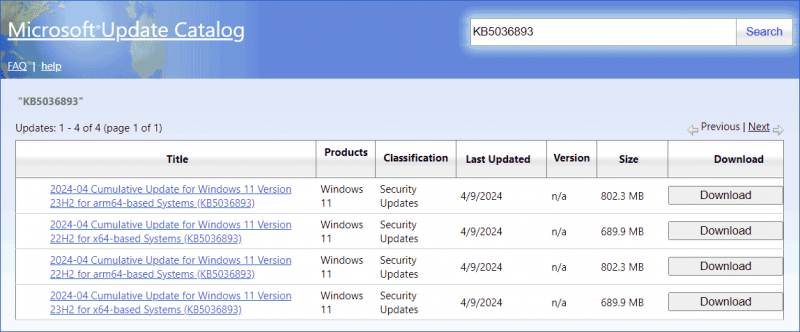
Krok 3: Kliknij podany link do pobrania, aby pobrać plik .msu. Następnie otwórz ten plik, aby rozpocząć instalację aktualizacji.
Werdykt
Te sposoby są najczęstszymi rozwiązaniami problemu niepowodzenia instalacji KB5036893 w Windows 11 23H2 i 22H2. Jeśli instalacja aktualizacji KB5036893 na komputerze nie powiedzie się, zastosuj podane obejścia.

![Jak zmienić domyślną lokalizację instalacji w systemie Windows 10? [Wiadomości MiniTool]](https://gov-civil-setubal.pt/img/minitool-news-center/65/how-change-default-installation-location-windows-10.jpg)















![Jak zmienić nazwę folderu użytkownika w systemie Windows 10 - 2 sposoby [MiniTool News]](https://gov-civil-setubal.pt/img/minitool-news-center/97/how-change-user-folder-name-windows-10-2-ways.png)

![Co to są sterowniki i usługi Smartbyte i jak je usunąć [MiniTool News]](https://gov-civil-setubal.pt/img/minitool-news-center/51/what-is-smartbyte-drivers.jpg)