Pełny przewodnik: Macrium Reflect Clone SSD na większy dysk SSD Windows 11 10
Full Guide Macrium Reflect Clone Ssd To Larger Ssd Windows 11 10
Zastanawiasz się, jak sklonować mniejszy dysk SSD na większy w celu modernizacji dysku? Zobacz ten przewodnik z MiniNarzędzie na Macrium Reflect klonuj dysk SSD na większy dysk SSD, aby znaleźć szczegóły. Możesz także skorzystać z alternatywy – MiniTool ShadowMaker, aby łatwo sklonować na większy dysk.Po co klonować na większy dysk SSD
Zwykle wymianę dysku twardego można rozważyć z dwóch głównych powodów, w tym:
- Kończy się miejsce na dysku: Zapisujesz na komputerze wiele dokumentów, filmów, zdjęć i innych materiałów, co prowadzi do zapełnienia dysku SSD i może pojawić się ostrzeżenie o braku miejsca na dysku.
- Twój komputer działa powoli: System Windows 11/10 może z jakiegoś powodu spowolnić i uzyskać słabą wydajność. Na przykład uruchamianie komputera zajmuje dużo czasu, aplikacje działają wolno lub zawieszają się, podczas grania pojawiają się spadki FPS i opóźnienia itp.
Aby uzyskać więcej miejsca do przechowywania oraz dużą prędkość odczytu i zapisu, mądrze jest wymienić dysk SSD na większy. Niektórzy z Was mogą się zastanawiać nad „klonowaniem dysku SSD Macrium Reflect na większy dysk SSD”.
Czy Macrium może odzwierciedlić klonowanie dysku SSD na większy dysk SSD
Macrium Reflect, narzędzie do tworzenia kopii zapasowych dla systemu Microsoft Windows, umożliwia łatwe tworzenie obrazów dysków i tworzenie kopii zapasowych plików/folderów. Poza tym jest to również oprogramowanie do klonowania dysku, które obsługuje klonowanie dysku na inny dysk, na przykład klonowanie dysku twardego na dysk SSD, dysku twardego na dysk twardy lub dysku SSD na dysk SSD.
Jeśli zdecydujesz się sklonować dysk SSD na większy dysk SSD za pomocą Macrium Reflect, jest on dostępny. Pobierz go z oficjalnej strony internetowej i ciesz się 30-dniowym bezpłatnym okresem próbnym. Poniżej znajdują się kroki, jak wykonać tę operację klonowania.
Jak sklonować dysk SSD na większy dysk SSD za pomocą Macrium Reflect
Jak za darmo sklonować dysk SSD na większy dysk SSD? „Klonowanie dysku SSD Macrium Reflect na większy dysk SSD” jest proste, jeśli zrobisz to krok po kroku zgodnie z instrukcją:
Krok 1: Podłącz większy dysk SSD do komputera z systemem Windows 11/10 i upewnij się, że system go rozpoznaje.
Porady: Operacja klonowania może spowodować usunięcie wszystkich danych z dysku, dlatego należy wcześniej utworzyć kopię zapasową najważniejszych danych na dysku SSD.Krok 2: Kliknij Twórz kopie zapasowe w lewym górnym rogu i kliknij Dyski lokalne .
Krok 3: Znajdź i wybierz stary dysk SSD, który chcesz sklonować, i kliknij Sklonuj ten dysk kontynuować.
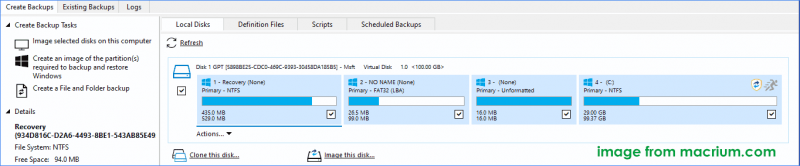
Krok 4: W Miejsce docelowe sekcję, kliknij Wybierz dysk, na który chcesz sklonować i wybierz nowo podłączony dysk SSD jako dysk docelowy.
Krok 5: Pomiń Zaplanuj ten klon opcję poprzez uderzenie Następny .
Krok 6: Przejrzyj ustawienia, aby upewnić się, że wybrałeś właściwy dysk źródłowy i docelowy do klonowania, kliknij Skończyć i ustaw niektóre opcje zapisywania kopii zapasowych.
Krok 7: Kliknij Kontynuować aby rozpocząć proces klonowania.
Macrium Reflect to dobry wybór dla użytkowników, którzy oczekują doskonałego oprogramowania do klonowania dysku twardego. Jednak klonowanie dysku wymaga kilku kroków, a interfejs użytkownika jest nieco skomplikowany, co nie jest przyjazne dla początkujących. Co więcej, wielu użytkowników zgłaszało pewne problemy podczas korzystania z Macrium Reflect do klonowania dysku, np Problem z klonowaniem nie powiódł się Lub Błąd Macrium Reflect 9 .
Dlatego sugerujemy użycie niezawodnej i bardziej przyjaznej dla użytkownika alternatywy, takiej jak MiniTool ShadowMaker do klonowania dysku.
Klonuj dysk SSD na większy dysk SSD za pomocą MiniTool ShadowMaker
Po uzyskaniu jasnej wiedzy na temat „klonowania dysku SSD Macrium Reflect na większy dysk SSD” istnieje alternatywa – MiniTool ShadowMaker może być również dobrym wyborem.
Jako wszechstronne narzędzie MiniTool ShadowMaker nie tylko umożliwia tworzenie kopii zapasowych obrazu plików, folderów, dysków, partycji i systemu Windows, ale także obsługuje klonowanie dysku twardego na dysk SSD . Jest również dostępny, jeśli chcesz sklonuj dysk SSD na większy dysk SSD .
Podczas procesu klonowania cała zawartość dysku, w tym system Windows, ustawienia, aplikacje, rejestr, różne pliki itp. jest przenoszona do miejsca docelowego. Po zakończeniu możesz bezpośrednio uruchomić system Windows ze sklonowanego dysku. Po prostu pobierz to oprogramowanie do klonowania dysku SSD na próbę.
Wersja próbna MiniTool ShadowMaker Kliknij, aby pobrać 100% Czyste i bezpieczne
Jak za darmo sklonować dysk SSD na większy dysk SSD? Wykonaj następujące kroki:
Krok 1: Podłącz większy dysk SSD do komputera, uruchom MiniTool ShadowMaker i dotknij Zachowaj wersję próbną .
Krok 2: Pod Narzędzia , Kliknij Klonuj dysk .
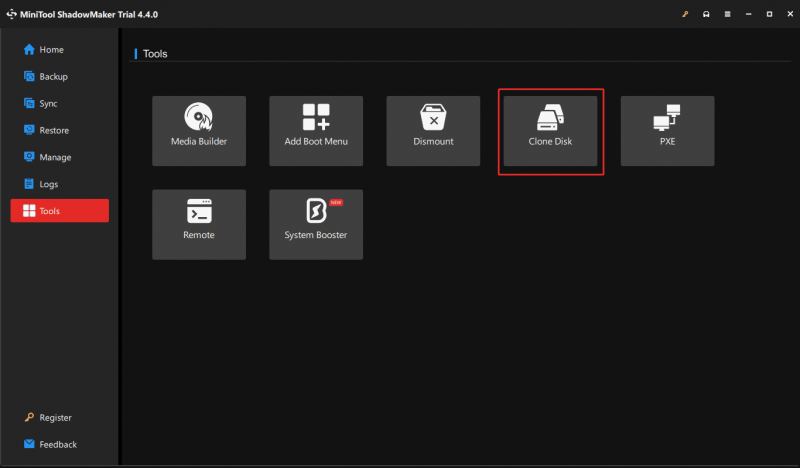
Krok 3: Wybierz dysk źródłowy i docelowy do sklonowania. Tutaj musisz sklonować na większy dysk SSD, więc wybierz oryginalny dysk systemowy jako dysk źródłowy i SSD jako dysk docelowy.
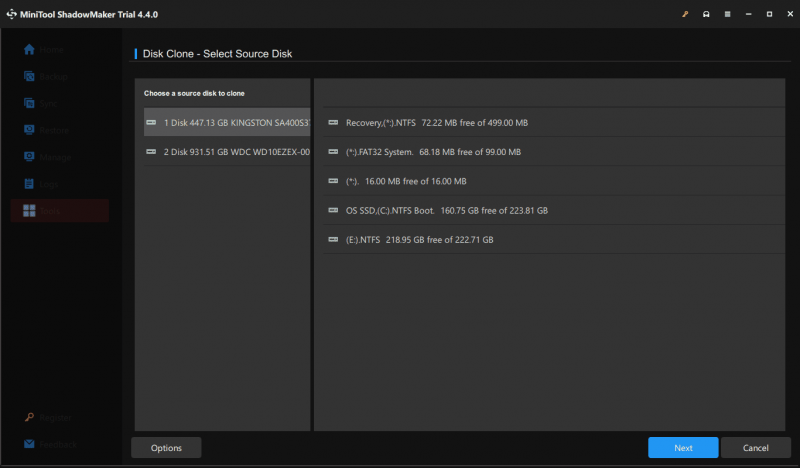 Porady: Domyślnie to oprogramowanie używa nowego identyfikatora dysku docelowego, aby zapewnić możliwość jego rozruchu i można kliknąć Opcje aby to obejrzeć. Poza tym MiniTool ShadowMaker obsługuje klonowanie sektor po sektorze i możesz zaznaczyć opcję klikając Opcje > Tryb klonowania dysku .
Porady: Domyślnie to oprogramowanie używa nowego identyfikatora dysku docelowego, aby zapewnić możliwość jego rozruchu i można kliknąć Opcje aby to obejrzeć. Poza tym MiniTool ShadowMaker obsługuje klonowanie sektor po sektorze i możesz zaznaczyć opcję klikając Opcje > Tryb klonowania dysku .Krok 4: Podczas klonowania dysku musisz zarejestrować MiniTool ShadowMaker Trial Edition. Klikając Początek spowoduje wyświetlenie okna rejestracji, w którym należy wprowadzić klucz licencyjny. Następnie rozpocznij proces klonowania.
Dolna linia
Porównując „klon Macrium Reflect na większy dysk SSD” lub „klon Macrium Reflect na większy dysk” z „klonowaniem dysku SSD MiniTool ShadowMaker na większy dysk SSD”, możesz stwierdzić, że MiniTool ShadowMaker oferuje bardziej przyjazny interfejs użytkownika, a proces klonowania jest prosty.
Wersja próbna MiniTool ShadowMaker Kliknij, aby pobrać 100% Czyste i bezpieczne
Jeśli chodzi o funkcje, oba mogą zaspokoić Twoje potrzeby. Zdobądź więc taki, który odpowiada Twoim potrzebom, aby skutecznie sklonować dysk twardy na inny w celu uaktualnienia dysku lub wykonania kopii zapasowej.
![[Różnice] PSSD vs SSD – oto wszystko, co musisz wiedzieć](https://gov-civil-setubal.pt/img/backup-tips/28/differences-pssd-vs-ssd-here-s-everything-you-need-to-know-1.jpg)
![Metody 3 naprawiania błędu niedziałającego usługi Intel RST [MiniTool News]](https://gov-civil-setubal.pt/img/minitool-news-center/01/3-methods-fix-intel-rst-service-not-running-error.png)
![[Rozwiązano] Nie udało się przesłać niektórych multimediów na Twittera](https://gov-civil-setubal.pt/img/news/08/some-your-media-failed-upload-twitter.jpg)
![Nie znaleziono pliku wideo HTML5? Napraw to teraz, używając 4 rozwiązań! [Wiadomości MiniTool]](https://gov-civil-setubal.pt/img/minitool-news-center/71/html5-video-file-not-found.jpg)
![Oto przewodnik naprawiania błędu HAL_INITIALIZATION_FAILED BSoD [MiniTool News]](https://gov-civil-setubal.pt/img/minitool-news-center/81/here-s-guide-fix-hal_initialization_failed-bsod-error.png)









![Metody naprawiania problemu z Malwarebytes nie otwierającym się w systemie Windows [Porady MiniTool]](https://gov-civil-setubal.pt/img/backup-tips/83/methods-fix-malwarebytes-not-opening-windows-issue.png)


![Oto pełne rozwiązania, jeśli Google Chrome zawiesza system Windows 10 [MiniTool News]](https://gov-civil-setubal.pt/img/minitool-news-center/59/here-are-full-solutions-if-google-chrome-freezes-windows-10.jpg)

