Zabezpieczenia systemu Windows nie mogą zablokować tej aplikacji? Wypróbuj te rozwiązania!
Windows Security Unable To Block This App Try These Solutions
Zabezpieczenia systemu Windows służą do skanowania komputera w poszukiwaniu złośliwego oprogramowania, wirusów i zagrożeń bezpieczeństwa. Co się stanie, jeśli wbudowane oprogramowanie antywirusowe nie zablokuje niektórych programów? Nie martw się. W tym poście z Rozwiązanie MiniTool , omówimy, jak rozwiązać Zabezpieczenia systemu Windows nie mogą zablokować tej aplikacji na 3 sposoby.Zabezpieczenia systemu Windows nie mogą zablokować tej aplikacji
Bezpieczeństwo systemu Windows , zwany także Windows Defender, to wbudowany program antywirusowy, który łączy podstawowy program antywirusowy firmy Microsoft i ochronę sieci. Domyślnie Twój komputer będzie aktywnie chroniony od momentu uruchomienia. Po wykryciu zagrożeń możesz wyświetlić szczegóły w sekcji Historia ochrony. Co możesz zrobić, jeśli w Zabezpieczeniach Windows wyświetli się komunikat Nie można zablokować tej aplikacji? W szczegółowej informacji czytamy:
Zabezpieczenia systemu Windows: nie można zablokować tej aplikacji
Nie możemy już znaleźć tego zagrożenia. Uruchom program antywirusowy Microsoft Defender (skanowanie offline).
Aby usunąć tę potencjalnie niechcianą aplikację, przejdź do strony Aplikacje i funkcje systemu Windows i usuń aplikację.
Na szczęście istnieją 3 sposoby na zablokowanie lub usunięcie tej upartej aplikacji z komputera. Bez zbędnych ceregieli, przejdźmy od razu do rzeczy!
Porady: Aby zapobiec potencjalnej utracie danych przez złośliwe oprogramowanie, lepiej to zrobić utwórz zaplanowaną kopię zapasową ważnych plików w codziennym życiu cyfrowym. Mówiąc o kopia zapasowa danych , MiniTool ShadowMaker może być dla Ciebie najlepszym wyborem. To darmowe Oprogramowanie do tworzenia kopii zapasowych komputera obsługuje tworzenie kopii zapasowych różnych elementów, w tym plików, folderów, systemów i partycji za pomocą zaledwie kilku kliknięć. Naprawdę warto się zakręcić!Wersja próbna MiniTool ShadowMaker Kliknij, aby pobrać 100% Czyste i bezpieczne
Jak naprawić zabezpieczenia systemu Windows, które nie mogą zablokować tej aplikacji Windows 11/10?
Rozwiązanie 1: Uruchom ręcznie skanowanie offline programu Windows Defender
W przypadku uporczywych programów, które trudno zablokować, rozważ wykonanie skanowania Windows Defender Offline. Skanowanie to odbywa się spoza normalnego jądra systemu Windows, dzięki czemu może zidentyfikować złośliwe oprogramowanie próbujące ominąć powłokę systemu Windows. Oto jak to zrobić:
Krok 1. Otwórz Ustawienia Windowsa .
Krok 2. W menu ustawień zlokalizuj Aktualizacja i bezpieczeństwo i uderzył.
Krok 3. Udaj się do Bezpieczeństwo systemu Windows > Ochrona przed wirusami i zagrożeniami > Opcje skanowania .
Krok 4. Zaznacz Skanowanie w trybie offline programu Windows Defender i uderzył Zeskanuj teraz aby rozpocząć skanowanie.

Rozwiązanie 2: Zablokuj program ręcznie przez zaporę systemu Windows
Zwykle Zapora systemu Windows Defender automatycznie blokuje nieautoryzowany dostęp, podczas gdy nowe aplikacje mogą wymagać ręcznego lub monitowanego dodania wyjątków w celu zarządzania komunikacją i radzenia sobie z problemami z blokowaniem. Wykonaj następujące kroki:
Krok 1. Wpisz panel sterowania w pasku wyszukiwania i naciśnij Wchodzić .
Krok 2. Przejdź do System i bezpieczeństwo > Zapora systemu Windows Defender .
Krok 3. W lewym okienku kliknij Zezwalaj aplikacji lub funkcji na dostęp do Zapory systemu Windows Defender .
Krok 4. Stuknij w Zmień ustawienia i przewiń w dół, aby znaleźć problematyczny program. Jeśli nie ma go na liście, kliknij Zezwól na inną aplikację > uderzył Przeglądać > wybierz program > naciśnij Dodać .
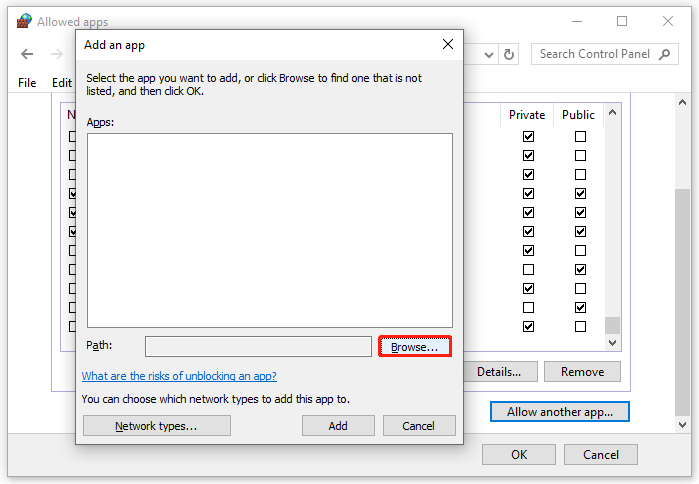
Krok 5. Następnie upewnij się, że pole wyboru obok nazwy programu nie jest zaznaczone.
Krok 6. Kliknij OK potwierdzić. po tym, Zabezpieczenia systemu Windows nie mogą zablokować tej aplikacji musi zniknąć.
Rozwiązanie 3: Odinstaluj tę aplikację ręcznie
Jeśli program, który chcesz zablokować, wymaga pozwolenia administratora, Zabezpieczenia systemu Windows nie będą w stanie zablokować tej aplikacji w systemie Windows 10/11. W takim przypadku musisz dowiedzieć się, który program jest winowajcą w Historii ochrony, zakończyć powiązane procesy w Menedżerze zadań, aby zapobiec dalszym działaniom, a następnie ręcznie odinstalować go z listy aplikacji.
Ruch 1: Znajdź problematyczny program
Krok 1. Wpisz Bezpieczeństwo systemu Windows w pasku wyszukiwania i naciśnij Wchodzić .
Krok 2. Stuknij w Ochrona przed wirusami i zagrożeniami > Historia ochrony .
Krok 3. Znajdź Nie można zablokować tej aplikacji i kliknij na to.
Krok 4. Kliknij Tak w Kontrola konta użytkownika okno. Teraz możesz znaleźć złośliwe oprogramowanie.
Ruch 2: Zakończ powiązane zadania
Krok 1. Naciśnij klawisz kontrolny + Zmiana + Wyjście w sumie do uruchomienia Menedżer zadań .
Krok 2. Znajdź program, który chcesz usunąć, i kliknij go prawym przyciskiem myszy, aby go wybrać Zakończ zadanie .
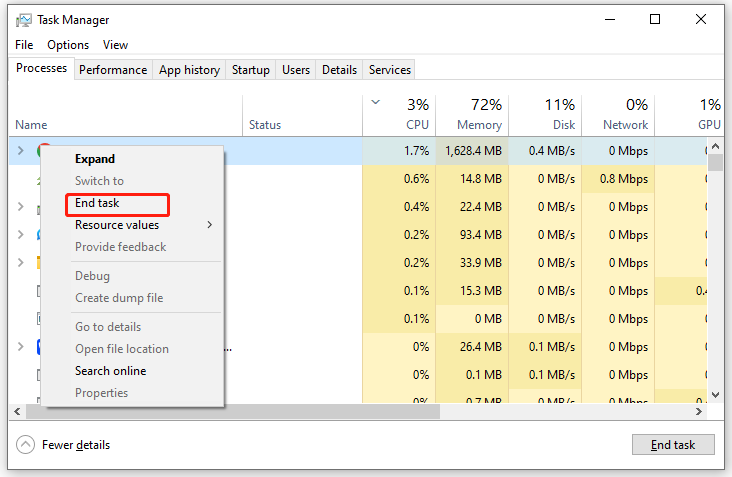
Ruch 3: Odinstaluj go ręcznie
Krok 1. Kliknij prawym przyciskiem myszy Start menu i wybierz Uruchomić .
Krok 2. Wejście appwiz.cpl i uderzył Wchodzić uruchomić Programy i funkcje .
Krok 3. Teraz możesz zobaczyć listę programów zainstalowanych na twoim komputerze. Kliknij prawym przyciskiem myszy problematyczny program i wybierz Odinstaluj .
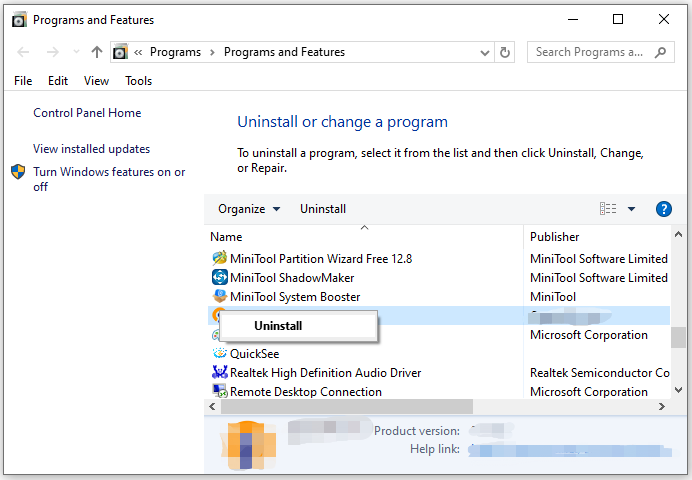
Krok 4. Potwierdź tę operację i postępuj zgodnie z instrukcjami kreatora dezinstalacji, aby sfinalizować dezinstalację.
Ostatnie słowa
To wszystkie informacje na temat tego, że Windows Defender nie może zablokować tej aplikacji. Nie można również zaniedbać znaczenia tworzenia kopii zapasowych danych. Aby wykonać to zadanie, wypróbuj MiniTool ShadowMaker, aby utworzyć kopię zapasową wszystkich ważnych danych na komputerze.
![PC Matic vs Avast: który z nich jest lepszy w 2021 roku? [Wskazówki dotyczące Mininarzędzia]](https://gov-civil-setubal.pt/img/backup-tips/13/pc-matic-vs-avast-which-one-is-better-2021.png)
![10 najlepszych sposobów rozwiązania problemu z Dyskiem Google, który nie odtwarza filmów [MiniTool News]](https://gov-civil-setubal.pt/img/minitool-news-center/29/top-10-ways-fix-google-drive-not-playing-videos-problem.png)
![Co zrobić, jeśli kółko przewijania myszy przeskakuje w systemie Windows 10? [MiniTool News]](https://gov-civil-setubal.pt/img/minitool-news-center/44/what-do-if-your-mouse-scroll-wheel-jumps-windows-10.jpg)

![Top 8 witryn do oglądania filmów telugu online [za darmo]](https://gov-civil-setubal.pt/img/movie-maker-tips/11/top-8-sites-watch-telugu-movies-online.png)






![[Przewodnik] - Jak skanować z drukarki na komputer w systemie Windows/Mac? [Wskazówki dotyczące Mininarzędzia]](https://gov-civil-setubal.pt/img/news/AB/guide-how-to-scan-from-printer-to-computer-on-windows/mac-minitool-tips-1.png)


![Oczyszczanie dysku czyści folder pobierania w systemie Windows 10 po aktualizacji [MiniTool News]](https://gov-civil-setubal.pt/img/minitool-news-center/67/disk-cleanup-cleans-downloads-folder-windows-10-after-update.png)



![Jak naprawić błąd Call of Duty Vanguard Dev 10323 Windows 10/11? [Wskazówki dotyczące Mininarzędzia]](https://gov-civil-setubal.pt/img/news/53/how-to-fix-call-of-duty-vanguard-dev-error-10323-windows-10/11-minitool-tips-1.png)
