Jaki dysk twardy mam Windows 10? Dowiedz się na 5 sposobów [MiniTool News]
What Hard Drive Do I Have Windows 10
Podsumowanie :

Skąd mam wiedzieć, jaki dysk twardy jest w moim komputerze? Skąd mam wiedzieć, czy mam dysk SSD lub HDD na swoim komputerze z systemem Windows 10? W tym poście przedstawiono 5 sposobów na sprawdzenie typu dysku twardego i specyfikacji komputera lub laptopa z systemem Windows 10. Jeśli chcesz odzyskać utracone dane z komputera lub telefonu komórkowego, zarządzać partycjami dysku twardego, systemem tworzenia kopii zapasowych i przywracania, możesz zwrócić się do Oprogramowanie MiniTool .
Dysk twardy jest ważnym elementem komputera, który przechowuje wszystkie dane przetwarzane przez procesor. Ogólnie tradycyjny dysk twardy jest tańszy niż dysk SSD, ale nowszy dysk SSD jest szybszy niż dysk twardy.
Jaki dysk twardy mam Windows 10? Czy mam dysk SSD lub HDD na swoim komputerze z systemem Windows 10? Ten post zawiera 5 sposobów, które pomogą Ci sprawdzić, jaki masz dysk twardy i jak sprawdzić specyfikacje dysku twardego w komputerze / laptopie.
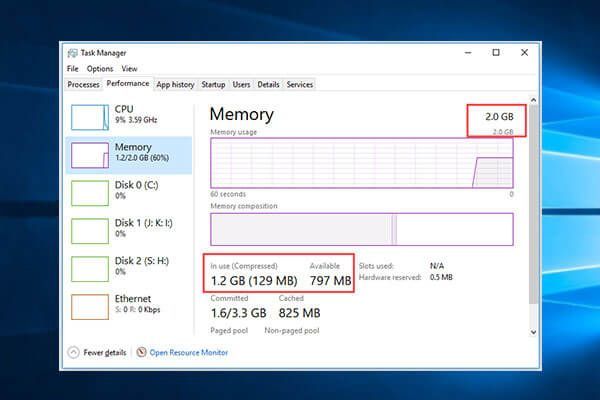 Ile pamięci RAM mam Windows 10 / Mac? Dowiedz się
Ile pamięci RAM mam Windows 10 / Mac? Dowiedz się Ile mam pamięci RAM na komputerze z systemem Windows 10 lub Mac? Samouczek dotyczący sprawdzania pamięci RAM Windows 10, jak sprawdzić, ile pamięci RAM jest używane lub dostępne.
Czytaj więcej1. Sprawdź, jaki masz dysk twardy z informacjami o systemie
Możesz użyć informacji o systemie Windows, aby łatwo dowiedzieć się, jaki dysk twardy masz w komputerze. Narzędzie Informacje o systemie jest wbudowane w system Windows 10/8/7 / Vista / XP i umożliwia sprawdzenie szczegółowych specyfikacji dysku twardego.
Krok 1. Możesz nacisnąć Windows + R. aby otworzyć Windows Biegać okno dialogowe, wpisz msinfo32 w polu Uruchom i uderz Wchodzić aby otworzyć okno Informacje o systemie. Alternatywnie możesz kliknąć Początek menu, wpisz informacje o systemie i kliknij Informacje o systemie aby otworzyć to narzędzie.
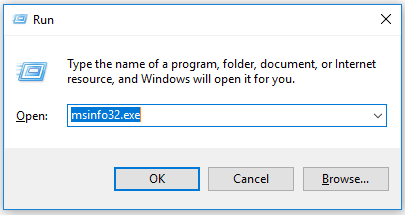
Krok 2. Następnie możesz kliknąć Komponenty -> Przechowywanie . Pod Przechowywanie kategorię, którą możesz kliknąć Dyski i wyświetli szczegółowe informacje o dysku twardym komputera. Możesz sprawdzić typ dysku twardego, aby dowiedzieć się, czy tak jest HDD lub SSD i poznaj producenta dysku twardego, model, partycje, rozmiar każdej partycji i nie tylko. (Związane z: Podziel zewnętrzny dysk twardy )
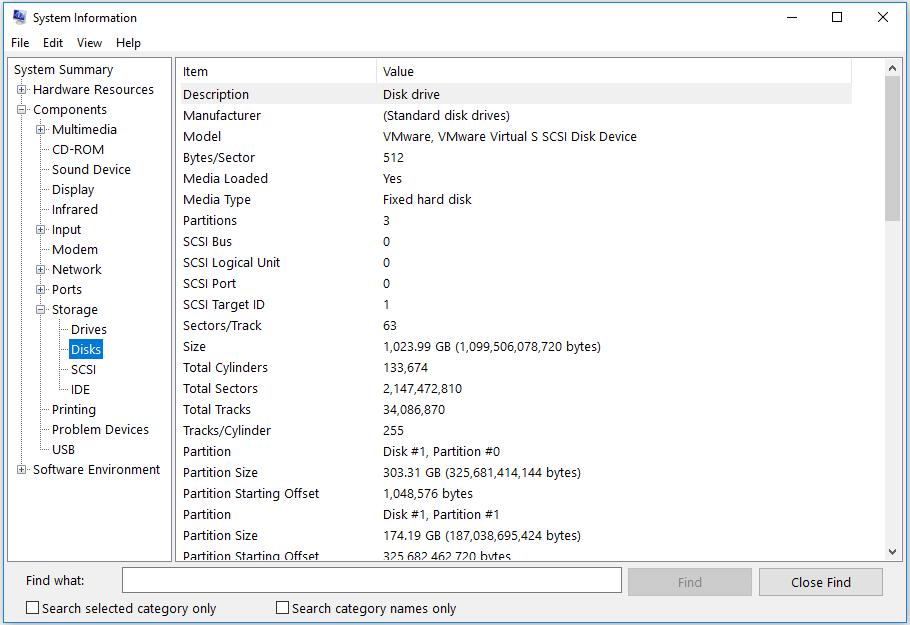
Możesz także kliknąć Dyski aby sprawdzić szczegółowe informacje o każdej partycji na dysku twardym, w tym. rozmiar partycji, dostępne wolne miejsce, system plików partycji, litera dysku twardego itp. (Powiązane: System plików NTFS vs FAT )
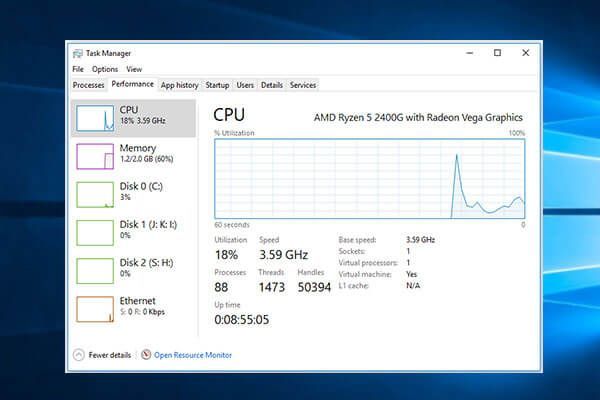 Jaki mam procesor Windows 10 / Mac | Jak sprawdzić informacje o procesorze
Jaki mam procesor Windows 10 / Mac | Jak sprawdzić informacje o procesorze Jaki mam procesor? Te posty zawierają przewodniki, jak sprawdzić typ procesora / procesora na 5 sposobów oraz jak sprawdzić szybkość procesora, użycie, temperaturę w systemie Windows 10 lub Mac.
Czytaj więcej2. Sprawdź, czy masz dysk SSD lub HDD Windows 10 z Defragmentatorem dysków
Jeśli zastanawiasz się „czy mam dysk twardy lub dysk SSD”, możesz również użyć Defragmentatora dysków, aby dowiedzieć się, „jaki mam dysk twardy” w systemie Windows 10/8/7.
Krok 1. Możesz nacisnąć Windows + R. , rodzaj dfrgui i naciśnij Wchodzić aby otworzyć narzędzie Defragmentator dysków.
Krok 2. W Typ mediów kolumna, możesz dowiedzieć się, czy Twój dysk twardy jest dyskiem półprzewodnikowym czy dyskiem twardym.
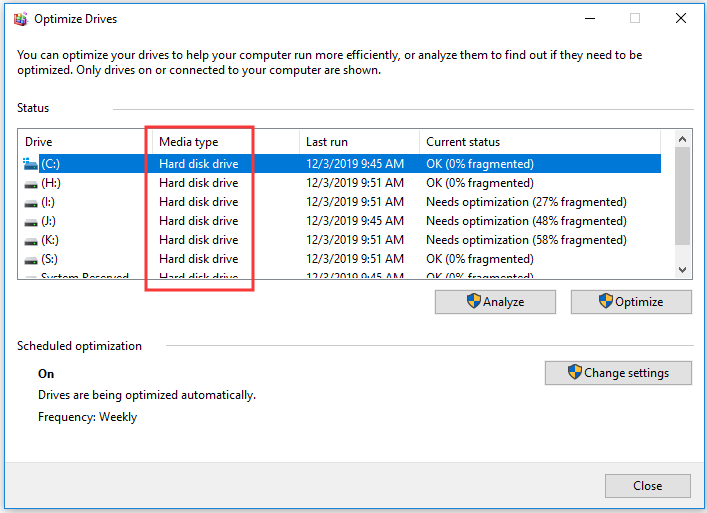
3. Dowiedz się, jaki dysk twardy masz w systemie Windows 10 z programem PowerShell
Krok 1. Możesz także nacisnąć Windows + X i wybierz Windows PowerShell (administrator) aby otworzyć narzędzie Windows PowerShell.
Krok 2. Wpisz polecenie Get-PhysicalDisk i uderz Wchodzić . Wyświetli listę wszystkich fizycznych dysków twardych podłączonych do komputera. Możesz sprawdzić typ dysku twardego w sekcji Typ mediów kolumna.
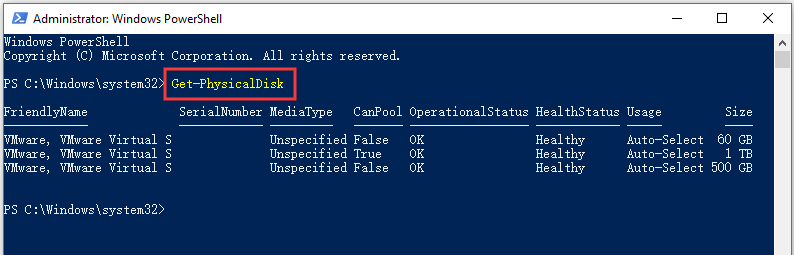
4. Sprawdź dysk twardy w systemie Windows 10 z oprogramowaniem do zarządzania dyskami
Wiele dostępnych na rynku narzędzi do zarządzania partycjami dyskowymi innych firm może wykryć właściwości dysku twardego i pomóc w zarządzaniu nim.
Kreator partycji MiniTool to najlepsze narzędzie do zarządzania dyskami, umożliwiające sprawdzenie szczegółowych informacji o dysku twardym i partycjach. Możesz go również użyć do tworzenia / zmiany rozmiaru / formatowania / usuwania / wyczyść dysk twardy partycje, konwertuj dysk między MBR i GPT, NTFS i FAT, sprawdzaj stan dysku twardego, np. sprawdzanie błędów systemu plików i uszkodzonych sektorów, kopiowanie dysku, migrowanie systemu operacyjnego i nie tylko.
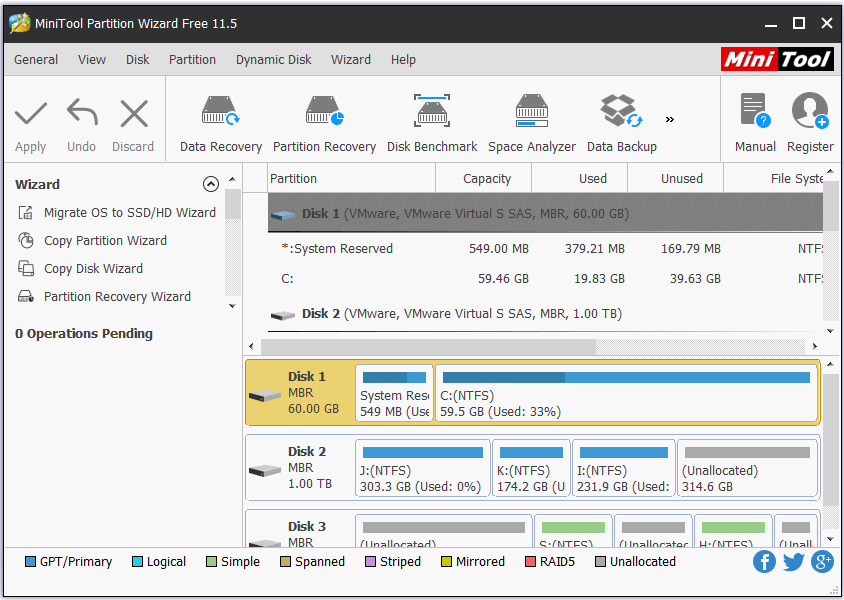
Możesz użyć Kreatora partycji MiniTool, aby łatwo wykonać plik test szybkości dysku twardego / SSD .
5. Jaki mam dysk twardy - wyjmij dysk twardy, aby się dowiedzieć
Oprócz dwóch powyższych metod, możesz również odkręcić i otworzyć obudowę komputera oraz wyjąć dysk twardy, aby sprawdzić specyfikację dysku twardego, w tym. prędkość obrotowa dysku twardego, pojemność, model itp.
 Jak sprawdzić pełną specyfikację komputera w systemie Windows 10 na 5 sposobów
Jak sprawdzić pełną specyfikację komputera w systemie Windows 10 na 5 sposobów Jak sprawdzić specyfikację komputera w systemie Windows 10? W tym poście przedstawiono 5 sposobów z przewodnikami krok po kroku, które pomogą Ci znaleźć pełną specyfikację komputera na komputerze / laptopie z systemem Windows 10.
Czytaj więcejPodsumowanie
Jaki mam dysk twardy? Możesz się tego dowiedzieć jedną z 5 powyższych metod. Niektóre z nich pozwalają sprawdzić szczegółowe informacje o dysku twardym komputera / laptopa z systemem Windows 10/8/7.





![Rozwiązany - Windows Update ciągle się wyłącza (skupia się na 4 rozwiązaniach) [MiniTool Tips]](https://gov-civil-setubal.pt/img/backup-tips/92/solved-windows-update-keeps-turning-off.png)
![Jak ponownie zainstalować system Windows za darmo? Użyj narzędzia HP Cloud Recovery Tool [Wskazówki MiniTool]](https://gov-civil-setubal.pt/img/disk-partition-tips/50/how-reinstall-windows-free.png)

![Jak naprawić problem z migotaniem menu Start systemu Windows 10 [MiniTool News]](https://gov-civil-setubal.pt/img/minitool-news-center/69/how-fix-windows-10-start-menu-flickering-issue.jpg)

![NAPRAWIONO: Nagle zdjęcia zniknęły z iPhone'a? (Najlepsze rozwiązanie) [MiniTool Tips]](https://gov-civil-setubal.pt/img/ios-file-recovery-tips/28/fixed-photos-disappeared-from-iphone-suddenly.jpg)
![Najlepsze rozwiązania Adobe Illustrator utrzymują problem z awariami [ROZWIĄZANE] [MiniTool Tips]](https://gov-civil-setubal.pt/img/data-recovery-tips/97/best-solutions-adobe-illustrator-keeps-crashing-issue.png)


![Jak dodać lub usunąć komputer do domeny Windows 10? Skoncentruj się na 2 przypadkach [MiniTool News]](https://gov-civil-setubal.pt/img/minitool-news-center/66/how-add-remove-computer-domain-windows-10.png)


![Napraw „nierozpoznany jako polecenie wewnętrzne lub zewnętrzne” Win 10 [MiniTool News]](https://gov-civil-setubal.pt/img/minitool-news-center/79/fix-not-recognized.jpg)
