Chcesz przeprowadzić diagnostykę Asus? Skorzystaj z narzędzia diagnostycznego laptopa Asus! [Wskazówki dotyczące MiniTool]
Want Do An Asus Diagnosis
Podsumowanie :
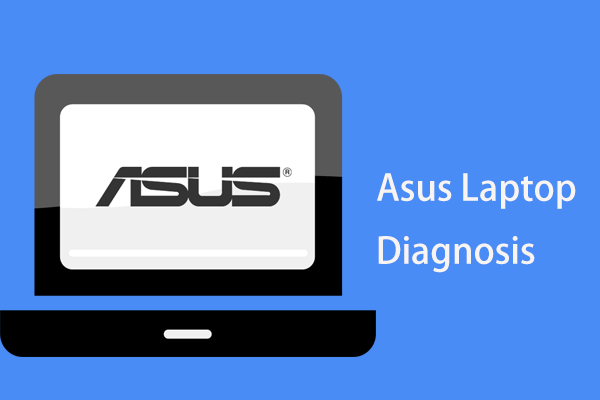
Jeśli używasz laptopa Asus i chcesz przeprowadzić diagnostykę, jest to łatwe do wykonania, o ile używasz narzędzia diagnostycznego laptopa Asus. W tym poście na MiniTool pokażemy Ci dwa profesjonalne narzędzia i jak zdiagnozować Twoją maszynę, a także kilka powiązanych informacji.
Szybka nawigacja :
W dzisiejszych czasach awaria komputera zawsze pojawia się nieoczekiwanie, co sprawia, że jej naprawienie jest denerwujące i kłopotliwe. Zanim sytuacja stanie się poważna, możesz podjąć pewne kroki, na przykład zdiagnozować swoją maszynę. Po wykryciu potencjalnych problemów można je łatwo naprawić.
W przypadku niektórych laptopów wielu producentów oferuje programy diagnostyczne jako część podstawowego oprogramowania, które jest wstępnie instalowane na laptopie. Może to być pomocne, ponieważ może wskazać pewne problemy, a przynajmniej niektóre można rozwiązać bez odsyłania maszyny z powrotem do sprzedawcy.
Jeśli jesteś użytkownikiem laptopa Asus, możesz użyć dwóch narzędzi - ASUS PC Diagnostics i MyASUS, aby odpowiednio przeprowadzić diagnostykę sprzętu i diagnostykę systemu.
Wskazówka: Jeśli jesteś użytkownikiem Lenovo, możesz użyć profesjonalnego narzędzia Lenovo do zdiagnozowania komputera. Tutaj ten post może być dla Ciebie pomocny - Narzędzie diagnostyczne Lenovo - oto pełna instrukcja obsługi .Narzędzia diagnostyczne laptopa Asus
Diagnostyka komputera ASUS
ASUS PC Diagnostics to kompleksowe narzędzie do diagnostyki sprzętu, które jest dostępne dla wszystkich użytkowników oprogramowania do bezpłatnego pobrania dla komputerów z systemem Windows 10/8/7.
Może być używany do wyświetlania podstawowych informacji o systemie operacyjnym i urządzeniach, wysyłania raportów o błędach bezpośrednio do Asusa, testowania komponentów systemu, testowania procesora, pamięci, wideo i innych.
Jak więc zdiagnozować notebooka lub laptopa Asus za pomocą tego narzędzia? Prosty przewodnik jest dla Ciebie.
Po pierwsze, musisz przejść do Internetu i pobrać to narzędzie diagnostyczne laptopa Asus. Następnie wypakuj pliki z folderu .zip. Następnie kliknij plik Setup.exe, aby zainstalować narzędzie, postępując zgodnie z instrukcjami wyświetlanymi na ekranie. Uruchom to narzędzie diagnostyczne Asus i możesz zobaczyć jego główny interfejs.
Narzędzie oferuje trzy główne funkcje:
Informacje o systemie: Ten program może wyświetlać pewne informacje o urządzeniach fizycznych i systemie operacyjnym Windows na komputerze.
Informacje koncentrują się na systemie, procesorze (producent, model, pamięć podręczna, bieżącym wykorzystaniu procesora, szybkości zegara itp.), Pamięci (producent, model, zegar pamięci, użycie pamięci, rozmiar pamięci itp.), Karcie sieciowej, płycie głównej ( sprzedawca, model, wersja systemu BIOS, data wydania systemu BIOS itp.), monitor, pamięć masowa, urządzenie audio, bateria i inne.
Test urządzeń systemowych: Na karcie Elementy testowe możesz sprawdzić fizyczne urządzenia na swoim laptopie za pomocą testu automatycznego lub interaktywnego. Test automatyczny może pomóc w automatycznym sprawdzaniu i tworzeniu raportów dotyczących wszelkich błędów komponentów, podczas gdy test interaktywny umożliwia uruchomienie testu diagnostycznego na komponentach komputera.
Test automatyczny obejmuje testy procesora, portu COM, portu równoległego, PCI (E), RTC, USB, CMOS i kontrolera 1394. Interaktywny test pomaga zdiagnozować pamięć, kartę sieciową, urządzenie audio, klawiaturę, mysz, dysk twardy, monitor, kartę graficzną i kamerę.
Po prostu wybierz elementy, które chcesz zdiagnozować i kliknij Rozpocznij test .
Test obciążeniowy: To narzędzie diagnostyczne laptopa Asus oferuje funkcję testu obciążeniowego, której można użyć do sprawdzenia stabilności systemu w celu przetestowania głównych komponentów komputera, w tym procesora, pamięci i karty graficznej za pomocą specjalnie zaprojektowanych testerów obciążenia.
Tutaj przedstawiamy tylko ASUS PC Diagnostics. Jeśli chcesz dowiedzieć się więcej na ten temat, zajrzyj do tego Dokument PDF .
Wskazówka: Po przeczytaniu tak wielu informacji wiesz, jak zdiagnozować notebook lub laptop Asus za pomocą profesjonalnego narzędzia diagnostycznego laptopa Asus. Prawdę mówiąc uważamy, że jest to trochę skomplikowane. Jeśli chcesz poszukać alternatywy, zajrzyj do tego postu - 5 bezpłatnych i praktycznych narzędzi diagnostyki komputerowej, które powinieneś znać i użyj jednego narzędzia do zdiagnozowania maszyny.Diagnostyka systemu MyASUS
Oprócz powyższej diagnostyki sprzętu istnieje dedykowane narzędzie diagnostyczne laptopa Asus i jest nim MyASUS. To narzędzie oferuje szereg funkcji pomocy, które umożliwiają rozwiązywanie problemów, optymalizację wydajności produktu, aktualizację oprogramowania Asus itp.
Wskazówka: W dalszej części skupiamy się głównie na funkcji Diagnostyka systemu.Jak zdiagnozować notebooka lub laptopa Asus za pomocą tego narzędzia diagnostycznego Asus? Teraz spójrzmy.
Musisz również pobrać MyASUS ze sklepu Microsoft Store i zainstalować go na swoim komputerze. Następnie przejdź do zakładki Diagnostyka systemu, aby rozpocząć diagnostykę. Następnie możesz zobaczyć, że to narzędzie zawiera listę ośmiu możliwych sytuacji, w których można skutecznie rozwiązać problemy.
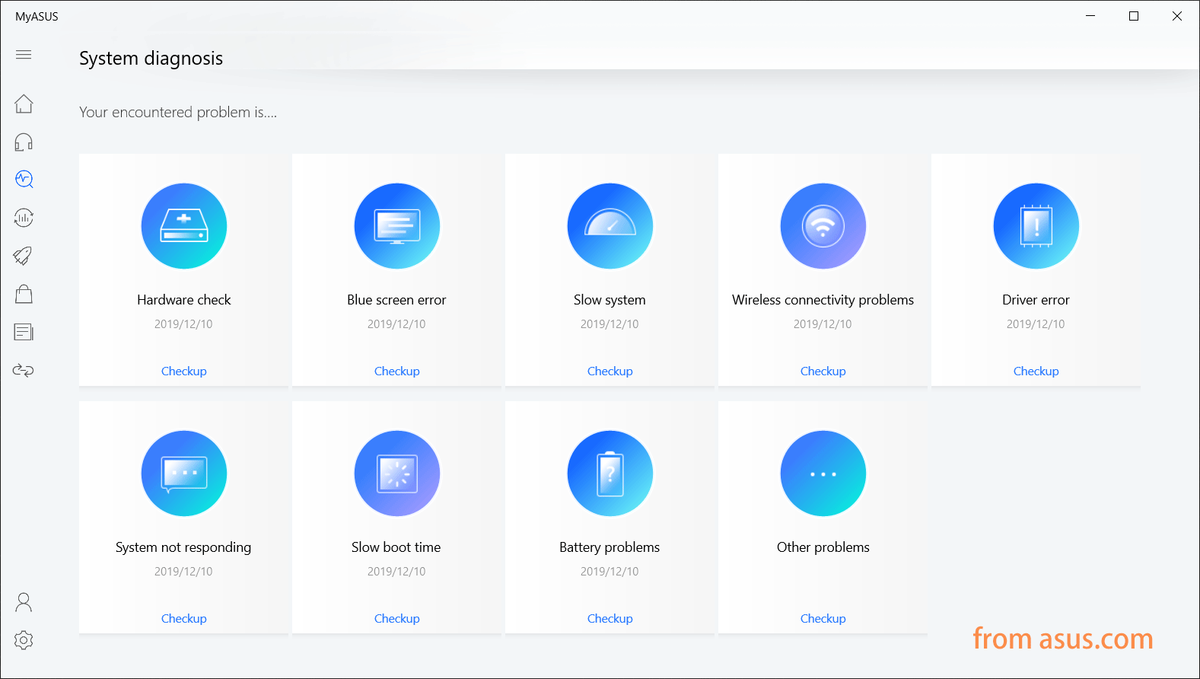
Diagnostyka sprzętu
Jeśli chcesz poznać stan sprzętu swojego laptopa, zaleca się wykonanie testu sprzętu, aby zweryfikować stan sprzętu komputera. Po prostu kliknij Sprawdzanie przycisku Diagnostyka sprzętu i kliknij Ostatni wynik aby zobaczyć wynik.
Ten moduł może sprawdzić pamięć, Wi-Fi, Bluetooth, dysk twardy, dysk SSD, baterię i adapter. Jeśli coś jest nie tak z którymś z nich, rozwiń go, a zobaczysz szczegółowe wprowadzenie do zagadnienia oraz podane rozwiązania.
 Rozwiązany: Zły błąd statusu SMART | Zła kopia zapasowa i wymiana Napraw błąd
Rozwiązany: Zły błąd statusu SMART | Zła kopia zapasowa i wymiana Napraw błąd Na ekranie Twojego komputera pojawia się błąd informujący, że stan SMART jest zły? Utwórz kopię zapasową dysku, aby od razu zapisać ważne dane i naprawić problem z błędami statusu SMART.
Czytaj więcej 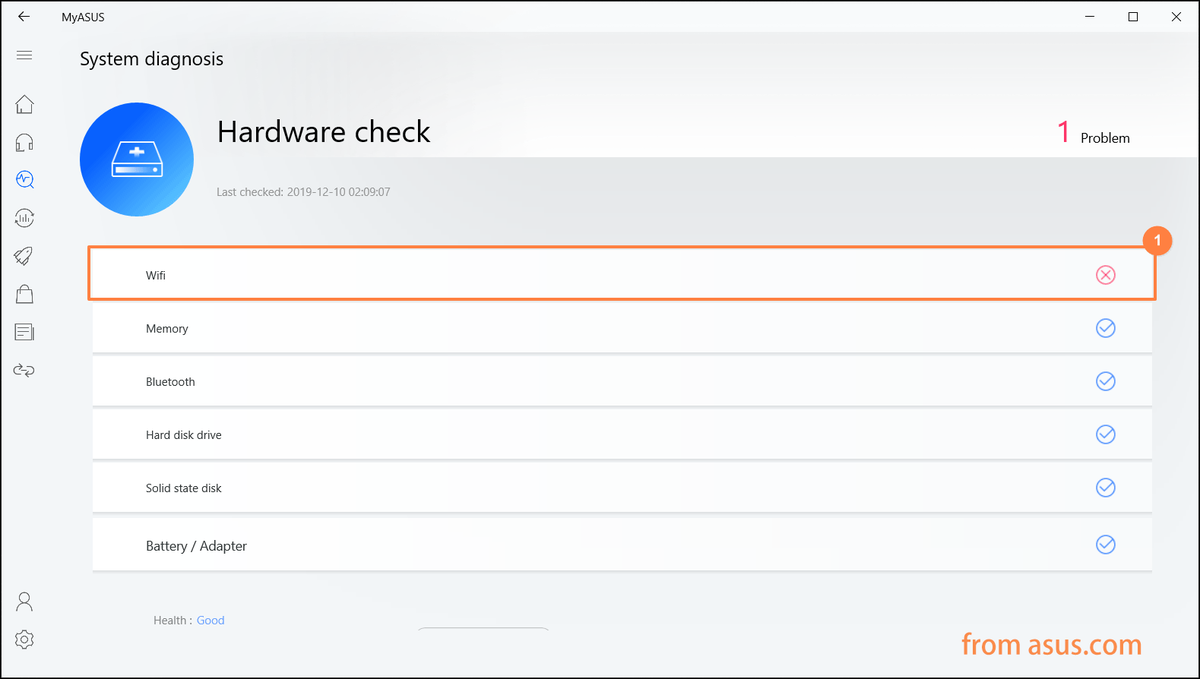
Błąd niebieskiego ekranu
Niebieski ekran śmierci zawsze pojawia się na twoim komputerze i zwykle jest związany ze sprzętem lub sterownikiem. Większość błędów niebieskiego ekranu zawiera kod zatrzymania, którego można użyć do ustalenia głównej przyczyny problemu. Poza tym rozwiązanie problemów z niebieskim ekranem jest kłopotliwe.
Możesz więc wcześniej zdiagnozować laptopa Asus, aby sprawdzić, czy występuje błąd niebieskiego ekranu. Jeśli tak, napraw to, zanim sytuacja się pogorszy.
Wskazówka: W naszym poście - Szybko rozwiąż problem z komputerem i wymaga ponownego uruchomienia , podajemy kilka kodów błędów dołączonych do odpowiedniego łącza. Jeśli masz taką potrzebę, możesz iść to zobaczyć.Powolny system
Ten moduł pomaga analizować pamięć, dysk twardy, miejsce na dysku i użycie aplikacji, aby dowiedzieć się, dlaczego system działa wolno. Zwykle niewystarczająca ilość pamięci i miejsca na dysku, a także jednoczesne otwarcie wielu aplikacji i okien może prowadzić do spowolnienia systemu.
Dzięki tej diagnostyce laptopa Asus możesz dokładnie poznać swoją maszynę. Po sprawdzeniu mogą zostać podane sugestie dotyczące naprawy powolnego systemu.
Wskazówka: Jeśli Twój komputer działa wolno, możesz wypróbować kilka metod w tym poście - 10 powodów opóźnień komputera i jak naprawić powolny komputer .Problemy z łącznością bezprzewodową
Jeśli okaże się, że połączenie bezprzewodowe nie jest stabilne, możesz użyć narzędzia MyASUS System Diagnosis, aby sprawdzić problemy z łącznością bezprzewodową. Najczęstszymi przyczynami zakłóceń w sieci są operatorzy sieci i urządzenia internetowe Wi-Fi.
Po sprawdzeniu możesz poznać konkretną sytuację i zastosować podane rozwiązanie, aby ją naprawić. A może powiązany post jest tym, który Cię interesuje - 11 wskazówek dotyczących rozwiązywania problemów z połączeniem internetowym Win 10 .
Błąd sterownika
Zainstalowanie złego lub starego sterownika może spowodować awarię systemu lub niestabilność systemu. Możesz użyć modułu błędu sterownika, aby przeprowadzić kontrolę w celu zdiagnozowania problemu ze sterownikiem.
System nie odpowiada
Zwykle losowe awarie mogą być wywoływane przez ustawienia systemu Windows, awarie sprzętu lub uszkodzenie przez złośliwe oprogramowanie. Możesz użyć modułu System nie odpowiada, aby sprawdzić te problemy.
Wskazówka: Czy Twój system Windows 10 nie odpowiada? Uzyskaj rozwiązania z artykułu - 10 najlepszych rozwiązań dotyczących tego, jak naprawić system Windows 10 nie odpowiada .Wolny czas rozruchu
Jeśli w tle działa zbyt wiele programów lub uszkodzony dysk twardy, może to wpłynąć na czas rozruchu. Uruchomienie laptopa Asusa może zająć dużo czasu. Możesz więc również uruchomić ten moduł, aby zdiagnozować swój komputer i rozwiązać problem.
Problemy z baterią
Jeśli w laptopie Asus występuje problem z baterią, możesz użyć tego modułu, aby go zdiagnozować.
Teraz po prostu wprowadziliśmy informacje o diagnostyce systemu MyASUS. Jeśli chcesz dowiedzieć się więcej o tym narzędziu diagnostycznym laptopa Asus, zobacz przewodnik .
![Przydatne metody naprawy kodu błędu zapory systemu Windows 0x80070422 [MiniTool News]](https://gov-civil-setubal.pt/img/minitool-news-center/62/useful-methods-fix-windows-firewall-error-code-0x80070422.jpg)
![[Rozwiązany] Pasek boczny YouTube nie wyświetla się na komputerze](https://gov-civil-setubal.pt/img/youtube/81/youtube-sidebar-not-showing-computer.jpg)
![Ustawienia zabezpieczeń lub zapory mogą blokować połączenie [Wiadomości MiniTool]](https://gov-civil-setubal.pt/img/minitool-news-center/52/security-firewall-settings-might-be-blocking-connection.png)
![Jak wyłączyć, gdy Microsoft OneDrive ciągle się uruchamia [MiniTool News]](https://gov-civil-setubal.pt/img/minitool-news-center/27/how-disable-when-microsoft-onedrive-keeps-starting.png)

![Jak naprawić błąd „Wystąpił błąd podczas stosowania atrybutów do pliku”? [Wiadomości MiniTool]](https://gov-civil-setubal.pt/img/minitool-news-center/51/how-fix-an-error-occurred-applying-attributes-file.png)

![Jak naprawić brak przesyłania filmów na Instagramie [Ostateczny przewodnik]](https://gov-civil-setubal.pt/img/blog/43/how-fix-instagram-not-uploading-videos.jpg)
![Pełne poprawki dotyczące komputera ma mało pamięci w systemie Windows 10/8/7 [MiniTool Tips]](https://gov-civil-setubal.pt/img/backup-tips/70/full-fixes-your-computer-is-low-memory-windows-10-8-7.png)

![Metody 7 naprawiania błędu aktualizacji 0x80080008 w systemie Win 7/8 / 8.1 / 10 [MiniTool Tips]](https://gov-civil-setubal.pt/img/backup-tips/62/7-methods-fix-update-error-0x80080008-win-7-8-8.jpg)
![Jak naprawić błąd WYJĄTKU SPRAWDZANIA MASZYNY w systemie Windows 10 [MiniTool Tips]](https://gov-civil-setubal.pt/img/backup-tips/99/how-fix-machine-check-exception-error-windows-10.png)







