Jak wygenerować klucze SSH w systemie Windows? Oto dwa sposoby
How To Generate Ssh Keys In Windows Here Are Two Ways
Klucze SSH to autentyczne dane uwierzytelniające zabezpieczające przesyłanie plików i połączenie z komputerem. W porównaniu z używaniem protokołu SSH z nazwą użytkownika i hasłem, klucze SSH mogą być bardziej niezawodne. Ten post na MiniNarzędzie pokazuje, jak w kilku krokach wygenerować klucze SSH w systemie Windows.SSH odnosi się do Secure Shell, protokołu zdalnego administratora, który tworzy bezpieczny tunel połączenia z innym komputerem. Dzięki temu protokołowi cała komunikacja i przesyłanie plików do i ze zdalnego serwera będzie odbywać się w sposób zaszyfrowany. Windows 11, a także Windows 10, jest wyposażony w wbudowanego klienta OpenSSH, który umożliwia generowanie kluczy SSH w systemie Windows bez pomocy oprogramowania innych firm.
Porady: Odzyskiwanie danych zasilania MiniTool został zaprojektowany, aby pomóc Ci odzyskać pliki utracone w różnych sytuacjach. Możesz uruchomić to narzędzie, aby łatwo przywrócić zdjęcia, filmy, dokumenty, skompresowane foldery, pliki audio i inne pliki. Dostawać Odzyskiwanie danych MiniTool Power za darmo aby bezpłatnie skanować i przywracać do 1 GB plików.Odzyskiwanie danych MiniTool Power za darmo Kliknij, aby pobrać 100% Czyste i bezpieczne
Możesz włączyć klienta OpenSSH w Ustawieniach systemu Windows, wykonując następujące kroki:
Krok 1: Naciśnij Wygraj + ja aby otworzyć Ustawienia systemu Windows.
Krok 2: Wpisz funkcje opcjonalne w pasku wyszukiwania i wybierz Dodaj opcjonalną funkcję z listy wyników.
Krok 3: Możesz sprawdzić listę Zainstalowane funkcje aby sprawdzić, czy klient OpenSSH jest zainstalowany. Jeśli nie, kliknij Dodaj funkcję aby go wyszukać i zainstalować.
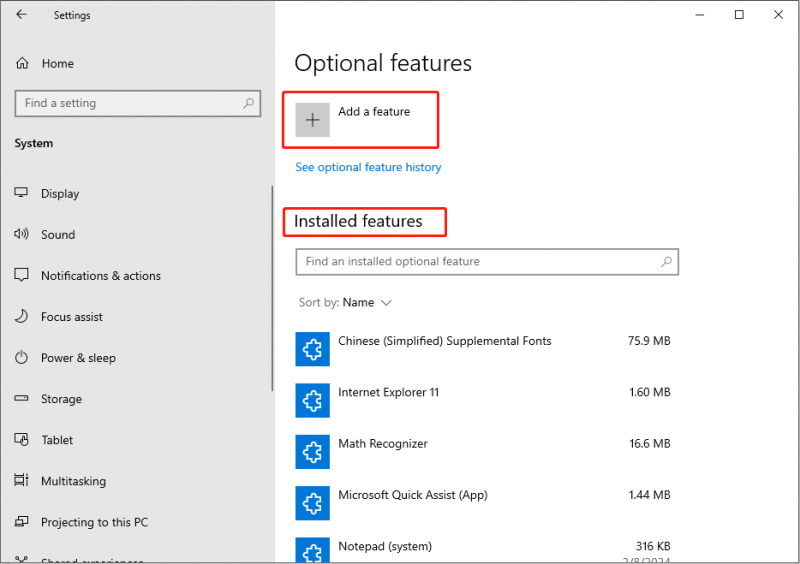
Sposób 1: Wygeneruj klucze SSH za pomocą CMD w systemie Windows
Po włączeniu funkcji klienta OpenSSH w systemie Windows możesz spróbować skorzystać z poniższego przewodnika, aby utworzyć klucz SSH za pomocą wiersza poleceń.
Krok 1: Naciśnij Wygraj + R aby otworzyć okno Uruchom.
Krok 2: Wpisz cmd w polu tekstowym i naciśnij Shift + Ctrl + Enter aby uruchomić Wiersz Poleceń jako administrator.
Krok 3: Wpisz ssh-keygen i uderzył Wchodzić . Automatycznie wygeneruje klucz RSA SSH.
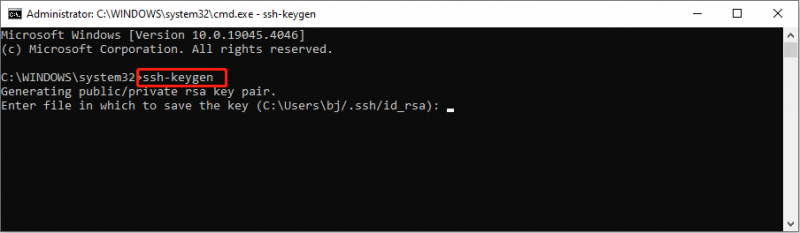
Jeśli chcesz wygenerować klucze SSH Ed25519, powinieneś zmienić wiersz poleceń na ssh-keygen -t ed25519 i uderzył Wchodzić .
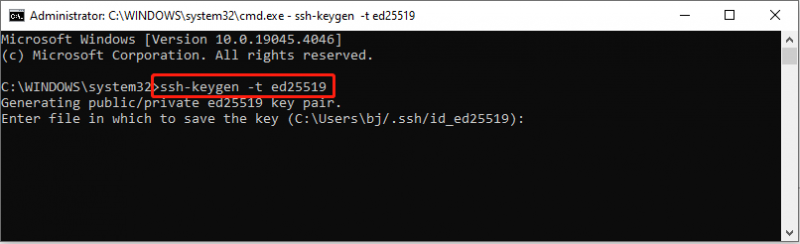
Krok 4: Zostaniesz poproszony o podanie ścieżki pliku, w którym chcesz zapisać klucz. Ponieważ podana jest domyślna lokalizacja, możesz wybrać tę lokalizację i trafić Wchodzić lub zmień ścieżkę w zależności od wymagań.
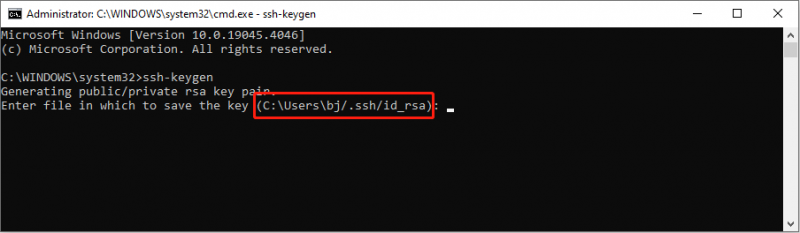
Krok 5: Następnie możesz ustawić hasło. The Hasło SSH służy do ochrony Twojego klucza prywatnego, uniemożliwiając kopiowanie Twojego klucza prywatnego osobom mającym dostęp do Twojego komputera. Dlatego chociaż jest to krok opcjonalny, sugerujemy ustawienie hasła. Jeśli naprawdę nie chcesz hasła, po prostu naciśnij Wchodzić aby zakończyć proces.
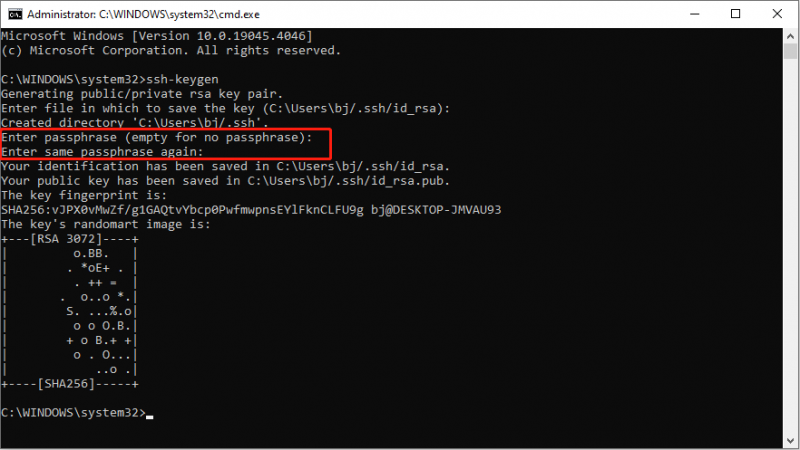
Odcisk palca klucza może zostać użyty do potwierdzenia autentyczności przy pierwszym połączeniu ze zdalnym serwerem. Teraz wygenerowano klucz SSH. W lokalizacji możesz znaleźć dwa klucze: prywatny i publiczny. Plik z rozszerzeniem .pub jest kluczem publicznym.
Klucz publiczny służy do autoryzacji identyfikacji podczas przesyłania serwera i możesz go udostępnić innym, aby dać im pozwolenie, podczas gdy klucz prywatny powinien być przechowywany wyłącznie przez Ciebie.
Sposób 2: Wygeneruj klucze SSH za pomocą WSL
Jeśli jesteś użytkownikiem WLS, kroki generowania kluczy SSH są podobne do powyższej metody. Ale musisz najpierw określić, jaki rodzaj klucza SSH chcesz utworzyć. Oto szczegółowe kroki.
Porady: Możesz się tego nauczyć zainstaluj podsystem Windows dla systemu Linux w systemie Windows z tego postu.Krok 1: Uruchom terminal WSL w Twoim komputerze.
Krok 2: Wpisz różne polecenia, aby utworzyć różne typy kluczy.
- W przypadku klucza RSA-4096 należy wpisać ssh-keygen -t rsa -b 4096 i uderzył Wchodzić .
- W przypadku klucza Ed25519 należy wprowadzić ssh-keygen -t ed25519 i uderzył Wchodzić .
Sugerujemy dodanie adresu e-mail, aby rozróżnić, do którego konta należy klucz. Na przykład wiersz poleceń powinien być ssh-keygen -t rsa -b 4096 -C „ [e-mail chroniony] ” Lub ssh-keygen -t ed25519 -C „ [e-mail chroniony] ” .
Krok 3: Ustaw lokalizację zapisu lub użyj lokalizacji domyślnej i naciśnij Wchodzić .
Krok 4: Ustaw hasło lub pomiń ten krok, naciskając Wchodzić .
Teraz pomyślnie wygenerowałeś klucze SSH.
Dolna linia
Generowanie kluczy SSH w systemie Windows za pomocą powyższych metod jest łatwe i wygodne. Po przeczytaniu tego posta powinieneś znać szczegółowe kroki dotyczące generowania klucza RSA i Ed25519.
![Do korzystania z tego urządzenia potrzebny jest sterownik WIA: jak naprawić [MiniTool News]](https://gov-civil-setubal.pt/img/minitool-news-center/82/you-need-wia-driver-use-this-device.jpg)





![Rozwiązany: Naprawa podczas uruchamiania nie może naprawić tego komputera automatycznie [MiniTool Tips]](https://gov-civil-setubal.pt/img/backup-tips/32/solved-startup-repair-cannot-repair-this-computer-automatically.png)
![Firefox ciągle się zawiesza? Oto, co powinieneś zrobić, aby to naprawić! [MiniTool News]](https://gov-civil-setubal.pt/img/minitool-news-center/05/firefox-keeps-crashing.png)


![Najlepszy sposób na odzyskanie plików z uszkodzonego komputera | Szybko i łatwo [MiniTool Tips]](https://gov-civil-setubal.pt/img/data-recovery-tips/16/best-way-recover-files-from-broken-computer-quick-easy.jpg)
![[NAPRAWIONO] Zewnętrzny dysk twardy zawiesza komputer? Uzyskaj rozwiązania tutaj! [Wskazówki dotyczące MiniTool]](https://gov-civil-setubal.pt/img/data-recovery-tips/71/external-hard-drive-freezes-computer.jpg)
![7 metod to.exe przestało działać w systemie Windows 10 [MiniTool Tips]](https://gov-civil-setubal.pt/img/backup-tips/38/7-methods-exe-has-stopped-working-windows-10.png)



![Jak skopiować ścieżkę pliku w systemie Windows 10 11? [Szczegółowe kroki]](https://gov-civil-setubal.pt/img/news/FE/how-to-copy-file-path-on-windows-10-11-detailed-steps-1.png)


