Odzyskiwanie systemu BIOS HP | Jak odzyskać system BIOS na komputerach stacjonarnych HP Notebook
Odzyskiwanie Systemu Bios Hp Jak Odzyskac System Bios Na Komputerach Stacjonarnych Hp Notebook
Wielu użytkowników nie wie, jak odzyskać BIOS w HP. W tym poście MiniNarzędzie zapewnia pełny przewodnik dla Odzyskiwanie systemu BIOS firmy HP na notebookach/komputerach stacjonarnych. Wprowadza również pewne rozwiązania problemów z uszkodzeniem systemu HP BIOS.
BIOS (Basic Input Output System) to oprogramowanie wbudowane w chipie płyty głównej. Może to ułatwić inicjalizację sprzętu i wykonanie POCZTA (Power-On Self-Test) na komputerze, zanim system operacyjny przejmie kontrolę.
Czasami jednak BIOS może ulec uszkodzeniu po awarii Aktualizacja systemu BIOS w HP . Po uszkodzeniu napotkasz różne problemy i błędy, takie jak czarny ekran , Aktualizacja BIOS notebooka HP nie powiodła się, Weryfikacja Boot Guard nie powiodła się , i tak dalej. W takich przypadkach musisz odzyskać BIOS. Tutaj skupimy się na przywracaniu HP BIOS. Czytajmy dalej.
Otrzymałem czarny ekran po ponownym uruchomieniu systemu podczas aktualizacji BIOS-u. BIOS nie ładuje się, miga Caps Lock. podczas tworzenia USB 'IHISI: Get support mode to fail in SMI!' po naciśnięciu WIN + B nic. twardy reset nic. WSPARCIE!
https://h30434.www3.hp.com/t5/Notebook-Operating-System-and-Recovery/recovery-bios/td-p/6749228
Informacje o przywracaniu systemu BIOS firmy HP
Przed przystąpieniem do przywracania systemu BIOS HP, zapoznajmy się z ogólnym zrozumieniem tej funkcji.
Co to jest przywracanie systemu BIOS
Jak być może wiesz, niektórzy producenci komputerów udostępniają funkcje przywracania systemu BIOS, takie jak Automatyczne przywracanie systemu BIOS firmy Dell w przypadku uszkodzenia BIOS. Wiele komputerów HP jest również wyposażonych w funkcję awaryjnego przywracania systemu BIOS, która pomaga użytkownikom odzyskać lub zainstalować najnowszą wersję systemu BIOS z dysku twardego.
Zwykle, jeśli system BIOS zostanie uszkodzony, system może automatycznie spróbować przeprowadzić aktualizację i odzyskiwanie systemu HP BIOS z ukrytej partycji po ponownym uruchomieniu komputera. Jeśli automatyczne odzyskiwanie systemu BIOS nie działa, a komputer nie może się uruchomić, możesz utworzyć dysk odzyskiwania USB, aby ręcznie przywrócić system BIOS.
Kiedy trzeba przeprowadzić odzyskiwanie systemu HP BIOS
Pojawia się nowe pytanie - jak rozpoznać, czy BIOS komputera jest uszkodzony? Jeśli podczas lub po ponownym uruchomieniu komputera HP wystąpią następujące objawy, oznacza to, że należy przeprowadzić przywracanie systemu BIOS HP.
- System nie może uruchomić się normalnie, komputer emituje 2 sygnały dźwiękowe lub Duże litery lub Num lock klawisze migają.
- Występują pewne błędy lub problemy związane z BIOS-em, takie jak nieudana aktualizacja BIOS-u HP, nieudana weryfikacja Boot Guard, uszkodzenie BIOS-u HP, błąd aplikacji BIOS 501 itp.
- Po włączeniu komputer utknął na czarnym lub pustym ekranie.
- Gdy komputer jest włączony, wewnętrzny wentylator zaczyna działać, ale wyświetlacz nadal jest pusty, a system Windows nie uruchamia się.
Jak odzyskać system BIOS na komputerach przenośnych/komputerach stacjonarnych HP?
Zobaczmy teraz, jak odzyskać BIOS na notebookach/komputerach stacjonarnych HP. Istnieją 2 sposoby na odzyskanie systemu BIOS HP. Pierwszym sposobem jest wykonanie odzyskiwania systemu HP BIOS za pomocą kombinacji klawiszy, a drugim utworzenie dysku odzyskiwania systemu USB BIOS.
# 1. Odzyskiwanie systemu BIOS HP za pomocą kombinacji klawiszy
Jeśli komputer może się normalnie uruchomić, możesz użyć narzędzia HP do aktualizacji i odzyskiwania systemu BIOS za pomocą kombinacji klawiszy. W ten sposób komputer HP może odzyskać system BIOS z wcześniejszej wersji i przywrócić podstawowe funkcje.
To narzędzie HP do odzyskiwania systemu BIOS może nie być w stanie odzyskać systemu BIOS w zależności od przyczyny uszkodzenia. Jeśli system BIOS zostanie uszkodzony z powodu uszkodzeń fizycznych, może być konieczne: wymień płytę główną! .
Krok 1. Wyłącz zasilanie komputera i upewnij się, że Zasilacz sieciowy jest podłączony do źródła zasilania.
Krok 2. Naciśnij i przytrzymaj Wygraj + B klawisze, a następnie naciśnij Moc przycisk w tym samym czasie.
Krok 3. Poczekaj na dwa lub 3 sekund, kontynuuj naciskanie i przytrzymywanie Wygraj + B klawisze, ale zwolnij Moc przycisk. Jeśli gładka, Aktualizacja systemu BIOS firmy HP ekran zostanie wyświetlony po serii sygnałów dźwiękowych.
W komputerach stacjonarnych HP lampka zasilania pozostaje włączona, a ekran wyświetlacza może pozostać pusty przez około 40 sekund, zanim cokolwiek zostanie wyświetlone. Jeśli ekran aktualizacji HP BIOS nie zostanie wyświetlony, naciśnij i zwolnij Moc przycisk i natychmiast naciśnij Wygraj + B klawisze jednocześnie i powtarzaj ten proces, aż usłyszysz serię sygnałów dźwiękowych.
Krok 4. Jeśli Aktualizacja systemu BIOS firmy HP ekran nie jest tutaj wyświetlany, możesz podjąć pewne działania w następujących sytuacjach:
- Powtórz powyższe kroki, ale naciśnij Wygraj + V klawisze zamiast. Jeśli nadal się nie wyświetla, może to oznaczać, że komputer nie obsługuje narzędzia do aktualizacji i odzyskiwania systemu HP BIOS lub problem z dyskiem twardym .
- Jeśli lampka zasilania jest wyłączona, może to oznaczać, że Moc przycisk był przytrzymany zbyt długo. W takim przypadku możesz powtórzyć powyższe kroki, ale pamiętaj, aby przytrzymać Moc przycisk tylko za dwa do 3
- Jeśli komputer nagle się wyłączy i wyświetli problem z rozruchem, możesz postępować zgodnie z instrukcjami wyświetlanymi na ekranie, aby go rozwiązać.
- Jeśli komunikat przywracania systemu BIOS jest wyświetlany wielokrotnie, możesz spróbować odzyskać system BIOS za pomocą dysku odzyskiwania USB.
Krok 5. Po zakończeniu przywracania systemu BIOS HP kliknij Kontynuuj uruchamianie aby ponownie uruchomić komputer.

--obraz ze społeczności HP
# 2. Odzyskiwanie systemu BIOS HP przez dysk USB
Odzyskiwanie systemu BIOS HP działa niezależnie od systemu BIOS i można go wykorzystać do utworzenia dysku odzyskiwania USB. Jeśli komputer nie może się normalnie uruchomić lub nie udaje się odzyskać systemu BIOS za pomocą kombinacji klawiszy, możesz użyć dysku USB do przywrócenia systemu BIOS w komputerach przenośnych/stacjonarnych HP.
Tutaj dzielimy ten proces na 3 proste części poniżej. Prześledźmy je jeden po drugim.
Część 1. Sformatuj dysk USB do FAT32
Aby bezproblemowo zainstalować plik BIOS, musisz przygotować pusty dysk USB i sformatuj go do FAT32 . Możesz użyć wbudowanych narzędzi systemu Windows, takich jak Diskpart lub Zarządzanie dyskami wykonać tę pracę, ale mają ograniczenia w formatowaniu dysku większego niż 32 GB.
Jeśli masz duży dysk USB lub napotkasz problemy, takie jak „System Windows nie był w stanie ukończyć formatowania”, zdecydowanie zalecamy skorzystanie z profesjonalnego programu formatującego, takiego jak Kreator partycji MiniTool. Jest to potężny menedżer partycji, którego można użyć do formatowania/rozszerzania/zmiany rozmiaru/czyszczenia/tworzenia partycji, migracja systemu operacyjnego , przekonwertuj NTFS na FAT32 itp.
Krok 1. Uruchom program MiniTool, aby przejść do jego głównego interfejsu, wybierz napęd USB z mapy dysku i kliknij Formatuj partycję z lewego panelu akcji.
Krok 2. W wyskakującym oknie dialogowym wybierz FAT32 od System plików rozwijanego menu i kliknij OK aby zapisać zmianę. Tutaj możesz ustawić Etykieta partycji oraz Wielkość klastra zgodnie z Twoimi potrzebami.
Krok 3. Kliknij Stosować aby wykonać oczekujące zmiany. Następnie możesz użyć USB, aby utworzyć dysk odzyskiwania systemu BIOS.
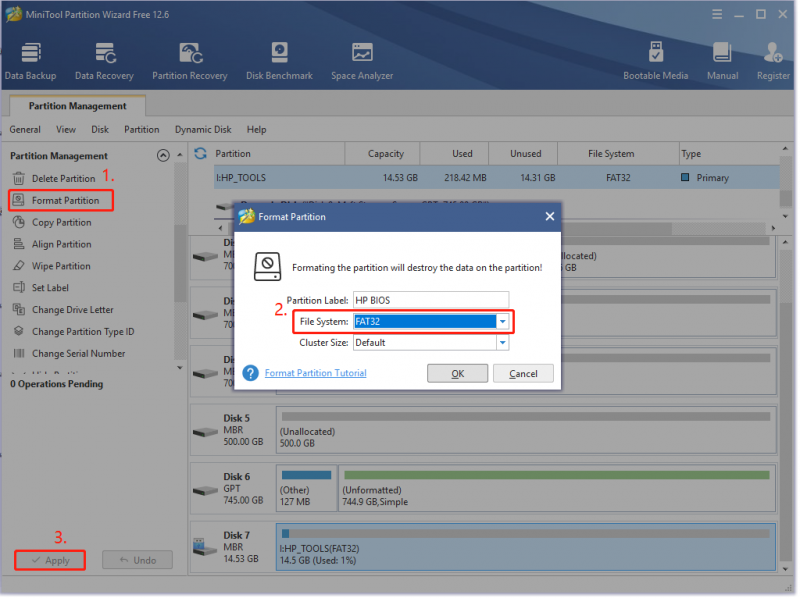
Część 2. Utwórz dysk odzyskiwania USB dla systemu HP BIOS
Zanim to zrobisz, musisz przygotować komputer, który działa normalnie i ma aktywne połączenie z Internetem. Następnie postępuj zgodnie z poniższymi krokami.
Krok 1. Zanotuj numer produktu komputera przenośnego, który musi wykonać przywracanie systemu HP BIOS. Jeśli nie wiesz, jak znaleźć numer produktu i numer seryjny na komputerach HP, przeczytaj ten post „ Sprawdzanie/wyszukiwanie gwarancji HP | Wyszukiwanie numeru seryjnego HP ”.
Krok 2. Włóż dysk USB do działającego komputera i przejdź do Obsługa klienta HP stronę i wybierz Laptop/komputer stacjonarny zgodnie z Twoimi potrzebami.
Krok 3. Wejdz do numer seryjny lub numer produktu w polu wyszukiwania i kliknij Składać .
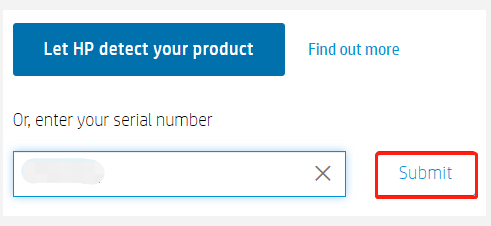
Krok 4. Wybierz BIOS i sprawdź Detale najnowszej wersji systemu BIOS do odzyskiwania systemu HP BIOS i kliknij Ściągnij .
Przed kontynuowaniem upewnij się, że wybrałeś prawidłową aktualizację systemu BIOS. Jeśli wybierzesz taki, który nie ma zastosowania do twojego komputera, zainstalowanie złego BIOS-u może spowodować, że komputer nie będzie działał.
Krok 5. Po pobraniu kliknij dwukrotnie plik wykonywalny i kliknij TAk aby uruchomić instalację.
Krok 6. Na InstallShieldWizard okno, kliknij Następny . Następnie wybierz Akceptuję warunki umowy licencyjnej i kliknij Następny .
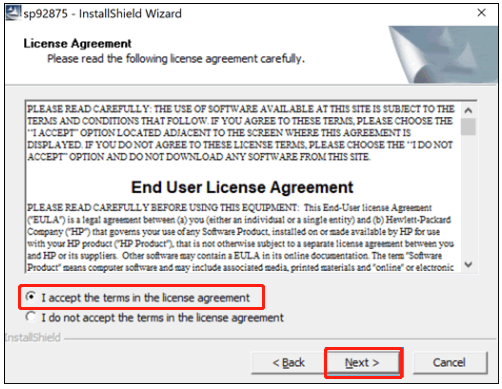
Krok 7. Teraz Aktualizacja i odzyskiwanie systemu BIOS firmy HP powinien pojawić się ekran, kliknij Następny kontynuować.
Ekrany wyświetlane podczas tego procesu mogą się różnić w zależności od komputera. Na przykład niektóre komputery wyświetlają „ Narzędzie do aktualizacji systemu BIOS systemu HP ” okno.
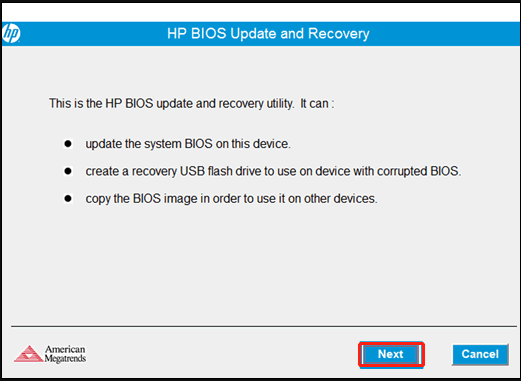
Krok 8. Wybierz Utwórz dysk flash USB odzyskiwania opcję i kliknij Następny .
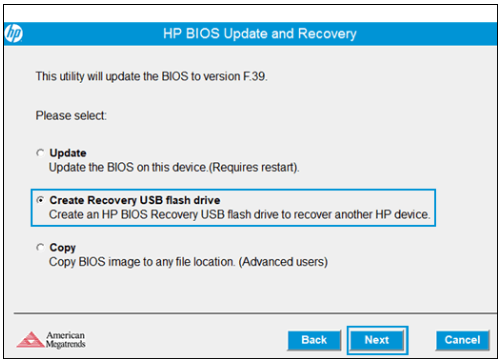
Krok 9. Wybierz USB jedź z listy i kliknij Następny .
Krok 10. Poczekaj, aż narzędzie skopiuje plik BIOS na dysk flash USB. Kiedy zobaczysz „ Dysk flash odzyskiwania został pomyślnie utworzony ” wiadomość, kliknij Skończyć . Następnie wyjmij dysk USB z komputera.
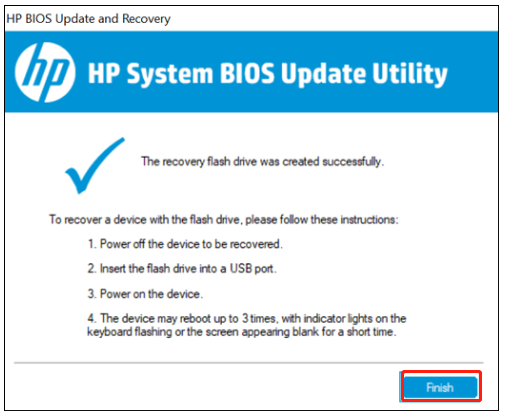
--obrazy ze wsparcia HP
Część 3: Odzyskiwanie systemu BIOS za pomocą dysku USB
Teraz możesz użyć opcji odzyskiwania HP BIOS z dyskiem USB do odzyskiwania.
Krok 1. Wyłącz komputer, który musi odzyskać BIOS i poczekaj na 5 do 10 sekund .
Krok 2. Włóż dysk odzyskiwania USB do komputera HP.
Krok 3. Naciśnij i przytrzymaj Wygraj + B klawisze w tym samym czasie. A potem trzymaj Moc przycisk dla dwa do 3 sekundy .
Krok 4. Kontynuuj naciskanie i przytrzymywanie Wygraj + B klawisze, ale zwolnij Moc aż usłyszysz serię sygnałów dźwiękowych.
Krok 5. Twój system powinien wykryć dysk odzyskiwania USB i automatycznie rozpocząć odzyskiwanie systemu BIOS. Tutaj wystarczy postępować zgodnie z instrukcjami wyświetlanymi na ekranie, aby zakończyć przywracanie systemu BIOS HP.
Jakie jest Twoje zdanie
W tym poście omówiono głównie sposób odzyskiwania systemu BIOS na komputerach HP. Jeśli niepokoi Cię nieudana/uszkodzona aktualizacja systemu HP BIOS, możesz przeprowadzić odzyskiwanie systemu HP BIOS za pomocą powyższych metod. Oczywiście bardzo cieszymy się z Waszych opinii na ten temat w poniższym polu komentarzy.
Jeśli masz jakiekolwiek problemy lub trudności z oprogramowaniem MiniTool, możesz wysłać do nas e-mail za pośrednictwem [e-maile chronione] .
![Jak korzystać z kopii zapasowej i przywracania systemu Windows 7 (w systemie Windows 10) [MiniTool News]](https://gov-civil-setubal.pt/img/minitool-news-center/64/how-use-backup-restore-windows-7.jpg)

![Jak naprawić problemy z Bluetooth na komputerze z systemem Windows? [Wskazówki dotyczące Mininarzędzia]](https://gov-civil-setubal.pt/img/news/43/how-to-fix-bluetooth-problems-on-your-windows-computer-minitool-tips-1.png)





![Jak udostępniać pliki między komputerami? Oto 5 rozwiązań [MiniTool Tips]](https://gov-civil-setubal.pt/img/backup-tips/33/how-share-files-between-computers.png)







![Internet Explorer 11 Brak systemu Windows 10? Przywróć to [MiniTool News]](https://gov-civil-setubal.pt/img/minitool-news-center/32/internet-explorer-11-missing-windows-10.jpg)

![Jak zaktualizować kontroler Xbox One? 3 metody dla Ciebie! [Wiadomości MiniTool]](https://gov-civil-setubal.pt/img/minitool-news-center/36/how-update-xbox-one-controller.png)
