Windows Server 2012 R2 uruchamia się z komunikatem „Wybierz opcję”
Windows Server 2012 R2 Keeps Booting To Choose An Option
Niektórzy użytkownicy zgłaszają, że system Windows Server 2012 R2 ciągle uruchamia się, aby wybrać stronę opcji. Co jest przyczyną tego problemu? Jak to naprawić? Ten post z MiniNarzędzie podaje powody i odpowiadające im rozwiązania.
Kiedy próbujesz uruchomić swój Windows Serwer 2012 lub 2012 R2, może wystąpić problem z ponownym uruchomieniem, w wyniku którego pojawia się strona „wybierz opcję”. Dlaczego pojawia się problem „System Windows Server 2012 R2 uruchamia się w celu wybrania opcji”?
Oto kilka możliwych przyczyn:
- Błąd aktualizacji powoduje pętlę ponownego uruchamiania w systemie Windows Server 2012 R2.
- Uszkodzenie dysku lub błędna konfiguracja wymusza naprawę systemu.
- Przyczyną tego problemu może być zła karta pamięci.
- Przestarzałe sterowniki.
- Zły klucz rejestru.
Jak naprawić system Windows Server 2012 R2 uruchamiający się z komunikatem „Wybierz opcję”
Jeśli masz nośnik instalacyjny systemu Windows Server 2012 R2, możesz przejść do wiersza poleceń, aby uruchomić różne polecenia w celu naprawy serwera 2012 R2 podczas uruchamiania i pojawia się niebieski ekran „wybierz opcję”.
1. Przygotuj nośnik instalacyjny systemu Windows Server 2012, włóż go do komputera i ustaw jako pierwszą opcję rozruchu w BIOS-ie.
2. Kiedy zobaczysz Naciśnij dowolny klawisz, aby uruchomić komputer z dysku CD lub DVD wiadomość, naciśnij klawisz.
3. Następnie wybierz język, format godziny i waluty, klawiaturę lub metodę wprowadzania, którą chcesz zainstalować, i kliknij Następny .
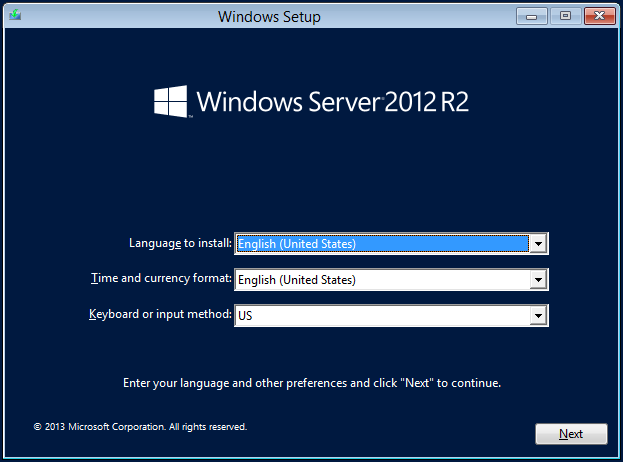
4. Następnie kliknij Napraw swój komputer kontynuować.
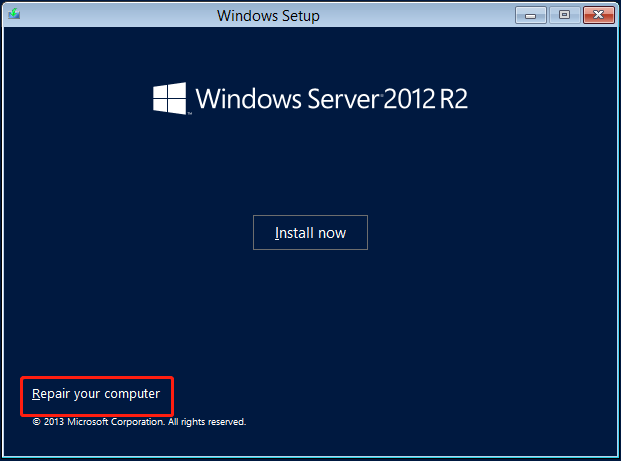
5. Wybierz Rozwiązywanie problemów > Zaawansowane opcje > Wiersz polecenia .
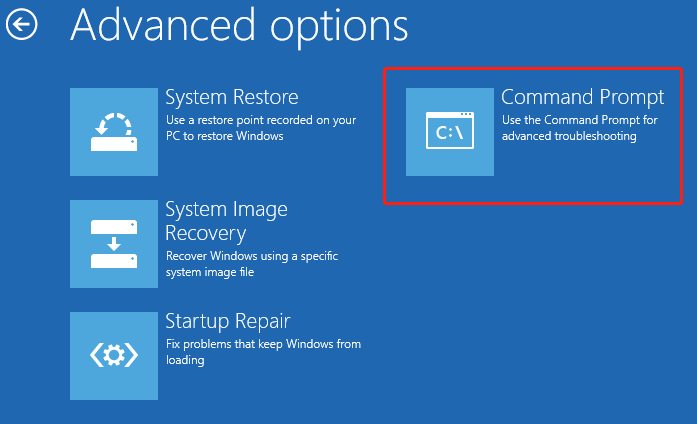
6. Następnie przejdziesz do ekranu wiersza poleceń i będziesz mógł zastosować poniższe rozwiązania, aby rozwiązać problem.
Poprawka 1: Uruchom SFC i DISM
Możesz przeskanować integralność wszystkich chronionych plików systemowych i naprawić nieprawidłowe, wpisując polecenie.
1. Wpisz sfc /skanuj i naciśnij Wchodzić .
2. Jeśli polecenie nie działa, możesz wpisać poniższe polecenia:
- mkdir c:\scratch
- dism /image:c:\ /scratchdir:c:\scratch /cleanup-image /revertpendingactions
Poprawka 2: Uruchom Bootrec.exe, aby naprawić MBR
Następnie możesz wykonać następujące polecenia przeskanuj i napraw MBR aby naprawić system Windows Server 2012 R2, zawsze uruchamia się na ekranie „wybierz opcję”.
- bootrec.exe /fixmbr
- bootrec.exe /fixboot
- bootrec.exe /scanos
- bootrec.exe /rebuildbcd
Poprawka 3: Przywróć pliki rejestru systemowego
Jeśli system Windows Server 2012 R2 nadal uruchamia się, aby wybrać opcję, problem jest związany z brakującymi lub uszkodzonymi plikami rejestru systemowego, wykonaj poniższe kroki, aby przywrócić pliki rejestru systemowego z kopii zapasowej.
Typ skopiuj c:windowssystem32configRegBack* d:windowssystem32confi i naciśnij Wchodzić . (Zastępować D z odpowiednią literą dysku w zależności od sytuacji.)
Porady: 1. Jeśli litera dysku systemowego nie jest c, zamień „c” na odpowiednią literę dysku.2. Jeśli kopia zapasowa rejestru jest zbyt stara, ten sposób może nie działać.
Poprawka 4: Sprawdź głośność rozruchu
Aby naprawić system Windows Server 2012 R2, który ciągle uruchamia się, aby wybrać opcję, możesz uruchomić program chkdsk, aby sprawdzić i naprawić uszkodzenie systemu plików dysku twardego.
1. Wpisz następujące polecenie, podając literę sterownika partycji.
chkdsk/r c:
2. Kiedy pojawi się monit Nie można uruchomić programu Chkdsk, ponieważ wolumin jest używany przez … Czy chcesz wymusić odinstalowanie tego wolumenu? (T/N) typ wiadomości I i naciśnij Wchodzić .
Poprawka 5: Odinstaluj aktualizację KB5009624
Microsoft udostępnił Windows Server 2012 R2 KB5009624 aktualizacja, ta aktualizacja spowoduje, że Server 2012 R2 będzie się nadal uruchamiał i wyświetlał niebieski ekran „wybierz opcję”. Możesz go odinstalować w wierszu poleceń.
1. Wpisz więc /odinstaluj /kb:4093123 i naciśnij Wchodzić klucz.
2. Jeżeli uda Ci się odinstalować aktualizację, wyjmij nośnik instalacyjny i spróbuj ponownie uruchomić system w trybie normalnym.
Utwórz kopię zapasową swoich plików/systemów
Po naprawieniu problemu „Windows Server 2012 R2 uruchamia się, aby wybrać opcję”, możesz to zrobić systemu kopii zapasowych wcześniej, aby zapobiec ponownemu wystąpieniu czegoś złego. Gdy problem wystąpi, możesz bezpośrednio przywrócić system do poprzedniego normalnego stanu.
Poza tym warto zacząć myśleć uaktualnienie serwera 2012 R2 do systemu Windows Server 2019 lub 2022 tak wcześnie, jak to możliwe, ponieważ system Windows Server 2012/2012 R2 osiągnął przedłużony koniec wsparcia technicznego. Może zaistnieć potrzeba aktualizacji całej infrastruktury IT do najnowszej wersji. Przed aktualizacją systemu Windows również musisz to zrobić kopia zapasowa aby Twoje dane były bezpieczne.
Aby utworzyć obraz systemu, możesz użyć pliku Oprogramowanie do tworzenia kopii zapasowych serwerów – MiniTool ShadowMaker. Domyślnie jest przeznaczony do tworzenia kopii zapasowych systemu. Poza tym można go używać do tworzenia kopii zapasowych plików, dysków i partycji. Jest kompatybilny z Windows Server 2022/2019/2016/2012/2012 R2 i Windows 11/10/8/8.1/7. Teraz pobierz wersję próbną, klikając następujący przycisk pobierania.
Wersja próbna MiniTool ShadowMaker Kliknij, aby pobrać 100% Czyste i bezpieczne
1. Kliknij dwukrotnie ikonę MiniTool ShadowMaker, aby uruchomić go w głównym interfejsie.
2. Idąc do Kopia zapasowa możesz zobaczyć, że to oprogramowanie domyślnie tworzy kopię zapasową systemu. Wystarczy wybrać miejsce docelowe przechowywania obrazu systemu.
Jeśli chcesz wykonać kopię zapasową plików, przejdź do ŹRÓDŁO , aby wybrać elementy, których kopię zapasową chcesz utworzyć, i do których chcesz przejść MIEJSCE DOCELOWE aby wybrać ścieżkę przechowywania.
3. Kliknij Utwórz kopię zapasową teraz , aby natychmiast rozpocząć tworzenie kopii zapasowej, lub kliknij Utwórz kopię zapasową później opóźnić zadanie.
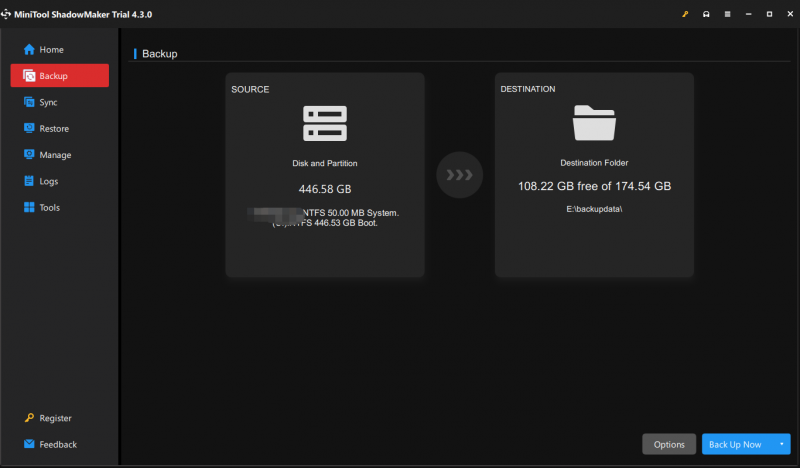
Dolna linia
Czy napotkałeś błąd – Windows Server 2012 R2 zawsze uruchamia się na ekranie „wybierz opcję”? Jak rozwiązać problem na komputerze? Po przeczytaniu tego wpisu wiesz, co powinieneś zrobić. Jeśli masz inne rozwiązania, które okazały się przydatne w rozwiązaniu problemu na komputerze, możesz skontaktować się z nami za pośrednictwem [e-mail chroniony] .
![Czym jest proces Perfmon.exe i jak rozwiązać problemy z nim? [MiniTool Wiki]](https://gov-civil-setubal.pt/img/minitool-wiki-library/14/what-is-perfmon-exe-process.png)
![MRT zablokowany przez administratora systemu? Oto metody! [Wiadomości MiniTool]](https://gov-civil-setubal.pt/img/minitool-news-center/39/mrt-blocked-system-administrator.jpg)

![Co to jest błąd urządzenia I / O? Jak naprawić błąd urządzenia we / wy? [Wskazówki dotyczące MiniTool]](https://gov-civil-setubal.pt/img/data-recovery-tips/52/what-is-i-o-device-error.jpg)
![Dwa rozwiązania umożliwiające odświeżenie systemu Windows 10 bez utraty programów [MiniTool Tips]](https://gov-civil-setubal.pt/img/backup-tips/72/two-solutions-refresh-windows-10-without-losing-programs.png)







![Jak edytować dźwięk w wideo | Samouczek MiniTool MovieMaker [Pomoc]](https://gov-civil-setubal.pt/img/help/83/how-edit-audio-video-minitool-moviemaker-tutorial.jpg)

![Pięć najlepszych rozwiązań umożliwiających samodzielne włączanie się komputera Windows 10 [MiniTool Tips]](https://gov-civil-setubal.pt/img/backup-tips/39/top-5-solutions-computer-turns-itself-windows-10.jpg)




![2 sposoby zmiany limitu czasu blokady ekranu systemu Windows 10 [MiniTool News]](https://gov-civil-setubal.pt/img/minitool-news-center/20/2-ways-change-windows-10-lock-screen-timeout.png)