Jak zaktualizować system Windows Server 2012 R2 do wersji 2019? [Krok po kroku] [Wskazówki MiniTool]
Jak Zaktualizowac System Windows Server 2012 R2 Do Wersji 2019 Krok Po Kroku Wskazowki Minitool
Jeśli nadal używasz systemu Windows Server, uaktualnij do systemu Windows Server 2019, ponieważ system Windows Server 2012 R2 zakończy obsługę. W tym poście od Rozwiązanie MiniTool , możesz zobaczyć pełny przewodnik po uaktualnieniu systemu Windows Server. Opisano również kilka rzeczy, które należy wykonać przed aktualizacją.
Windows Server to rodzina systemów operacyjnych stworzona przez firmę Microsoft specjalnie do użytku na serwerach. Serwery to niezwykle wydajne maszyny zaprojektowane do ciągłej pracy i dostarczania zasobów innym komputerom. Oznacza to, że prawie we wszystkich przypadkach Windows Server jest używany tylko w środowiskach biznesowych.
Konieczna jest aktualizacja Windows Server 2012 R2 do 2019
Ponieważ system Windows Server 2012 R2 zakończył obsługę głównego nurtu w 2018 r., a rozszerzoną w 2023 r., zaleca się uaktualnienie systemu Windows 2012 R2 do wersji 2019.
Poza tym istnieją inne ważne powody.
1. Nowy system jest bardziej kompatybilny z nowymi usługami i aplikacjami.
Windows Server 2019 ułatwia integrację systemu Linux z nowymi funkcjami, takimi jak kontenery Linux w systemie Windows, podsystem Windows dla systemu Linux (WSL) oraz nowa platforma aplikacji Windows Server 2019.
2. Nowy system jest bezpieczniejszy.
Windows Server 2019 jest zbudowany na silnych podstawach bezpieczeństwa. Teraz nie tylko blokuje zagrożenia, ale także monitoruje i reaguje na dostrzeżone zagrożenia. Windows Server 2019 jest przeznaczony do użytku z chmurą lub w chmurze. Użytkownicy mogą łatwiej łączyć swoje istniejące środowiska lokalne z Microsoft Azure.
Czy można uaktualnić system Windows Server 2012 R2 do wersji 2019?
Czy można uaktualnić system Windows Server 2012 R2 do wersji 2019? Odpowiedź brzmi tak. Możesz uaktualnić system Windows Server 2021 R2 do 2019. Jeśli jednak aktualizujesz system Windows Server 2012 do 2019, musisz uaktualnić system Windows Server 2012 do 2016, a następnie uaktualnić z 2016 do 2019. W przeciwnym razie możesz wykonać tylko nową instalację 2019, aby nadpisać istniejący system operacyjny i uniknąć utraty danych, konieczne jest wcześniejsze utworzenie kopii zapasowej serwera.
Przed uaktualnieniem systemu Windows Server 2012 R2 do 2019 należy spełnić następujące wymagania systemowe:
Edytor:
- 64-bitowy procesor 1,4 GHz
- Kompatybilny z zestawem instrukcji x64
- Obsługa NX i DEP
- Obsługuje CMPXCHG16b, LAHF/SAHF i PrefetchW
- Obsługuje translację adresów dodatkowych (EPT lub NPT)
Pamięć:
- 512 MB (2 GB dla serwerów z opcją instalacji Desktop Experience)
- ITP (Kod korekcji błędów) lub podobna technologia w przypadku wdrożeń hosta fizycznego
Miejsce na dysku dla partycji systemowej: Nowa lub nowa instalacja wymaga 32 GB wolnego miejsca na dysku. Aby przeprowadzić uaktualnienie w miejscu, należy zaplanować co najmniej 60 GB wolnego miejsca na dysku.
Wymagania dotyczące karty sieciowej:
- Karta Ethernet z co najmniej gigabitową przepustowością
- Zgodny z PCI Express Specyfikacja architektury
Inne wymagania: Napęd DVD (jeśli planujesz zainstalować system operacyjny z nośnika DVD)
Inną kwestią, którą możesz wziąć pod uwagę, jest cena. Ile będzie kosztować aktualizacja systemu Windows Server 2012 R2 do wersji 2019?
Istnieje wiele czynników wpływających na cenę, takich jak sprzęt, wirtualizacja itp. Jeśli jednak masz na myśli koszt aktualizacji licencji, odpowiedź jest jasna. Firma Microsoft zazwyczaj nie oferuje sprzedaży uaktualnień, więc musisz osobno kupić kopię systemu Windows Server 2019.
Jeśli chcesz poznać dokładną cenę, możesz przejść na oficjalną stronę Microfost.
Kolejną kwestią wartą rozważenia jest to, że niektóre aplikacje innych firm mogą nie być kompatybilne z Windows Server 2019. Lepiej więc przed aktualizacją sprawdź, czy aplikacje innych firm obsługują Windows Server 2019.
Firmy działające w chmurze publicznej lub prywatnej mogą również obsługiwać uaktualnienie na miejscu serwera 2012 R2 do wersji 2019, ale w celu uzyskania szczegółowych informacji należy skontaktować się z dostawcą chmury. Ponadto nie można przeprowadzić uaktualnienia w miejscu na żadnym systemie Windows Server, który jest skonfigurowany do rozruchu z VHD . Uaktualnienia w miejscu z wersji systemu Windows Storage Server do systemu Windows Server 2019 również nie są obsługiwane. W takim przypadku możesz przeprowadzić migrację lub nową instalację.
Jak zaktualizować system Windows Server 2012 R2 do wersji 2019
Przed uaktualnieniem
Jeśli zdecydujesz się na uaktualnienie systemu Windows Server 2012 R2 do wersji 2019, przed aktualizacją należy zwrócić uwagę na kilka rzeczy, aby uniknąć potencjalnych problemów.
- Zaktualizuj system Windows Server 2012 R2 najnowszymi aktualizacjami.
- Włóż i zainstaluj nośnik instalacyjny systemu Windows Server 2019.
- Przed aktualizacją firma Microsoft zaleca zebranie pewnych informacji o urządzeniu. Możesz go użyć do rozwiązywania problemów, gdy aktualizacja nie powiedzie się.
- Nie można uruchamiać żadnych maszyn wirtualnych podczas uaktualniania w miejscu.
- Utwórz obraz systemu dla swojego systemu, aby móc przywrócić system do normalnego stanu, jeśli aktualizacja spowoduje pewne problemy z systemem.
Aby stworzyć obraz systemu, możesz skorzystać z profesjonalnego Oprogramowanie do tworzenia kopii zapasowych systemu Windows , MiniNarzędzie ShadowMaker. Jest przeznaczony do domyślnego tworzenia kopii zapasowej systemu. Poza tym możesz go używać do tworzenia kopii zapasowych plików, dysków i partycji. Wystarczy go pobrać, klikając poniższy przycisk.
Jest kompatybilny z Windows 1110/8/8.1/7 oraz Windows Server 2019/2016/2012/2012 R2/2008/2008 R2/2003/2003 R2. Teraz pobierz wersję próbną, klikając poniższy przycisk pobierania i zainstaluj ją na swoim Windows Server.
Jak wykonać kopię zapasową komputera przed rozpoczęciem aktualizacji systemu Windows Server 2012 R2 do 2019:
1. Kliknij dwukrotnie ikonę MiniTool ShadowMaker, aby uruchomić go w głównym interfejsie.
2. Udając się do Zakładka Kopia zapasowa , możesz zobaczyć, że to oprogramowanie domyślnie tworzy kopię zapasową systemu. Musisz tylko wybrać miejsce docelowe do przechowywania obrazu systemu.
Jeśli chcesz wykonać kopię zapasową plików, przejdź do Źródło aby wybrać elementy, które chcesz zarchiwizować i przejść do Miejsce docelowe aby wybrać ścieżkę przechowywania.
3. Kliknij Utwórz kopię zapasową teraz, aby natychmiast rozpocząć tworzenie kopii zapasowej.
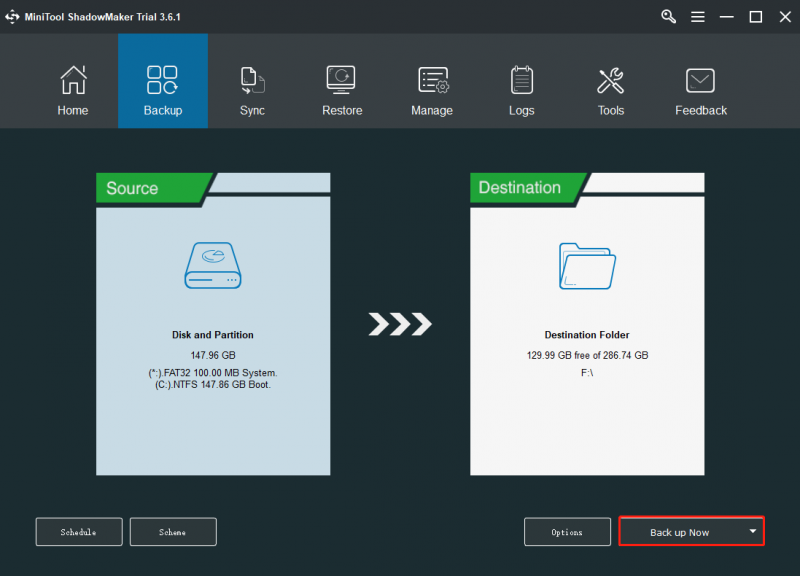
Zaleca się utwórz bootowalny dysk flash USB z MiniTool Media Builder, dzięki czemu można przeprowadzić odzyskiwanie systemu, gdy komputer nie działa poprawnie po aktualizacji systemu Windows Server 2012 R2 do 2019.
Rozpocznij aktualizację
Teraz, po spełnieniu wymagań wstępnych, możesz wykonać aktualizację. W tej sekcji użyjesz Instalatora systemu Windows Server, aby wybrać ustawienia uaktualniania. Instalator systemu Windows Server użyje tych ustawień do uaktualnienia wersji systemu Windows Server, w którym to czasie komputer zostanie kilkakrotnie ponownie uruchomiony. Postępuj zgodnie z poniższym przewodnikiem:
Krok 1: Otwórz Przeglądarka plików i przejdź do nośnika instalacyjnego systemu Windows Server. Następnie otwórz setup.exe . Jeśli na przykład używasz nośnika do usuwania, ścieżka pliku może wyglądać tak: D:\setup.exe.
W zależności od ustawień bezpieczeństwa Kontrola konta użytkownika może poprosić o zezwolenie konfiguracji na wprowadzenie zmian w urządzeniu. Jeśli chcesz kontynuować, wybierz TAk .
Krok 2: Domyślnie instalator automatycznie pobierze aktualizacje do instalacji. Po sprawdzeniu ustawień domyślnych kliknij Następny kontynuować.
Jeśli nie chcesz, aby Instalator automatycznie pobierał aktualizacje, możesz wybrać Zmień sposób pobierania aktualizacji przez Instalatora i wybierz opcję odpowiednią dla Twojego środowiska, a następnie wybierz Następny .
Krok 3: Jeśli pojawi się monit, wprowadź klucz produktu, a następnie wybierz Następny .
Krok 4: Wybierz wersję systemu Windows Server, którą chcesz zainstalować, a następnie wybierz Następny .
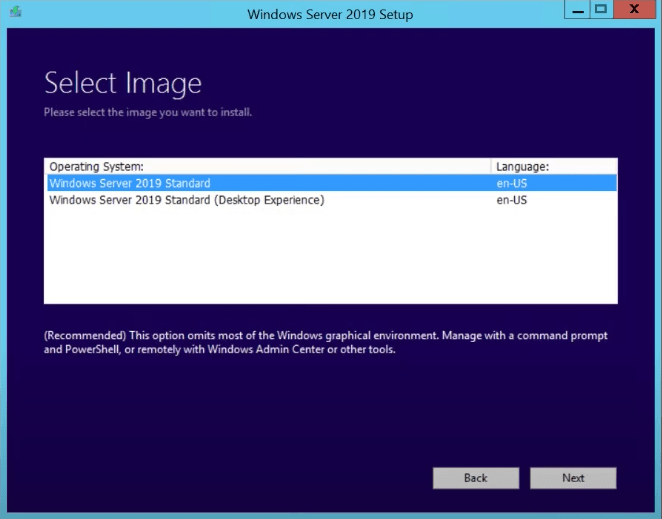
Krok 5: Zapoznaj się z odpowiednimi uwagami i warunkami licencji, jeśli zgadzasz się z warunkami, wybierz Zaakceptować .
Krok 6: Wybierz Zachowaj osobiste pliki i aplikacje aby wybrać uaktualnienie w miejscu, a następnie wybierz Następny .
Krok 7: Po zakończeniu przez Instalatora analizy urządzenia, Instalator wyświetli ekran Gotowy do instalacji, aby kontynuować uaktualnianie wybierz zainstalować .
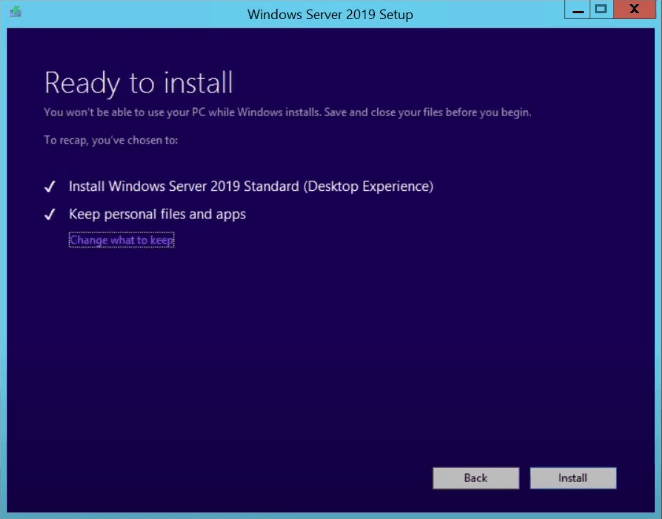
Rozpocznie się aktualizacja w miejscu i powinieneś zobaczyć pasek postępu. Po zakończeniu aktualizacji serwer uruchomi się ponownie.
Sprawdź, czy aktualizacja się powiodła
Po zakończeniu uaktualnienia do systemu Windows Server należy upewnić się, że uaktualnienie się powiodło. Aby upewnić się, że uaktualnienie się powiodło:
Krok 1: Otwórz podwyższony monit PowerShell i uruchom następujące polecenie, aby sprawdzić, czy wersja i wydanie są zgodne z nośnikami i wartościami wybranymi podczas instalacji.
PowerShellCopy
Get-ComputerInfo -Property WindowsProductName
Krok 2: Upewnij się, że wszystkie aplikacje są uruchomione i że połączenia klienta z aplikacjami są udane.
Dolna linia
Czy musisz zaktualizować system Windows Server 2012 R2 do wersji 2019? Jak Windows Server 2012 R2 do 2019? Po przeczytaniu tego posta wiesz o tym. Ponadto, co zrobić, zanim zostaniesz poinformowany o aktualizacji. Teraz nie wahaj się przeprowadzić aktualizacji systemu Windows Server, postępując zgodnie z powyższym przewodnikiem.
Z drugiej strony, jeśli masz jakieś pytania lub sugestie, pamiętaj, aby nas o tym powiadomić. Zostawienie komentarza poniżej lub kontakt [e-maile chronione] jest do wyboru.
Aktualizacja systemu Windows Server 2012 R2 do wersji 2019 — często zadawane pytania
Czy system Windows Server 2016 można uaktualnić do wersji 2019?Tak, możesz uaktualnić system Windows Server 2016 do 2019. Czynności są podobne do tych, które dotyczą uaktualnienia 2012 R2 do 2019. Możesz skorzystać z odniesienia z powyższej zawartości.
Czy serwer 2012 R2 jest nadal obsługiwany?Wsparcie dla Windows Server 2012 R2 zakończy się w dniu 10 października 2023 . Po tej dacie systemy Windows Server 2012 i 2012 R2 przestaną otrzymywać regularne poprawki lub krytyczne aktualizacje zabezpieczeń. Dlatego lepiej uaktualnij system Windows Server 2012 R2 tak szybko, jak to możliwe.
Jak długo może trwać serwer?Jednak według raportu wiodącej firmy analitycznej potencjalny okres użytkowania serwerów wynosi od 7 do 10 lat (zazwyczaj 6 lat w przypadku serwerów montowanych w szafie i 10 lat w przypadku systemów zintegrowanych).
Czy SQL Server 2019 może działać w systemie Windows Server 2012 R2?SQL Server 2019 nie jest obsługiwany w systemie Windows 8.1 lub Windows Server 2012 R2. Aby pobrać SQL Server 2019, możesz zapoznać się z tym postem - Pobieranie i instalacja programu SQL Server 2019 — przewodnik krok po kroku .





![Co oznacza średnią liczbę sektorów, których nie można naprawić i jak to naprawić [MiniTool Wiki]](https://gov-civil-setubal.pt/img/minitool-wiki-library/91/what-does-uncorrectable-sector-count-mean-how-fix-it.jpg)





![Jak przenieść programy na inny dysk, taki jak C do D? Zobacz przewodnik! [Wiadomości MiniTool]](https://gov-civil-setubal.pt/img/minitool-news-center/12/how-move-programs-another-drive-like-c-d.png)

![Jak naprawić OBS Display Capture nie działa? Wypróbuj te metody [MiniTool News]](https://gov-civil-setubal.pt/img/minitool-news-center/79/how-fix-obs-display-capture-not-working.png)
![7 najlepszych poprawek dla niezgodności zablokowanych podczas sprawdzania aktualizacji [Wiadomości MiniTool]](https://gov-civil-setubal.pt/img/minitool-news-center/17/7-best-fixes-discord-stuck-checking.jpg)
![Co należy zrobić, aby pozwolić przeglądarce Google Chrome na usunięcie adresu URL autouzupełniania? [MiniTool News]](https://gov-civil-setubal.pt/img/minitool-news-center/37/what-should-do-let-google-chrome-delete-autocomplete-url.jpg)

![Jak rozwiązać problem „Ta wtyczka nie jest obsługiwana” w przeglądarce Chrome [MiniTool News]](https://gov-civil-setubal.pt/img/minitool-news-center/14/how-fix-this-plug-is-not-supported-issue-chrome.jpg)

![Internet Explorer 11 Brak systemu Windows 10? Przywróć to [MiniTool News]](https://gov-civil-setubal.pt/img/minitool-news-center/32/internet-explorer-11-missing-windows-10.jpg)