Jak naprawić brak OneDrive Zawsze trzymaj na tym urządzeniu? [3 sposoby]
Jak Naprawic Brak Onedrive Zawsze Trzymaj Na Tym Urzadzeniu 3 Sposoby
Jeśli w usłudze OneDrive nie ma opcji „Zawsze przechowuj na tym urządzeniu”, dzieje się tak zwykle dlatego, że nie włączono funkcji Pliki na żądanie w usłudze OneDrive. Ten wpis z MiniNarzędzie pomaga rozwiązać problem „Brak OneDrive zawsze na tym urządzeniu”.
OneDrive Zawsze przechowuj na tym urządzeniu
The Zawsze trzymaj na tym urządzeniu opcja pomoże Ci pobrać pliki lub foldery na urządzenie. Zwykle podczas konfigurowania usługi OneDrive wszystkie pliki usługi OneDrive w Eksploratorze plików (folderze synchronizacji usługi OneDrive) nie zajmują miejsca na komputerze. Gdy otworzysz jeden plik OneDrive lub wybierzesz opcję Zawsze przechowuj na tym urządzeniu, aplikacja OneDrive go pobierze. Następnie możesz otwierać lub edytować te pliki w trybie offline.
Jednak niektórzy użytkownicy usługi OneDrive zgłaszają, że nie mogą znaleźć opcji Zawsze przechowuj na tym urządzeniu w usłudze OneDrive. Tutaj przedstawiamy 3 przydatne metody rozwiązania problemu.
Jak naprawić brak OneDrive Zawsze trzymaj na tym urządzeniu
Poprawka 1: Włącz pliki na żądanie
Najpierw sprawdź, czy masz włączone funkcje Pliki na żądanie. Postępuj zgodnie z instrukcją, aby to zrobić:
Krok 1: Kliknij prawym przyciskiem myszy plik OneDrive ikonę na pasku zadań, aby wybrać Pomoc i ustawienia Ikona.
Krok 2: Wybierz Ustawienia opcja.
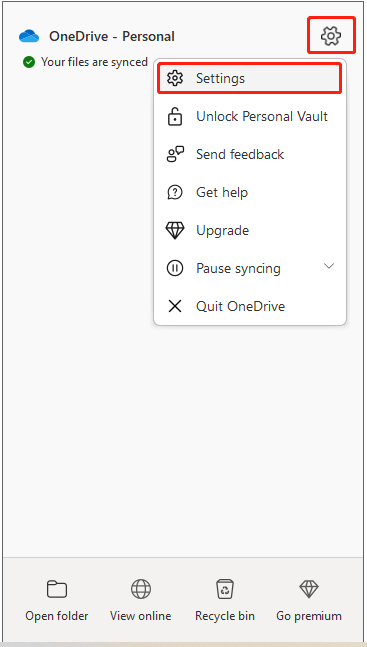
Krok 3: Przejdź do Synchronizuj i twórz kopie zapasowe kartę i przewiń w dół, aby znaleźć Zaawansowany ustawienia . Następnie sprawdź, czy Pliki na żądanie opcja jest włączona. Jeśli nie, włącz go.
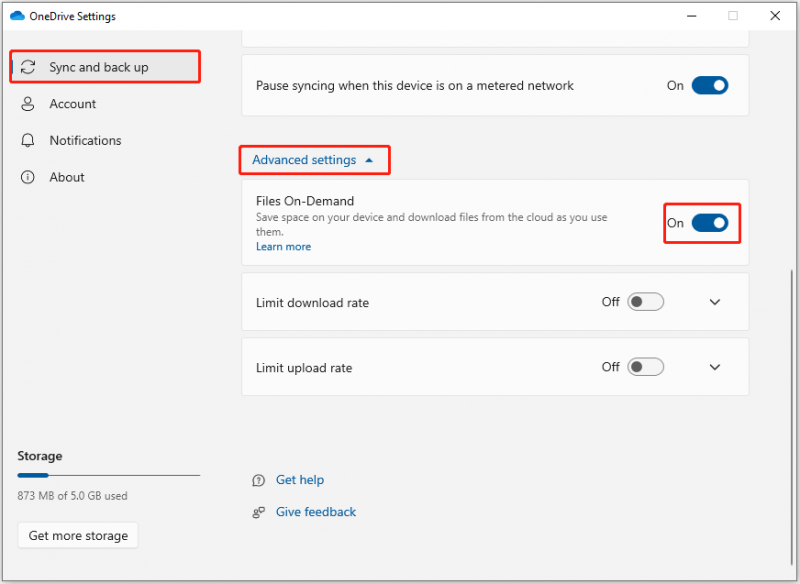
Poprawka 2: Wyloguj się i zaloguj do OneDrive
Jeśli Twoje dane logowania są nieprawidłowe lub wystąpił błąd wewnętrzny w programie OneDrive, problem „Brak OneDrive zawsze na tym urządzeniu”, możesz spróbować wyjść z programu i zalogować się ponownie.
Krok 1: Kliknij prawym przyciskiem myszy plik OneDrive ikonę na pasku zadań, aby wybrać Pomoc i ustawienia Ikona.
Krok 2: Wybierz Zamknij OneDrive opcja.
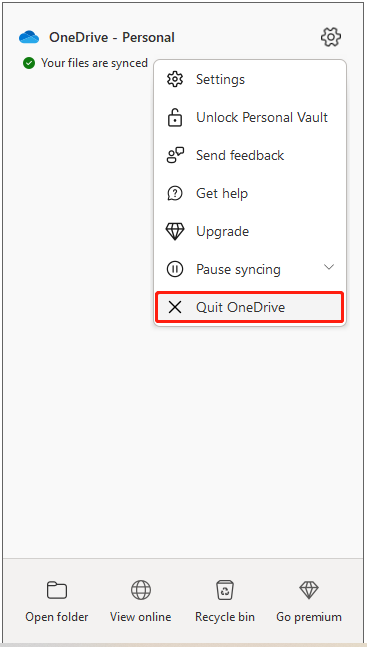
Krok 3: Następnie uruchom Onedrive i ponownie zaloguj się na swoje konto OneDrive.
Poprawka 3: Zainstaluj ponownie OneDrive
Czasami przestarzała wersja OneDrive może również powodować problem „Zawsze trzymaj na tym urządzeniu, którego brakuje w OneDrive”. Możesz spróbować ponownie zainstalować OneDrive.
Krok 1: naciśnij Klawisze Windows + I razem do startu Ustawienia i wybierz Aplikacje opcja.
Krok 2: Pod Aplikacje i funkcje opcję, przewiń w dół, aby znaleźć Microsoft OneDrive . Następnie kliknij Microsoft OneDrive i kliknij Odinstaluj przycisk.
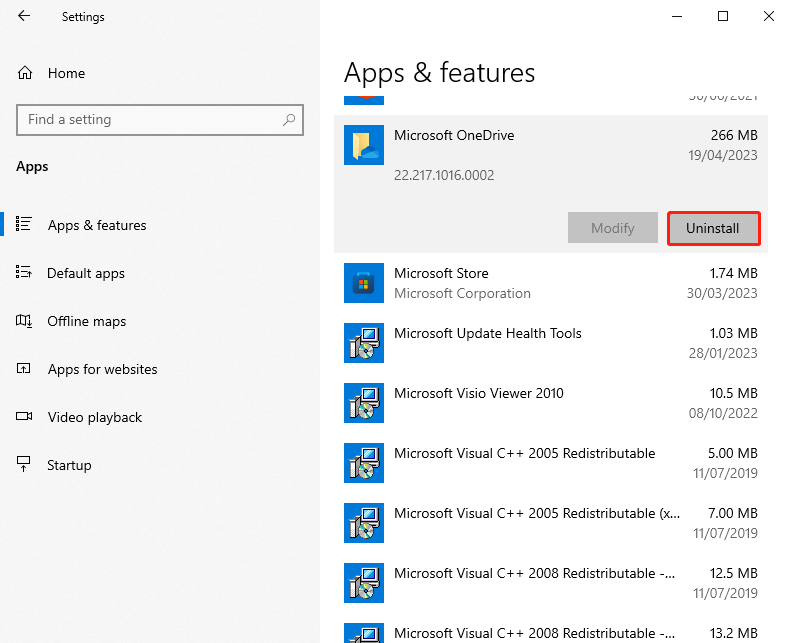
Krok 3: Po zakończeniu otwórz Microsoft Store. Typ OneDrive w polu wyszukiwania.
Krok 4: Następnie kliknij Dostawać przycisk, aby pobrać i zainstalować aplikację Microsoft OneDrive.
Porada: Jeśli nie chcesz synchronizować plików w usłudze OneDrive, zdecydowanie zalecamy skorzystanie z darmowe oprogramowanie do tworzenia kopii zapasowych - MiniTool ShadowMaker do synchronizowania plików z innymi lokalizacjami w systemie Windows 10 zamiast synchronizowania plików w chmurze. Oprócz funkcji synchronizacji ma również funkcję tworzenia kopii zapasowych, która może pomóc w utworzeniu kopii zapasowej dysku, partycji, plików, folderów i systemu operacyjnego.
Ostatnie słowa
To wszystkie informacje o metodach rozwiązania problemu „Brak OneDrive zawsze na tym urządzeniu”. Wierzę, że jeden z nich może być dla Ciebie pomocny. Musisz tylko wypróbować je jeden po drugim.












![Co to jest plik Conhost.exe i dlaczego oraz jak go usunąć [MiniTool Wiki]](https://gov-civil-setubal.pt/img/minitool-wiki-library/29/what-is-conhost-exe-file.jpg)



![[ROZWIĄZANY] iPhone Próba odzyskania danych nie powiodła się? Jak odzyskać? [Wskazówki dotyczące MiniTool]](https://gov-civil-setubal.pt/img/ios-file-recovery-tips/48/iphone-attempting-data-recovery-failed.jpg)
![Rozwiązany „1152: Błąd podczas wyodrębniania plików do lokalizacji tymczasowej” [MiniTool News]](https://gov-civil-setubal.pt/img/minitool-news-center/44/solved-1152-error-extracting-files-temporary-location.png)

