Trzy rozwiązania umożliwiające naprawienie błędu dostępu do rejestru
Three Solutions To Fix The Error Accessing The Registry
Możesz modyfikować ustawienia systemu Windows, modyfikując pliki rejestru w Edytorze rejestru systemu Windows. Chociaż jest to wygodne, użytkownicy mogą napotkać błąd podczas uzyskiwania dostępu do rejestru podczas łączenia plików rejestru. Możesz spróbować rozwiązać ten błąd za pomocą pliku MiniNarzędzie przewodnik poniżej.Do błędów w dostępie do rejestru mogą prowadzić różne czynniki, przy czym dwa najczęstsze to uszkodzone pliki systemowe i niewystarczające uprawnienia administracyjne. Aby rozwiązać ten problem, możesz rozważyć następujące metody.
Poprawka 1: Zaimportuj plik rejestru z uprawnieniami administratora
Niektórzy użytkownicy nie mogą importować plików rejestru z powodu niewystarczających uprawnień. Możesz spróbować zaimportować wymagany plik rejestru z uprawnieniami administratora. Oto konkretne kroki, aby zakończyć operację.
Krok 1: Naciśnij Wygraj + R aby otworzyć okno Uruchom.
Krok 2: Wpisz regedit i naciśnij Shift + Ctrl + Enter aby uruchomić Edytor rejestru jako administrator.
Krok 3: Wybierz Tak w oknie UAC.
Krok 4: Wybierz Plik > Import , aby wybrać plik, który chcesz zaimportować, a następnie kliknij otwarty aby połączyć plik z rejestrem.
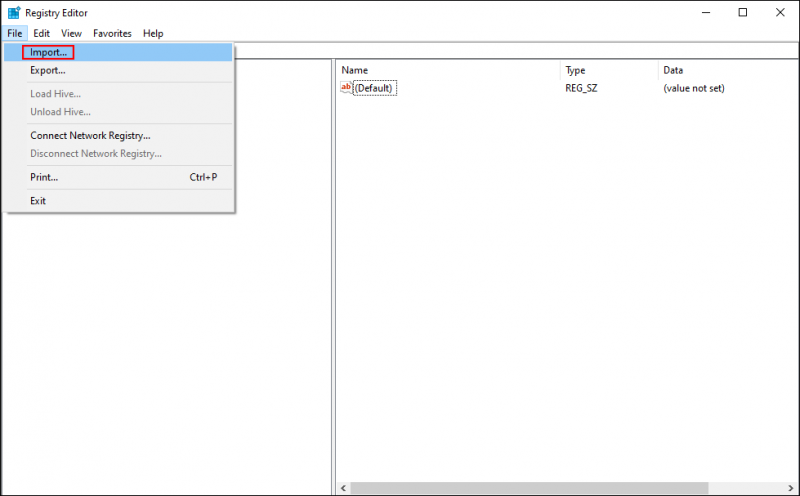
Jeśli nadal pojawia się błąd podczas uzyskiwania dostępu do rejestru systemowego, możesz wypróbować następną metodę naprawienia uszkodzonych plików systemowych.
Poprawka 2: Uruchom wiersz poleceń SFC
Uszkodzone pliki systemowe mogą powodować różne problemy. Jednym z nich jest błąd dostępu do rejestru. Uszkodzone pliki systemowe zakłócają funkcję importowania plików rejestru. Możesz uruchomić narzędzie Kontroler plików systemowych, aby naprawić uszkodzone lub brakujące pliki i zapewnić prawidłowe działanie funkcji.
Krok 1: Wpisz Wiersz polecenia do paska wyszukiwania systemu Windows.
Krok 2: Kliknij prawym przyciskiem myszy najlepiej dopasowane opcje i wybierz Uruchom jako administrator z menu kontekstowego.
Krok 3: Wpisz sfc /skanuj i uderzył Wchodzić aby wykonać tę linię poleceń.
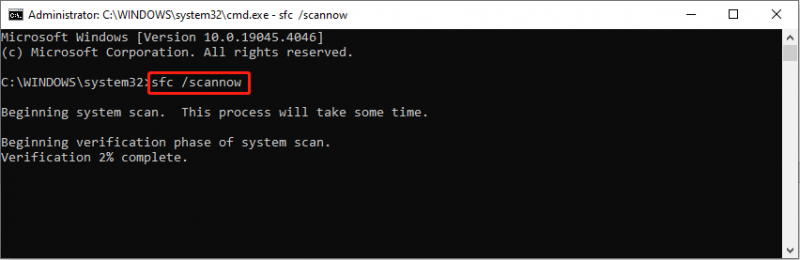
Podczas tego procesu komputer automatycznie wykryje i naprawi problematyczne pliki systemowe, korzystając z kopii zapasowych plików systemowych.
Poprawka 3: Wykonaj przywracanie systemu
Jeśli powyższe dwie metody nie działają zgodnie z oczekiwaniami, wypróbuj tę metodę jako ostatnie rozwiązanie. Przywracanie systemu przywraca komputer do stanu sprzed wystąpienia błędu. Użycie tej metody wymaga wcześniejszego utworzenia punktów przywracania systemu.
Okna umożliwia Przywracanie systemu domyślnie na dysku C. Jeśli chcesz wykonać przywracanie systemu na innych dyskach, powinieneś włączyć tę opcję ręcznie. Poniższe kroki pokazują, jak rozpocząć proces przywracania systemu.
Krok 1: Wpisz Panel sterowania w pasek wyszukiwania systemu Windows i naciśnij Wchodzić aby to otworzyć.
Krok 2: Wybierz Duże ikony pod Widok przez menu, a następnie znajdź i wybierz Powrót do zdrowia .
Krok 3: Wybierz Otwórz Przywracanie systemu wyboru w poniższym interfejsie.
Krok 4: Kliknij Następny aby wybrać punkt przywracania systemu utworzony przed wystąpieniem problemu.
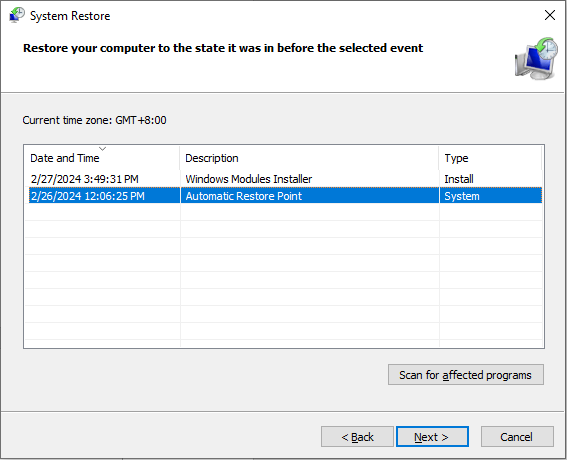
Krok 5: Kliknij Następny aby potwierdzić wszystkie informacje. Musisz wybrać Skończyć jeśli wszystkie informacje są prawidłowe.
Twój komputer rozpocznie proces przywracania systemu. Gdy proces się rozpocznie, nie można go przerwać. Dlatego należy zachować ostrożność podczas wykonywania powyższych kroków.
Dalsza lektura: Odzyskaj pliki utracone w wyniku przywracania systemu
Aby chronić swoje dane, zdecydowanie zaleca się sprawdzenie plików po przeprowadzeniu przywracania systemu. Chociaż proces przywracania systemu w większości przypadków nie modyfikuje plików osobistych, niektórzy użytkownicy stwierdzają, że ich pliki zniknęły. Jeśli stwierdzisz, że pliki zostały utracone, przejdź do Kosza, aby najpierw znaleźć utracone pliki.
Jednak odzyskiwanie Kosza może się nie powieść, ponieważ nie zostaną znalezione żadne wymagane pliki. W tym przypadku zwrócenie się o pomoc do usługi odzyskiwania danych ma sens. Profesjonalne oprogramowanie do odzyskiwania danych, takie jak MiniTool Power Data Recovery, to opcja oszczędzająca wysiłek i bardzo skuteczna. Może wykonywać zadania odzyskiwania danych w różnych scenariuszach utraty danych. Możesz dostać Odzyskiwanie danych MiniTool Power za darmo aby sprawdzić, czy to narzędzie może znaleźć potrzebne pliki i bezpłatnie przywrócić do 1 GB plików.
Odzyskiwanie danych MiniTool Power za darmo Kliknij, aby pobrać 100% Czyste i bezpieczne
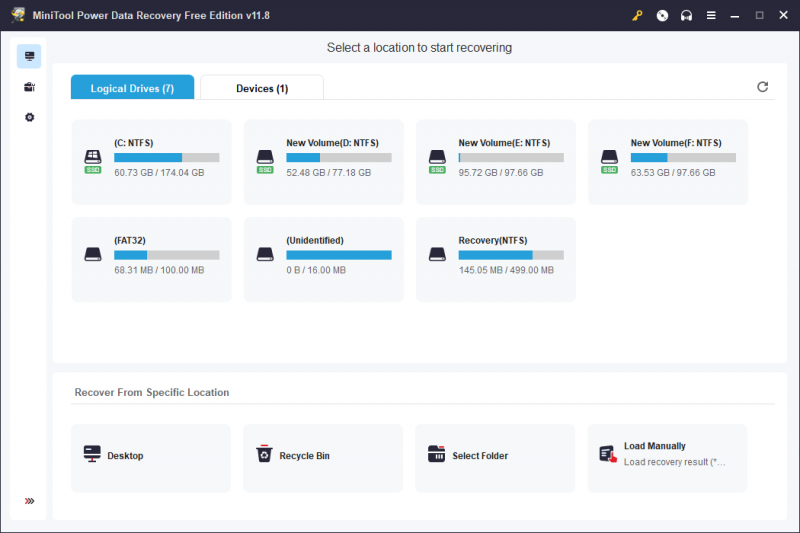
Dolna linia
W tym poście opisano, jak naprawić błąd rejestru systemowego za pomocą trzech metod. Manipulowanie różnymi rozwiązaniami w celu poradzenia sobie z błędem spowodowanym z różnych powodów. Mam nadzieję, że uda Ci się pomyślnie rozwiązać problem, korzystając z tego przewodnika.
![Co to jest klawisz Return i gdzie jest na mojej klawiaturze? [Wiadomości o Mininarzędziu]](https://gov-civil-setubal.pt/img/minitool-news-center/70/what-is-return-key.png)


![[Aktualizacja 2020] Poprawki programu Microsoft Word przestały działać na komputerze [Porady MiniTool]](https://gov-civil-setubal.pt/img/data-recovery-tips/68/fixes.png)
![[Przewodnik krok po kroku] Jak zaktualizować dysk SSD ASUS X505ZA?](https://gov-civil-setubal.pt/img/partition-disk/60/step-by-step-guide-how-to-upgrade-asus-x505za-ssd-1.png)
![Naprawa karty SD: Szybka naprawa, nieczytelna lub uszkodzona karta SanDisk SD [MiniTool Tips]](https://gov-civil-setubal.pt/img/data-recovery-tips/31/sd-card-repair-quick-fix-unreadable.png)




![Rozwiązany - nie można zmapować dysku sieciowego w systemie Windows 10 [MiniTool News]](https://gov-civil-setubal.pt/img/minitool-news-center/74/solved-can-t-map-network-drive-windows-10.png)







![Dlaczego Netflix jest taki wolny i jak rozwiązać problem powolny Netflix [MiniTool News]](https://gov-civil-setubal.pt/img/minitool-news-center/75/why-is-netflix-slow-how-solve-netflix-slow-issue.jpg)
