Jak wyświetlić ukryte pliki w systemie Windows 11? Oto 4 sposoby!
How To Show Hidden Files On Windows 11 Here Are 4 Ways
Jakie są ukryte pliki w systemie Windows 11? Dlaczego użytkownicy systemu Windows muszą uzyskiwać dostęp do ukrytych plików? Jak wyświetlić ukryte pliki w systemie Windows 11? Ten post z MiniNarzędzie udziela odpowiedzi na powyższe pytania.Jakie są ukryte pliki w systemie Windows 11
Ukryte pliki w systemie Windows 11 to pliki systemowe lub foldery oznaczone specjalnymi właściwościami, które domyślnie czynią je niewidocznymi dla użytkowników. Pliki te często stanowią integralną część systemu operacyjnego i zawierają krytyczne dane, konfigurację i ustawienia kontrolujące różne aspekty zachowania systemu.
Dlaczego pokazywanie rozszerzeń plików jest ważne
Niektórzy użytkownicy decydują się na ukrycie plików, aby zmniejszyć ryzyko przypadkowego usunięcia i ułatwić nawigację. Jednak pokazanie ukrytych plików w systemie Windows 11 jest ważne z następujących powodów:
- Rozwiązywanie problemów z systemem
- Unikanie błędów
- Lepsze zarządzanie plikami
- Zwiększone bezpieczeństwo
Jak wyświetlić ukryte pliki w systemie Windows 11?
Ta część oferuje 4 sposoby przeglądania ukrytych folderów i plików w systemie Windows 11.
Sposób 1: za pomocą karty Widok w Eksploratorze plików
Jak wyświetlić ukryte pliki w systemie Windows 11? Po pierwsze, możesz to zrobić na karcie Widok w Eksploratorze plików.
1. Naciśnij Okna + I klucze razem, aby otworzyć Eksplorator plików .
2. Przejdź do Pogląd > Pokazywać i sprawdź Ukryte przedmioty opcja.
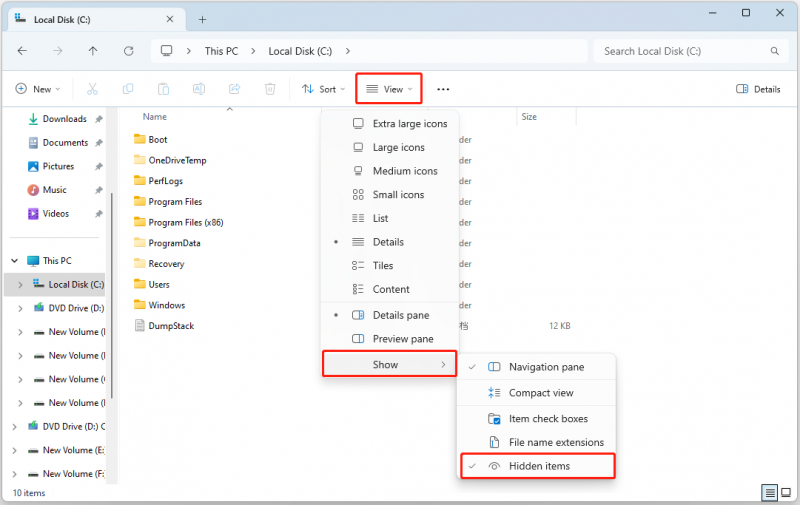
Sposób 2: poprzez opcje folderów
Jak wyświetlić ukryte foldery i pliki w systemie Windows 11? Drugą metodą dla Ciebie są Opcje folderów. Opcje folderów znajdziesz w Panelu sterowania i Eksploratorze plików, a my przedstawimy odpowiednie kroki.
#1: Panel sterowania
1. Wpisz Panel sterowania w Szukaj pole i zmień Zobacz przez: Do Małe ikony .
2. Wybierz Opcje Eksploratora plików .
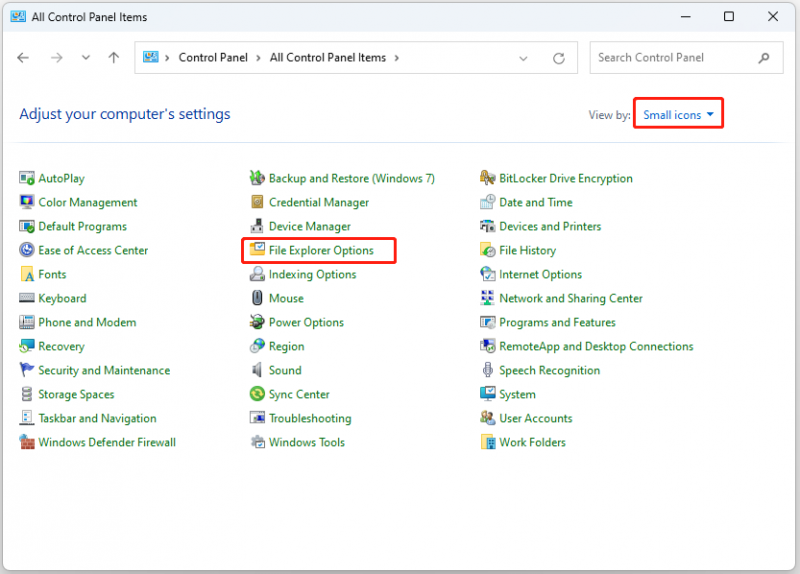
3. Przejdź do Pogląd zakładkę i sprawdź Pokaż ukryte pliki, foldery i dyski opcja. Trzask OK .
#2. Eksplorator plików
1. Naciśnij Okna + I klucze razem, aby otworzyć Eksplorator plików .
2. Kliknij Zobacz więcej ikonę i wybierz Opcje otworzyć Opcje folderów okno.
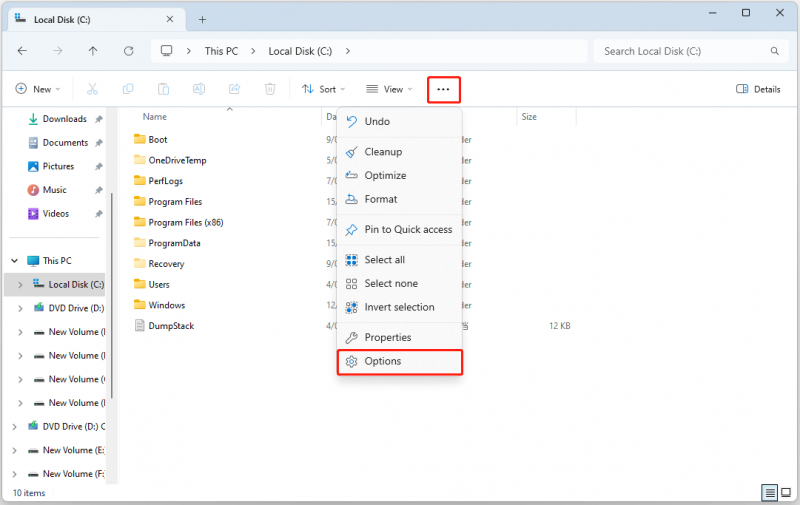
3. Przejdź do Pogląd zakładkę i sprawdź Pokaż ukryte pliki, foldery i dyski opcja. Trzask OK .
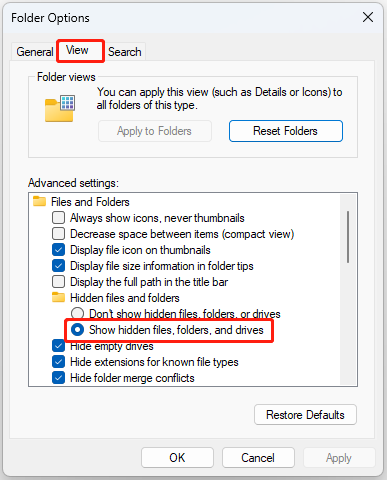
Sposób 3: poprzez ustawienia
Jak wyświetlić ukryte pliki w systemie Windows 11? Możesz także użyć Ustawień, aby to zakończyć.
1. Naciśnij Okna + I klucze razem, aby otworzyć Ustawienia .
2. Przejdź do System > Dla programistów . Pod Eksplorator plików część, włącz Pokaż pliki ukryte i systemowe opcja.
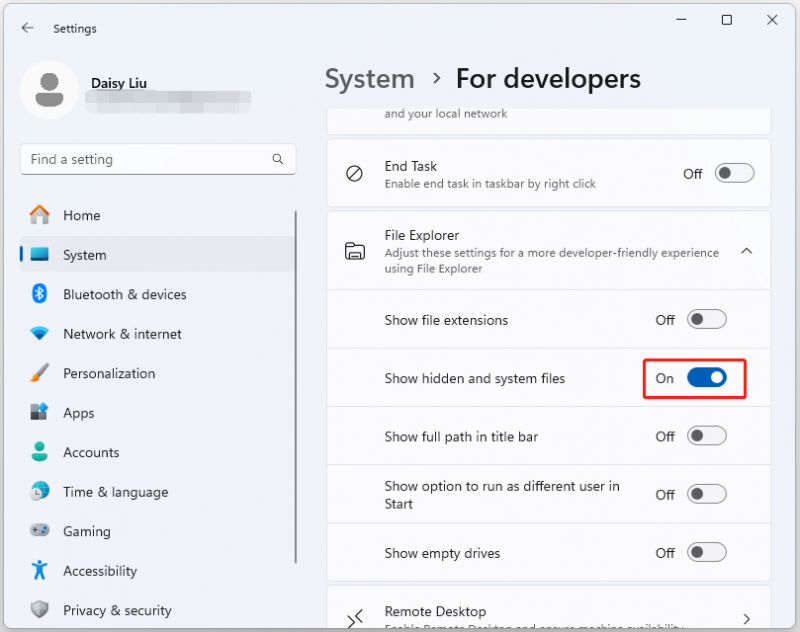
Sposób 4: Za pomocą Edytora rejestru
Możesz także użyć Edytora rejestru, aby wyświetlić ukryte pliki w systemie Windows 11.
1. Naciśnij Okna + R otworzyć Uruchomić pole i wpisz regedit otworzyć Edytor rejestru .
2. Przejdź do następującej ścieżki:
HKEY_CURRENT_USER\Software\Microsoft\Windows\CurrentVersion\Explorer\Advanced
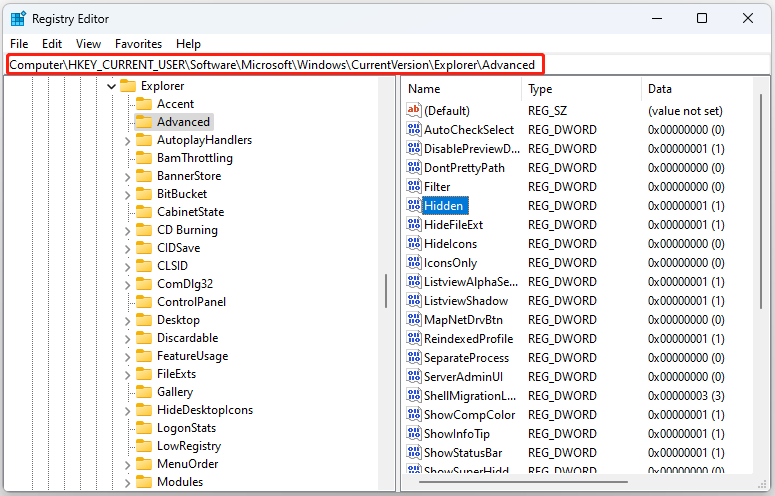
3. Znajdź Ukryty w prawym panelu i kliknij go dwukrotnie, aby zmienić jego wartość na 1 . Trzask Stosować I OK .
Ukryte pliki nie pojawiają się w systemie Windows 11
Czasami może się okazać, że ukryte pliki nie pojawiają się w systemie Windows 11. Poniżej znajdują się przyczyny i odpowiednie rozwiązania:
- Brak uprawnień konta użytkownika – uruchom jako administrator.
- Nieprawidłowe ustawienia Eksploratora plików – musisz odświeżyć lub ponownie uruchomić Eksplorator plików.
- Twój dysk ma uszkodzone pliki systemowe – uruchom SFC.
- Twój komputer może być zainfekowany wirusami lub złośliwym oprogramowaniem – uruchom Windows Defender.
Ostatnie słowa
Jak wyświetlić ukryte pliki w systemie Windows 11? W tym poście przedstawiamy 4 sposoby. Możesz wypróbować dowolną z nich, aby wyświetlić ukryte pliki i foldery w systemie Windows 11. Aby zapewnić lepszą ochronę swoich folderów, możesz wypróbować Oprogramowanie do tworzenia kopii zapasowych systemu Windows – MiniTool ShadowMaker, aby regularnie tworzyć ich kopie zapasowe na zewnętrznym dysku twardym.
Wersja próbna MiniTool ShadowMaker Kliknij, aby pobrać 100% Czyste i bezpieczne



![[Rozwiązano] 9 sposobów: Xfinity WiFi połączone, ale brak dostępu do Internetu](https://gov-civil-setubal.pt/img/news/63/9-ways-xfinity-wifi-connected-no-internet-access.png)
![Co zrobić, gdy aplikacja Ustawienia systemu Windows 10 nie otwiera się? [Wskazówki dotyczące MiniTool]](https://gov-civil-setubal.pt/img/backup-tips/80/what-do-when-windows-10-settings-app-is-not-opening.png)
![M4P na MP3 - Jak przekonwertować M4P na MP3 za darmo? [Wskazówki dotyczące MiniTool]](https://gov-civil-setubal.pt/img/video-converter/54/m4p-mp3-how-convert-m4p-mp3-free.jpg)

![Jak naprawić błąd usługi Windows Update „0x800704c7” w systemie Windows 10? [Wskazówki dotyczące MiniTool]](https://gov-civil-setubal.pt/img/backup-tips/86/how-fix-windows-update-error-0x800704c7-windows-10.jpg)




![Jak uruchamiać pliki JAR w systemie Windows 10 - 4 sposoby [MiniTool News]](https://gov-civil-setubal.pt/img/minitool-news-center/42/how-run-jar-files-windows-10-4-ways.png)
![Jak odzyskać dane z dysku, które są wyświetlane jako nieznane bez uszkadzania [Porady MiniTool]](https://gov-civil-setubal.pt/img/data-recovery-tips/47/how-recover-data-from-disk-shows.png)
![Jak naprawić błąd Hulu o kodzie P-dev318? Uzyskaj odpowiedzi teraz! [Wiadomości MiniTool]](https://gov-civil-setubal.pt/img/minitool-news-center/83/how-fix-hulu-error-code-p-dev318.jpg)

![Wprowadzenie do pamięci podręcznej: definicja, typy, wydajność [MiniTool Wiki]](https://gov-civil-setubal.pt/img/minitool-wiki-library/79/an-introduction-cache-memory.jpg)

![Jak naprawić konflikt adresów IP w systemie Windows 10/8/7 - rozwiązania 4 [MiniTool News]](https://gov-civil-setubal.pt/img/minitool-news-center/29/how-fix-ip-address-conflict-windows-10-8-7-4-solutions.png)
