Jak rozwiązać problem z samodzielnym instalatorem Windows Update [MiniTool Tips]
How Fix Issue Windows Update Standalone Installer
Podsumowanie :
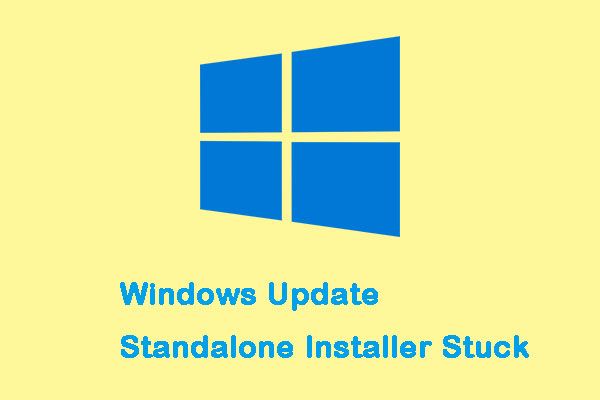
Jeśli próbujesz wyszukać aktualizacje za pomocą autonomicznego instalatora Windows Update, możesz napotkać problem polegający na tym, że utknął w wyszukiwaniu aktualizacji. Ten problem został znaleziony w systemie Windows 7, 8, 10. Ten post z MiniTool pokaże Ci, jak rozwiązać problem.
Szybka nawigacja :
Samodzielny instalator Windows Update utknął
Samodzielny instalator Windows Update to małe narzędzie do instalowania samodzielnych aktualizacji. Aktualizacje autonomiczne to aktualizacje, których usługa Windows Update nie zapewnia automatycznie na komputerze z systemem Windows. Te specjalne typy aktualizacji są używane lub generowane dla określonej grupy użytkowników.
Jednak niektórzy ludzie twierdzą, że napotykają problem „utknięcie autonomicznego instalatora Windows Update”, a objawem jest to, że proces wyszukiwania zajmuje dużo czasu lub zacina się na czas nieokreślony. Innym objawem tego problemu jest Svchost.exe proces o stale wysokim zużyciu procesora i pamięci RAM.
Wskazówka: Jeśli twój proces Svchost.exe stale ma wysokie zużycie procesora i pamięci RAM, przeczytaj ten post - 4 Poprawki wysokiego wykorzystania procesora Svchost.exe (100%) w systemie Windows 10 .Jak potwierdzić, że w systemie występuje ten problem
Napotkanie tego problemu jest naprawdę irytujące. Jednak aktualizacja składników może się nie powieść z różnych powodów. Dlatego przed przejściem do poniższych poprawek należy ustalić, czy komputer faktycznie cierpi z powodu tego problemu. Wykonaj poniższe czynności, aby to sprawdzić:
Krok 1: wciśnij Ctrl + Zmiana + wyjście klucze do otwarcia Menadżer zadań . Następnie przejdź do Procesy i kliknij Więcej szczegółów .
Krok 2: Przejdź do Usługi i znajdź plik wuauserv usługa.
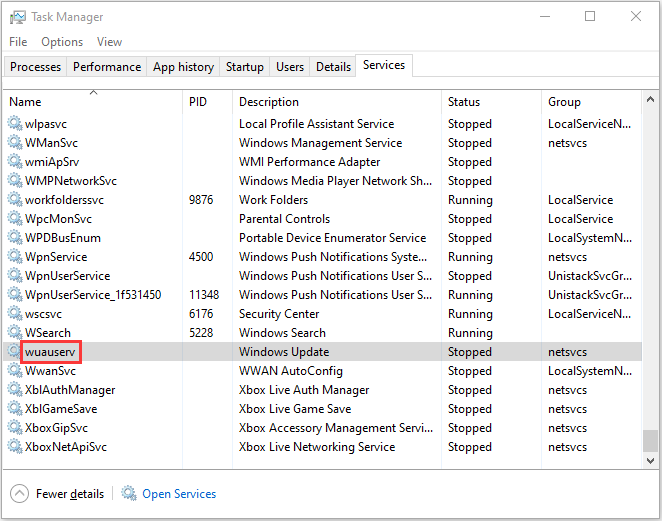
Krok 3: Następnie kliknij go prawym przyciskiem myszy i wybierz Przejdź do szczegółów . A później Proces karta zostanie ponownie otwarta, a plik Svchost.exe proces związany z aktualizacjami systemu Windows zostanie podświetlony.
Krok 4: Teraz powinieneś poświęcić trochę czasu na monitorowanie Svchost.exe przetworzyć i zobaczyć, jak się zachowuje.
Jeśli okaże się, że Svchost.exe stale zużywa duże ilości procesora i pamięci RAM (około 200 MB), prawdopodobnie wystąpił problem „Zablokował się samodzielny instalator Windows Update”. Następnie możesz kontynuować potencjalne poprawki poniżej po upewnieniu się, że Twój komputer cierpi na problem.
Jak naprawić samodzielny instalator Windows Update podczas wyszukiwania aktualizacji
- Wyłącz aktualizacje automatyczne (Windows 7 / Windows 8)
- Aktualizacja przez WSUS Offline Updater (Windows 7/8)
- Uruchom narzędzie do rozwiązywania problemów z usługą Windows Update
- Pobierz najnowszą aktualizację stosu obsługi (SSU)
- Pobierz najnowsze KB
- Napraw uszkodzenie pliku systemu Windows
Jak naprawić samodzielny instalator Windows Update podczas wyszukiwania aktualizacji
Metoda 1: Wyłącz aktualizacje automatyczne (Windows 7 / Windows 8)
Jeśli korzystasz z systemu Windows 7 lub Windows 8, ta metoda może być przydatna w celu rozwiązania problemu „Nie działa samodzielny instalator usługi Windows Update” - wyłącz automatyczne aktualizacje systemu Windows, a następnie spróbuj uruchomić autonomiczny instalator. Oto jak to zrobić w systemie Windows 7:
Krok 1: Rodzaj Aktualizacja okna w Początek menu, a następnie kliknij pierwszy wynik, aby go otworzyć.
Uwaga: W systemie Windows 8 możesz nacisnąć Klawisz Windows + klawisz I. , następnie wybierz Panel sterowania . W Panel sterowania , Wybierz Aktualizacja systemu Windows z listy.Krok 2: W lewym panelu kliknij Zmień ustawienia .
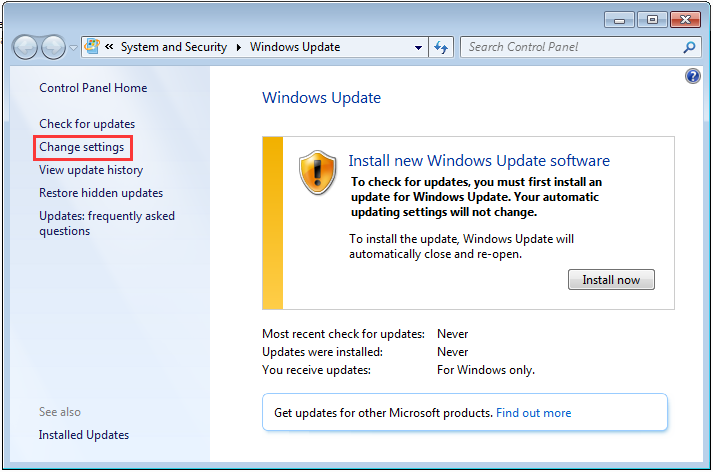
Krok 3: Następnie kliknij menu rozwijane pod Ważne aktualizacje sekcję i wybierz Nigdy nie sprawdzaj, czy są aktualizacje (niezalecane) . Następnie kliknij dobrze aby zastosować zmiany.
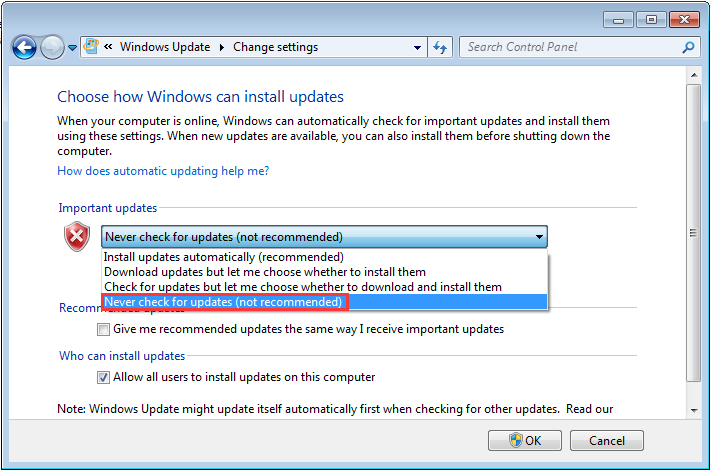
Następnie musisz ponownie uruchomić komputer i uruchomić samodzielny instalator aktualizacji i sprawdzić, czy są jakieś ulepszenia.
Jeśli nadal masz ten sam problem, wykonaj następujące czynności:
Krok 1 : Idź do Wykaz usługi Microsoft Update pobrać KB4490628 . Uruchom i zainstaluj aktualizację stosu obsługi.
Uwaga: W systemie Windows 8 odwiedź to oficjalny link Microsoft i pobierz odpowiednią aktualizację stosu obsługi w oparciu o wersję systemu Windows.Krok 2: Uruchom ponownie komputer. Iść do Aktualizacja systemu Windows i kliknij Zmień ustawienia . Pod Ważna aktualizacja kliknij menu rozwijane i wybierz Instaluj aktualizacje automatycznie (zalecane) .
Krok 3: Kliknij dobrze aby zapisać zmiany.
Krok 4: Następnie kliknij Sprawdź aktualizacje i zainstaluj wszystkie oczekujące aktualizacje.
Następnie należy rozwiązać problem „Samodzielny instalator Windows Update utknął w systemie Windows 7/8”.
Metoda 2: Aktualizacja przez WSUS Offline Updater (Windows 7/8)
Możesz również naprawić problem „utknięcie autonomicznego instalatora Windows Update” za pomocą usługi WSUS Offline Updater, która jest małym narzędziem oprogramowania typu open source dla systemu Windows 7/8, które automatycznie pobiera brakujące aktualizacje z serwera firmy Microsoft.
Krok 1: Pobierz narzędzie WSUS Offline Updater i upewnij się, że pobrana wersja jest najnowszą wersją narzędzia.
Krok 2: Wyodrębnij plik wsusoffline.zip plik i uruchom go.
Krok 3: Sprawdź Sprawdź pobrane aktualizacje , nclude C ++ Runtime Libraries , i NET Frameworks pudła.
Krok 4: Kliknij Początek aby pobrać brakujące aktualizacje. Przejdź do wsusoffline folder ponownie, a następnie otwórz plik Klient teczka.
Krok 5: Podwójne kliknięcie Updateinstaller.exe . Następnie sprawdź Zaktualizuj biblioteki środowiska uruchomieniowego C ++ i kliknij Początek .
Zostaną zainstalowane wszystkie oczekujące aktualizacje pobrane w ostatniej fazie. Instalacja aktualizacji może zająć od kilku minut do kilku godzin.
Metoda 3: Uruchom narzędzie do rozwiązywania problemów z Windows Update (Windows 10)
Narzędzie do rozwiązywania problemów z Windows Update to wbudowana funkcja przeznaczona do naprawiania błędów aktualizacji systemu Windows dla zwykłych użytkowników. Uruchamianie narzędzia do rozwiązywania problemów z usługą Windows Update to najłatwiejsza i najszybsza metoda rozwiązania problemu „utknięcie autonomicznego instalatora systemu Windows” w systemie Windows 10.
Teraz możesz postępować zgodnie z instrukcjami krok po kroku, aby to naprawić:
Krok 1 : Szukaj Ustawienia w Szukaj pudełko, aby otworzyć Ustawienia podanie.
Krok 2 : Przejdź do Rozwiązywanie problemów sekcję, a następnie wybierz Aktualizacja systemu Windows w prawym panelu. Następnie kliknij Uruchom narzędzie do rozwiązywania problemów .
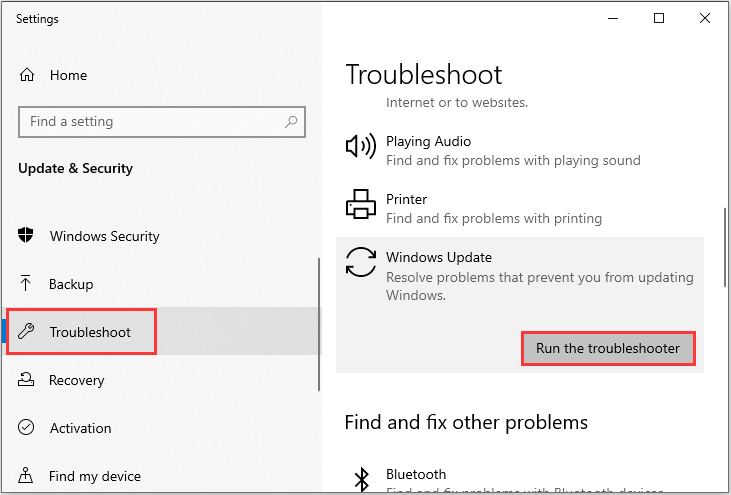
Krok 4 : Poczekaj, aż proces skanowania wykryje istniejące problemy, a następnie kliknij Zastosuj tę poprawkę .
Krok 5 : Postępuj zgodnie z instrukcjami wyświetlanymi na ekranie, aby zakończyć proces naprawy.
Uruchom ponownie komputer i sprawdź, czy błąd „Autonomiczny instalator Windows Update ciągle wyszukuje aktualizacje” nadal występuje. Jeśli ta metoda nie może rozwiązać problemu w systemie Windows 10, możesz wypróbować następną metodę.
Metoda 4: Pobierz najnowszą aktualizację stosu obsługi (SSU)
Jeśli narzędzie do rozwiązywania problemów nie może znaleźć i rozwiązać problemu, możesz pobrać i zainstalować najnowszą aktualizację SSU (Service Stack Update) z oficjalnej witryny firmy Microsoft.
Wskazówka: Zanim pobierzesz SSU, powinieneś upewnij się, że używasz 32-bitowego lub 64-bitowego systemu Windows .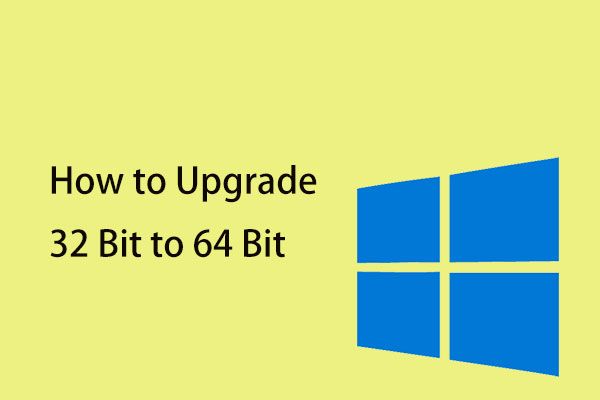 Jak zaktualizować 32-bitowy do 64-bitowego w Win10 / 8/7 bez utraty danych
Jak zaktualizować 32-bitowy do 64-bitowego w Win10 / 8/7 bez utraty danych Jak zaktualizować 32-bitową do 64-bitowej wersji systemu Windows 10/8/7 bez utraty danych? Ten post zawiera szczegółowe informacje na temat aktualizacji systemu Windows.
Czytaj więcejPo upewnieniu się, że korzystasz z 32-bitowego lub 64-bitowego systemu Windows, możesz wykonać poniższe czynności, aby pobrać najnowszy SSU:
Krok 1: Iść do Pobieranie SSU . Pobierz 32-bitową lub 64-bitową aktualizację SSU.
Krok 2: Kliknij dwukrotnie SSU, aby go uruchomić.
Krok 3: Skanuje komputer w poszukiwaniu oczekujących aktualizacji i monituje o zainstalowanie oczekującej aktualizacji, jeśli wszystko jest w porządku. Wystarczy kliknąć tak .
Uruchom ponownie komputer i ponownie sprawdź, czy nadal są dostępne oczekujące aktualizacje.
Metoda 5: Pobierz najnowszą aktualizację KB
Jeśli zainstalowanie najnowszego SSU nie może rozwiązać problemu, możesz spróbować pobrać najnowszą KB z oficjalnej witryny firmy Microsoft. Oto kroki:
Krok 1: wciśnij Windows klawisz + ja w tym samym czasie, aby otworzyć plik Ustawienia podanie.
Krok 2: Przejdź do Aktualizacja i bezpieczeństwo i kliknij ją.
Krok 3: W prawym panelu powinieneś kliknąć Wyświetl historię aktualizacji pod Aktualizacja systemu Windows Sekcja.
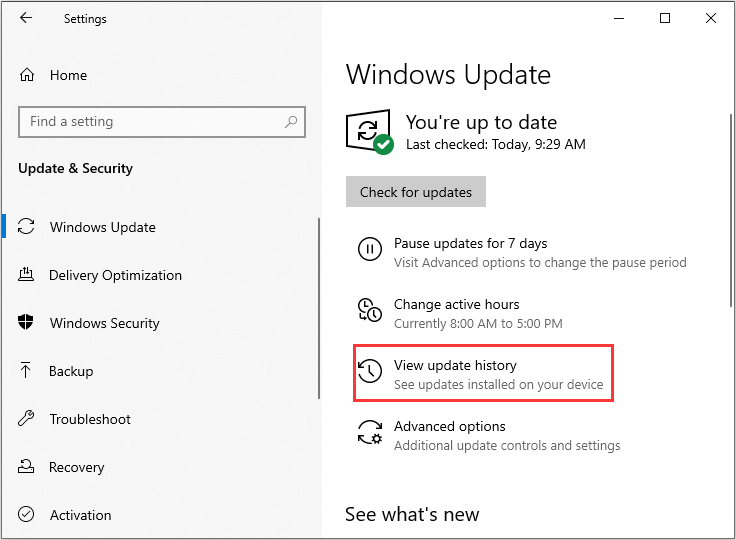
Krok 4: Następnie znajdź najnowszą KB dla swojej wersji systemu Windows 10 i skopiuj kod KB. Przejdź do Witryna internetowa aktualizacji firmy Microsoft i wyszukaj kod KB. Pobierz go dla swojego odpowiedniego systemu Windows.
Po zakończeniu pobierania otwórz go i zainstaluj. Następnie możesz sprawdzić, czy problem „Samodzielny instalator systemu Windows nie działa” został rozwiązany, czy nie.
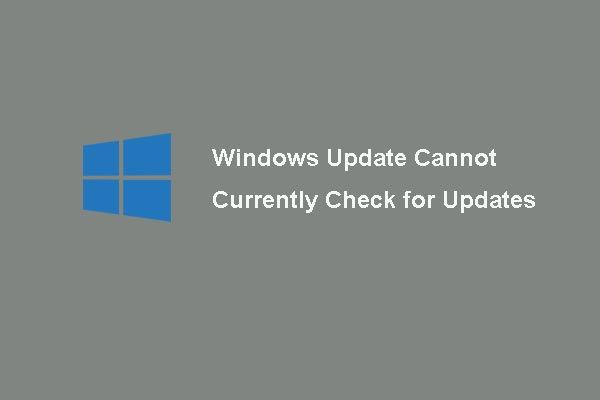 6 Poprawki do usługi Windows Update nie mogą obecnie sprawdzać dostępności aktualizacji
6 Poprawki do usługi Windows Update nie mogą obecnie sprawdzać dostępności aktualizacji Masz problem z aktualizacjami systemu Windows, które obecnie nie mogą sprawdzać dostępności aktualizacji? Ten post pokazuje 4 rozwiązania, które rozwiązują problem z aktualizacją systemu Windows.
Czytaj więcejMetoda 6: Napraw uszkodzenie pliku systemu Windows
Uszkodzenie plików systemu Windows może być jednym z powodów, dla których samodzielny instalator Windows Update utknął w poszukiwaniu aktualizacji. W takim przypadku możesz użyć dwóch narzędzi wiersza poleceń - SFC (Kontroler plików systemowych) i DISM (Obsługa i zarządzanie obrazem wdrażania), aby naprawić pliki systemowe Windows.
SFC to narzędzie, które może skanować system i naprawiać uszkodzone pliki. Jeśli jednak SFC nie jest w stanie uzyskać błędów, DISM może pomóc w wykonaniu tej pracy. Przeprowadzi dokładne wyszukiwanie systemu i naprawi uszkodzone pliki.
Oto jak używać SFC do naprawy uszkodzonych plików systemowych:
Krok 1: Wejście Wiersz polecenia w Szukaj pasek i kliknij Uruchom jako administrator .
Krok 2: Wpisz następujące polecenie i naciśnij Wchodzić .
sfc / scannow
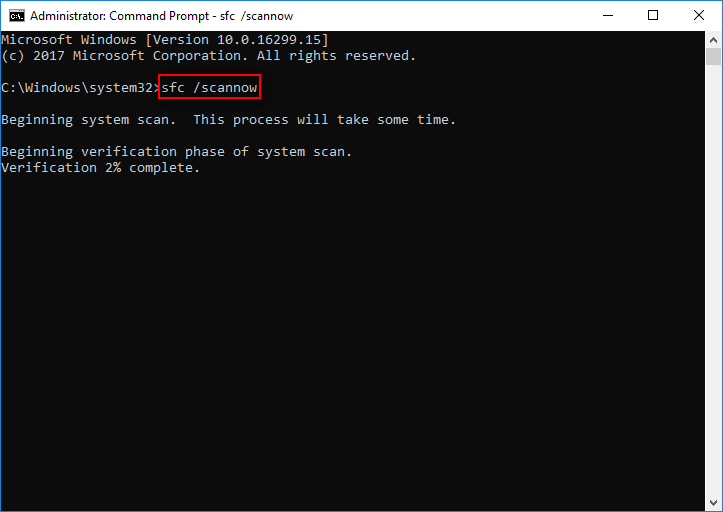
Po zakończeniu weryfikacji w 100% możesz sprawdzić wyniki skanowania, aby sprawdzić, czy nie znaleziono błędów. Jeśli zostaną znalezione błędy, możesz kilka razy uruchomić polecenie SFC, aby spróbować je naprawić.
Oto jak użyć DISM do naprawy uszkodzonych plików systemowych, przeczytaj ten post - Napraw obraz systemu Windows 10 za pomocą DISM i innych przydatnych wskazówek dotyczących DISM .
Po wykonaniu tych metod, niezależnie od tego, czy używasz systemu Windows 7,8, czy Windows 10, problem „Samodzielny instalator Windows Update utknął w poszukiwaniu aktualizacji” powinien zostać naprawiony.
![Jak naprawić błąd podczas tworzenia kopii na Dysku Google [MiniTool News]](https://gov-civil-setubal.pt/img/minitool-news-center/98/how-do-you-fix-error-creating-copy-google-drive.png)

![Karta SD Samsung EVO Select vs EVO Plus - różnice [MiniTool News]](https://gov-civil-setubal.pt/img/minitool-news-center/56/samsung-evo-select-vs-evo-plus-sd-card-differences.png)






![4 Przydatne metody odzyskiwania plików w przypadku awarii dysku twardego na komputerze Mac [MiniTool Tips]](https://gov-civil-setubal.pt/img/data-recovery-tips/35/4-useful-methods-getting-files-off-failing-hard-drive-mac.png)
![Jak wyłączyć programy startowe na komputerze Mac? [Rozwiązano!] [Wiadomości MiniTool]](https://gov-civil-setubal.pt/img/minitool-news-center/46/how-disable-startup-programs-your-mac-computer.png)
![10 najlepszych sposobów na niedziałanie kopii zapasowych i synchronizacji Google [MiniTool Tips]](https://gov-civil-setubal.pt/img/backup-tips/99/top-10-ways-google-backup.png)
![Jak całkowicie usunąć / odinstalować PC Accelerate Pro [2020] [MiniTool News]](https://gov-civil-setubal.pt/img/minitool-news-center/02/how-remove-uninstall-pc-accelerate-pro-completely.png)
![Jak zaktualizować sterowniki urządzeń Windows 10 (2 sposoby) [MiniTool News]](https://gov-civil-setubal.pt/img/minitool-news-center/09/how-update-device-drivers-windows-10.jpg)
![2 skuteczne sposoby na wyłączenie ochrony poświadczeń w systemie Windows 10 [MiniTool News]](https://gov-civil-setubal.pt/img/minitool-news-center/61/2-effective-ways-disable-credential-guard-windows-10.png)

![Czy mogę usunąć pliki optymalizacji dostarczania? Tak, możesz to zrobić [MiniTool News]](https://gov-civil-setubal.pt/img/minitool-news-center/03/can-i-delete-delivery-optimization-files.png)
![Jak podkręcić monitor do wyższej częstotliwości odświeżania w grach [MiniTool News]](https://gov-civil-setubal.pt/img/minitool-news-center/93/how-overclock-monitor-higher-refresh-rate.jpg)
![[Rozwiązany] Jak odzyskać dane z iPhone'a uszkodzonego przez wodę [MiniTool Tips]](https://gov-civil-setubal.pt/img/ios-file-recovery-tips/48/how-recover-data-from-water-damaged-iphone.jpg)