Najlepsze 3 sposoby tworzenia kopii zapasowych komputera przed przywróceniem ustawień fabrycznych
Top 3 Ways To Backup Computer Before Factory Reset
Kiedy Twój komputer szwankuje, przywrócenie ustawień fabrycznych może być pomocne, ponieważ może naprawić powtarzające się usterki lub awarie. Zwykle zaleca się wykonanie kopii zapasowej kluczowych danych przed wprowadzeniem jakichkolwiek dużych zmian w systemie, takich jak przywrócenie ustawień fabrycznych. Jak wykonać kopię zapasową komputera przed przywróceniem ustawień fabrycznych systemu Windows 10/11? W tym przewodniku od Rozwiązanie MiniTool , pokażemy Ci, jak to zrobić.Dlaczego musisz wykonać kopię zapasową komputera przed przywróceniem ustawień fabrycznych?
Jak sama nazwa wskazuje, reset do ustawień fabrycznych umożliwia przywrócenie komputera do ustawień fabrycznych. W ten sposób poprawi się wydajność komputera i rozwiąże niektóre problemy systemowe. Oznacza to jednak również, że wszystkie Twoje ustawienia, aplikacje i pliki osobiste zostaną usunięte.
Chociaż system Windows 10/11 oferuje opcję o nazwie Zachowaj moje pliki aby zachować pliki osobiste, w tym zdjęcia, muzykę, filmy i dokumenty osobiste przed zresetowaniem, ryzyko potencjalnej utraty danych nadal istnieje, nawet jeśli wybierzesz tę opcję.
Jakich plików należy wykonać kopię zapasową przed przywróceniem ustawień fabrycznych systemu Windows 10/11? Należy utworzyć kopię zapasową ważnych plików przechowywanych na dysku C, takich jak pliki z pulpitu, dokumentów, zdjęć, zapisanych gier, filmów i innych. Jeśli chodzi o pliki na innych dyskach, nie musisz tworzyć ich kopii zapasowych, ponieważ przywrócenie ustawień fabrycznych nie ma na nie wpływu.
Zobacz także: Ile czasu zajmuje resetowanie komputera? Znajdź odpowiedzi i przyspiesz działanie
Jak wykonać kopię zapasową komputera przed przywróceniem ustawień fabrycznych?
Utwórz kopię zapasową komputera przed przywróceniem ustawień fabrycznych za pomocą MiniTool ShadowMaker
Jak wykonać kopię zapasową komputera przed przywróceniem ustawień fabrycznych systemu Windows 11/10? Po pierwsze, możesz spróbować kawałek Oprogramowanie do tworzenia kopii zapasowych komputera o nazwie MiniTool ShadowMaker. To potężne narzędzie jest kompatybilne z Windows 11/10/8.1/8/7. Nie tylko może kopia zapasowa może także wykonać kopię zapasową danych, które nie mają postaci plików lub folderów, takich jak wybrane partycje, system Windows, a nawet cały dysk.
Co więcej, MiniTool ShadowMaker jest bardzo przyjazny dla użytkownika. Nawet jeśli nie jesteś ekspertem w dziedzinie komputerów, możesz to zrobić kopia zapasowa danych na urządzeniu z systemem Windows za pomocą kilku kliknięć. Teraz pokażę ci, jak utworzyć za jego pomocą kopię zapasową:
Krok 1. Uruchom MiniTool ShadowMaker Trial Edition, aby wejść do jego głównego interfejsu.
Wersja próbna MiniTool ShadowMaker Kliknij, aby pobrać 100% Czyste i bezpieczne
Krok 2. W Kopia zapasowa stronę, możesz wybrać co wykonać kopię zapasową i gdzie zapisać plik obrazu kopii zapasowej.
- Źródło zapasowe – wybierz domyślnie system Windows w ŹRÓDŁO . Jeśli chcesz wykonać kopię zapasową plików, kliknij ŹRÓDŁO > Foldery i pliki aby wybrać pliki, których kopię zapasową chcesz utworzyć. Możesz także wybrać Dysk i partycje aby utworzyć kopię zapasową dysku lub partycji.
- Miejsce docelowe kopii zapasowej - iść do MIEJSCE DOCELOWE aby wybrać ścieżkę przechowywania kopii zapasowej. W tym przypadku bardziej preferowany jest zewnętrzny dysk twardy lub dysk flash USB.
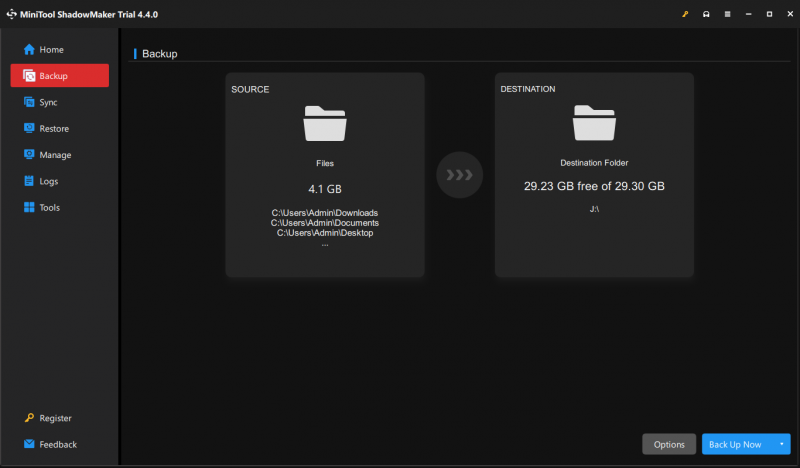
Krok 3. Po dokonaniu wyboru kliknij Utwórz kopię zapasową teraz aby natychmiast rozpocząć proces.
Porady: Ponadto zaleca się utwórz automatyczną kopię zapasową z MiniTool ShadowMaker w codziennym życiu, ponieważ ręczne tworzenie kopii zapasowych danych może być żmudne i czasochłonne. Aby to zrobić: kliknij Opcje w prawym dolnym rogu > włącz Ustawienia harmonogramu > ustaw konkretny punkt czasowy dnia, tygodnia lub miesiąca > trafienie OK .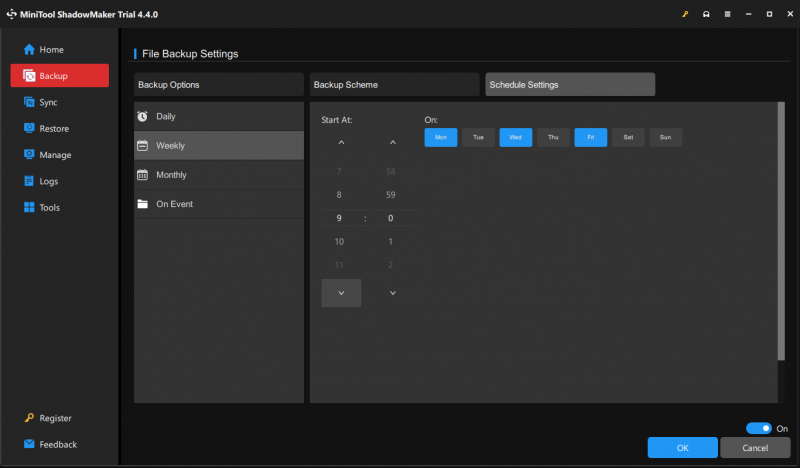
Utwórz kopię zapasową komputera przed przywróceniem ustawień fabrycznych z historią plików
Aby wykonać kopię zapasową plików przed przywróceniem ustawień fabrycznych, można skorzystać z innego sposobu Historia plików . Jest to wbudowany program dla systemu Windows, który umożliwia tworzenie kopii zapasowych plików z C:\Użytkownicy\Nazwa użytkownika folder zawierający zdjęcia, filmy, dokumenty, muzykę, pliki do pobrania i inne. Wykonaj następujące kroki:
Porady: Przed przystąpieniem do dalszych operacji na Historii plików należy podłączyć dysk flash USB lub dysk sieciowy do Twojego komputera.Krok 1. Przejdź do Ustawienia Windowsa > Aktualizacja i bezpieczeństwo > Kopia zapasowa pliku .
Krok 2. Pod Utwórz kopię zapasową za pomocą Historii plików , Kliknij Dodaj dysk a potem uderz Więcej możliwości .
Krok 3. Na tej stronie możesz dostosować opcje tworzenia kopii zapasowych, takie jak dodawanie/wykluczanie plików z listy, częstotliwość tworzenia kopii zapasowych, czas przechowywania kopii zapasowych i inne. Następnie kliknij Cofnij się teraz aby rozpocząć proces.
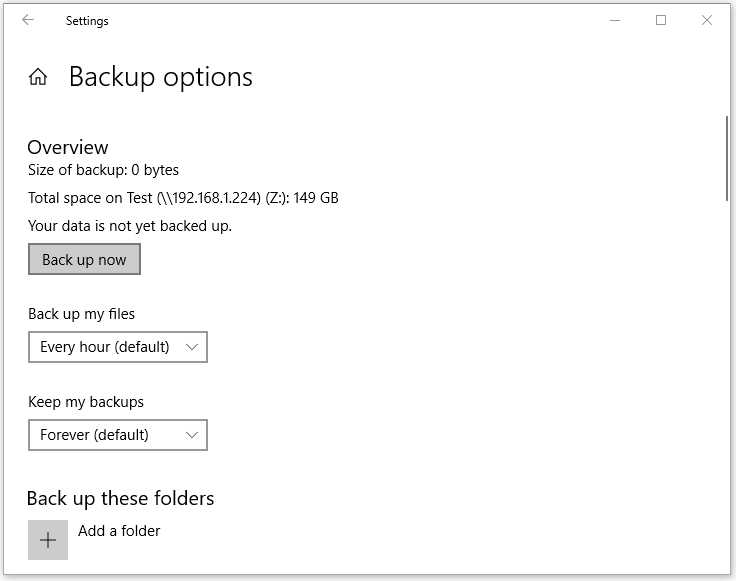
Utwórz kopię zapasową komputera przed przywróceniem ustawień fabrycznych za pomocą kopii zapasowej i przywracania (Windows 7)
Kopia zapasowa i przywracanie (Windows 7) przeznaczony jest do tworzenia obrazu systemu, tworzenia dysku odzyskiwania, tworzenia wybranej kopii zapasowej, a także przywracania określonych plików. Zobaczmy teraz, jak zapisać pliki przed przywróceniem ustawień fabrycznych za pomocą tego narzędzia:
Krok 1. Otwórz Panel sterowania > System i bezpieczeństwo > Kopia zapasowa i przywracanie (Windows 7) .
Krok 2. Kliknij Stworzyć kopię zapasową > wybierz miejsce zapisania kopii zapasowej > naciśnij Następny .
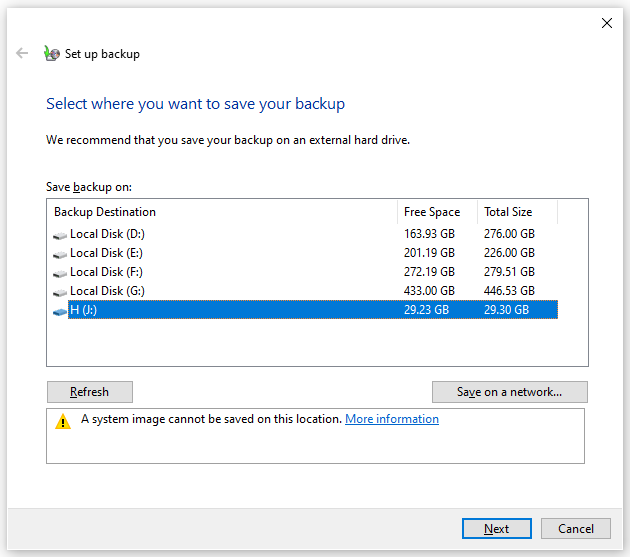
Krok 3. Wybierz Pozwól mi wybrać > uderzył Następny > wybierz pliki, których kopię zapasową chcesz utworzyć > naciśnij Zapisz zmiany i uruchom kopię zapasową aby rozpocząć proces.
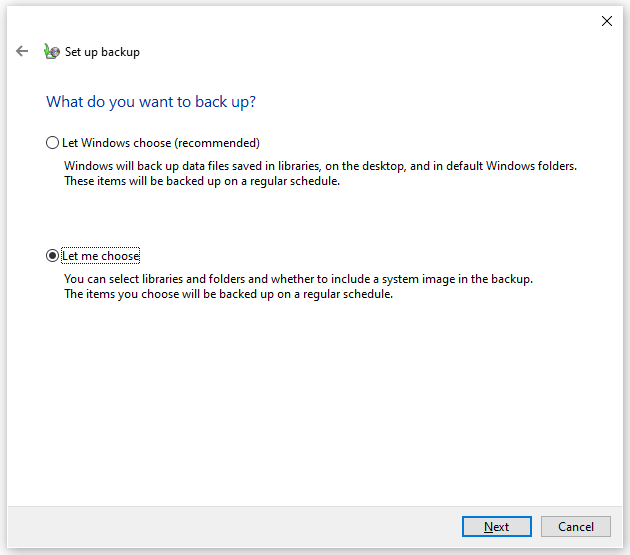
Zobacz także:
Jak przywrócić ustawienia fabryczne systemu Windows 1 0/11 od Boota
Przywróć ustawienia fabryczne na dowolnym komputerze z systemem Windows 10 za pomocą wiersza poleceń
Potrzebujemy Twojego głosu
W tym przewodniku przedstawiono 3 sposoby tworzenia kopii zapasowych danych przed przywróceniem ustawień fabrycznych – MiniTool ShadowMaker, historia plików, kopia zapasowa i przywracanie (Windows 7). Aby zapewnić bezproblemowe i szybkie tworzenie kopii zapasowych, bardziej zalecana jest pierwsza metoda.
Aby uzyskać więcej sugestii lub problemów dotyczących naszego produktu, skontaktuj się z nami za pośrednictwem [adres e-mail chroniony] . Zawsze czekamy na Twoją opinię!



![Jak nagrywać rozgrywkę na przełączniku za pomocą karty przechwytywania lub na komputerze [Screen Record]](https://gov-civil-setubal.pt/img/screen-record/44/how-record-switch-gameplay-with-capture-card.png)

![Jak usunąć pozostałości odinstalowanego oprogramowania? Wypróbuj te sposoby! [MiniTool News]](https://gov-civil-setubal.pt/img/minitool-news-center/02/how-remove-remnants-uninstalled-software.jpg)
![Uzyskać błąd aplikacji FortniteClient-Win64-Shipping.exe? Napraw to! [Wiadomości MiniTool]](https://gov-civil-setubal.pt/img/minitool-news-center/33/get-fortniteclient-win64-shipping.png)

![7 metod naprawy błędu INET_E_RESOURCE_NOT_FOUND [MiniTool News]](https://gov-civil-setubal.pt/img/minitool-news-center/42/7-methods-fix-inet_e_resource_not_found-error.png)

![[ROZWIĄZANE] Jak odzyskać utracone pliki Worda na komputerze Mac [MiniTool Tips]](https://gov-civil-setubal.pt/img/data-recovery-tips/01/how-recover-lost-word-files-mac.jpg)

![Jak naprawić instalację macOS, która nie mogła zostać zakończona (5 sposobów) [MiniTool News]](https://gov-civil-setubal.pt/img/minitool-news-center/78/how-fix-macos-installation-couldn-t-be-completed.jpg)
![Pobierz przeglądarkę Microsoft Edge dla systemu Windows 10 lub Mac [Wiadomości MiniTool]](https://gov-civil-setubal.pt/img/minitool-news-center/49/download-microsoft-edge-browser.png)




![Najbardziej efektywne sposoby odzyskiwania usuniętych plików z Dropbox [Porady MiniTool]](https://gov-civil-setubal.pt/img/data-recovery-tips/44/most-effective-ways-recover-deleted-files-from-dropbox.jpg)