Napraw Microsoft Store, który utknął w oczekiwaniu lub pobieraniu aplikacji
Napraw Microsoft Store Ktory Utknal W Oczekiwaniu Lub Pobieraniu Aplikacji
Microsoft Store to ujednolicona platforma, na której można pobierać aplikacje oraz kupować filmy i inne cyfrowe reklamy. Jednak pobieranie na nim aplikacji czasami zajmuje dużo czasu lub zacina się. Jak naprawić oczekujące lub zablokowane pobieranie Microsoft Store? Ten wpis dot MiniNarzędzie zbiera sześć skutecznych metod rozwiązania tego problemu.
Często zdarza się, że pobieranie w sklepie Microsoft Store jest oczekujące lub zablokowane. Czasami można to łatwo rozwiązać, zmieniając połączenie internetowe na inne, ale w niektórych sytuacjach wymaga to więcej operacji. Tutaj szczegółowo przedstawiamy sześć metod, które pomogą Ci rozwiązać ten problem.
Jak naprawić sklep Microsoft Store, który utknął podczas oczekiwania lub pobierania
Poprawka 1: Wyłącz ustawienia VPN lub proxy
Krok 1: Naciśnij Wygraj + I aby otworzyć okno Ustawienia i wybierz Sieć i Internet opcja.

Krok 2: Wybierz Pełnomocnik kartę i wyłącz Użyj serwera proxy .
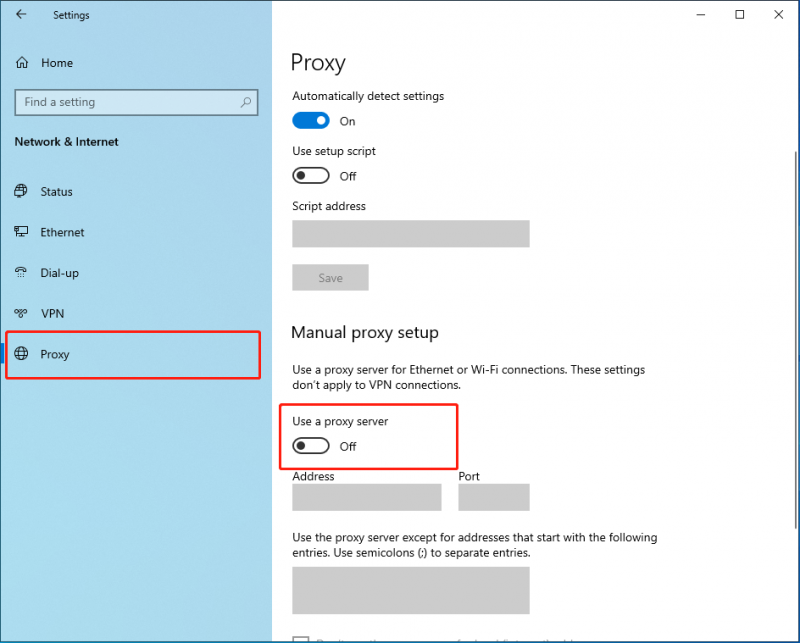
Jeśli okaże się, że karta została już wyłączona, ale sklep Microsoft Store nadal nie działa, sprawdź połączenie VPN. Sieć VPN może uniemożliwić pomyślne działanie niektórych plików, co spowoduje zablokowanie sklepu Microsoft Store w stanie oczekiwania. Odłącz VPN i spróbuj ponownie pobrać aplikację.
Poprawka 2: Zaloguj się ponownie do konta Microsoft
Krok 1: Otwórz Microsoft Store, kliknij ikonę profilu na górnym pasku narzędzi, a następnie kliknij Wyloguj się przycisk.
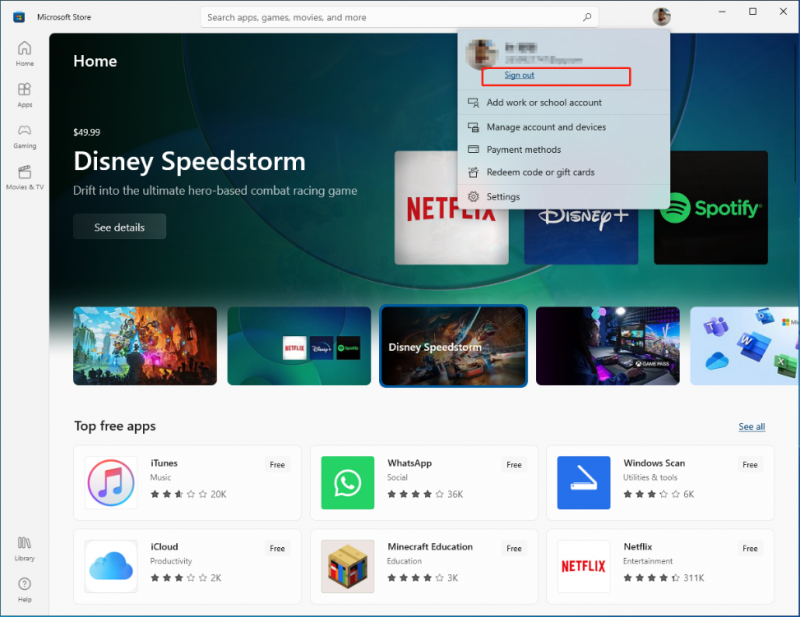
Krok 2: Ponownie otwórz Microsoft Store i kliknij Zalogować się możliwość ponownego zalogowania się na konto.
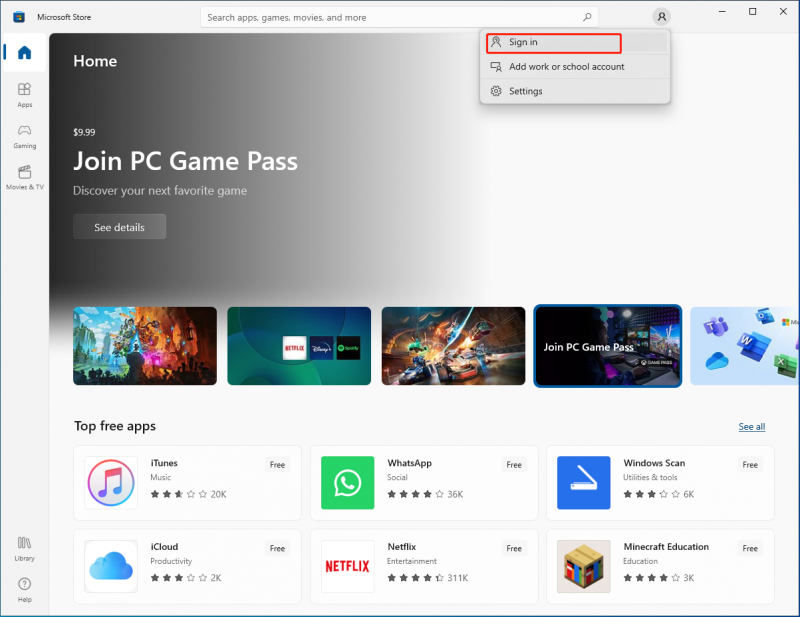
Poprawka 3: Uruchom narzędzie do rozwiązywania problemów
Krok 1: Naciśnij Wygraj + I aby otworzyć okno Ustawienia i wybrać Aktualizacje i bezpieczeństwo opcja.
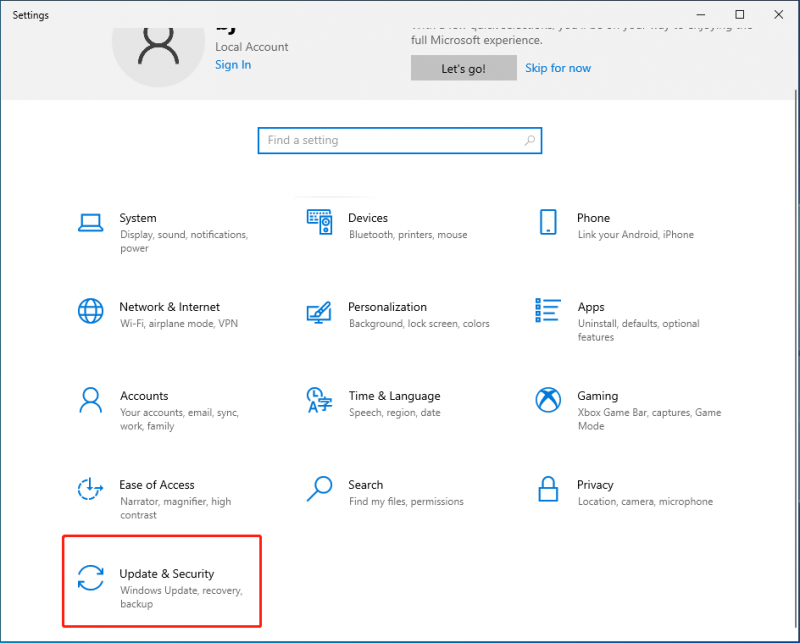
Krok 2: Przejdź do Rozwiązywanie problemów > Dodatkowe narzędzia do rozwiązywania problemów > Aplikacje ze Sklepu Windows.
Krok 3: Kliknij Uruchom narzędzie do rozwiązywania problemów przycisk.
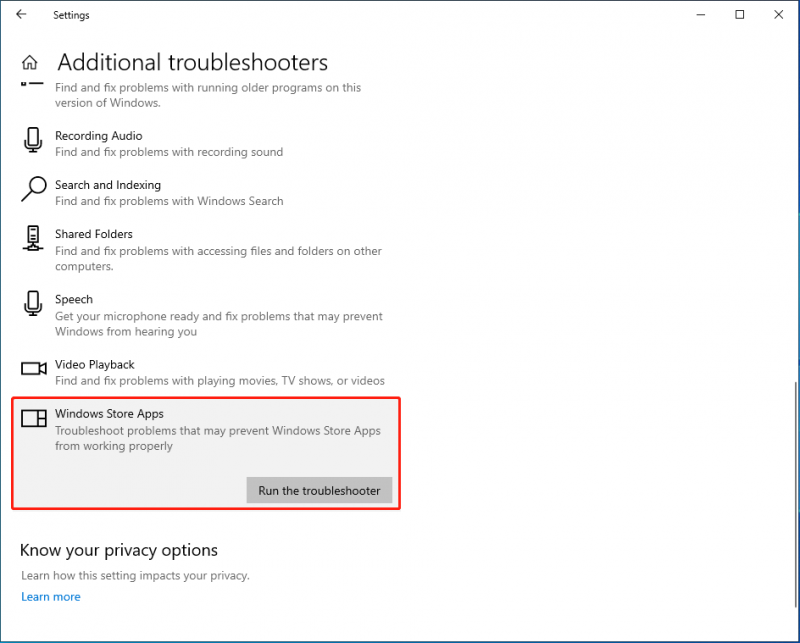
Narzędzie do rozwiązywania problemów wykryje i naprawi problemy ze Sklepem Microsoft, które mogą powodować zablokowanie pobierania ze Sklepu Windows. Więcej informacji na temat narzędzia do rozwiązywania problemów z aplikacjami ze Sklepu Windows można znaleźć w tym fragmencie: Jak uruchomić narzędzie do rozwiązywania problemów z aplikacjami ze Sklepu Windows, aby rozwiązać problemy z aplikacjami
Poprawka 4: Zresetuj pamięć podręczną Microsoft Store
Krok 1: naciśnij Wygraj + R aby otworzyć okno Uruchom.
Krok 2: Wpisz wsreset w i kliknij OK przycisk.
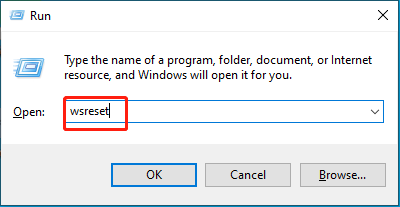
Po operacji sklep Microsoft Store zostanie uruchomiony automatycznie i będziesz mógł ponownie spróbować pobrać aplikacje.
Poprawka 5: Zresetuj aplikację Microsoft Store
Krok 1: Naciśnij Wygraj + I aby otworzyć okno Ustawienia i kliknij przycisk Aplikacje wybór.
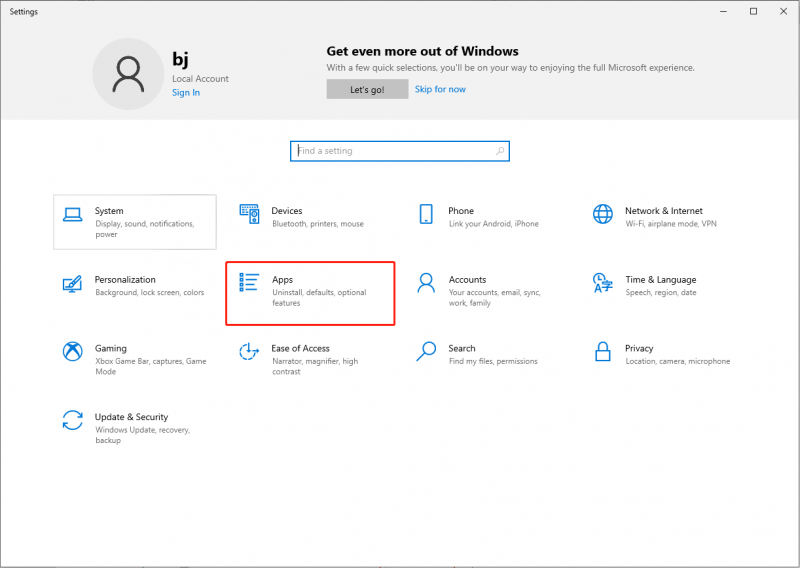
Krok 2: Wpisz Sklep Microsoftu w pasku wyszukiwania i kliknij na Zaawansowane opcje wybór.
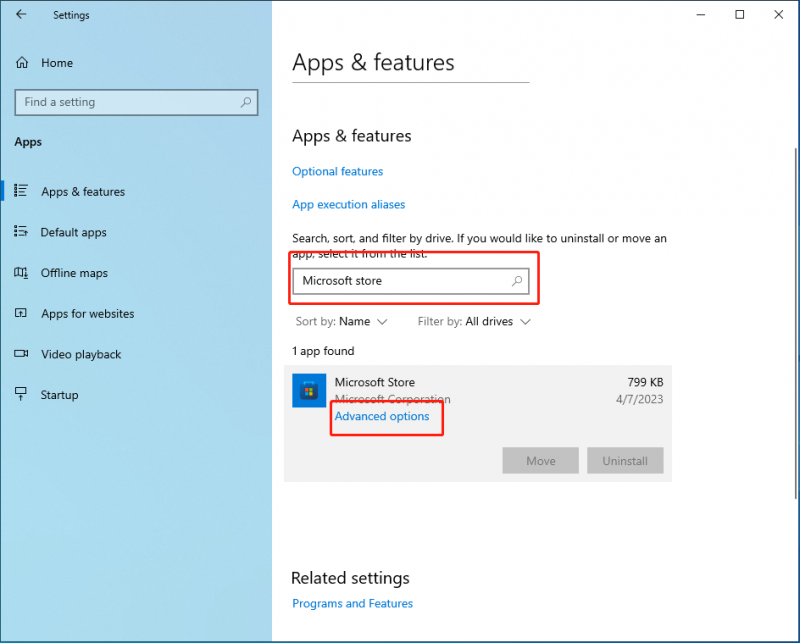
Krok 3: Przewiń w dół, aby znaleźć Resetowanie i kliknij go, aby zresetować aplikację Microsoft Store.
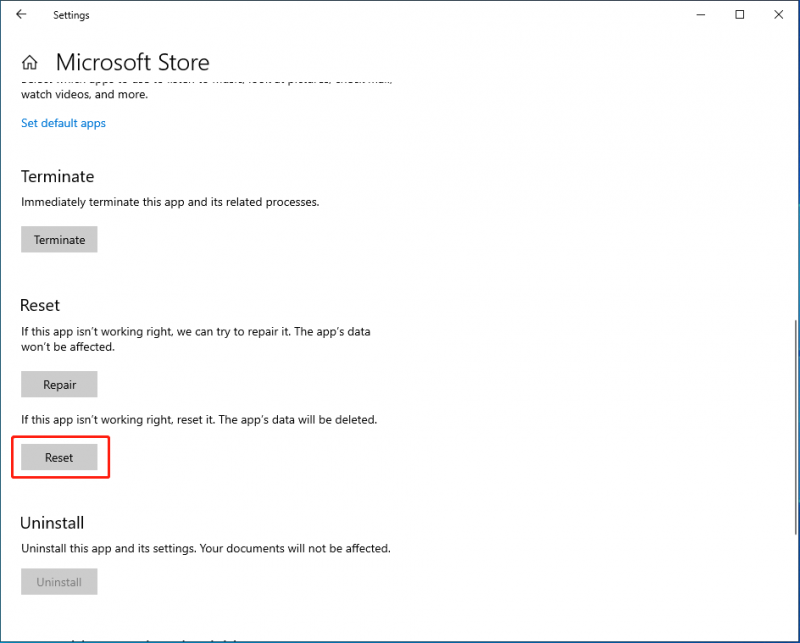
Zwróć uwagę na różnicę między resetowaniem pamięci podręcznej Microsoft Store a resetowanie Microsoft Store Aplikacja. Ta pierwsza nie usuwa plików ani ustawień, a system odbuduje te pliki przy następnym użyciu aplikacji. Jednak zresetowanie aplikacji doprowadzi do jej stanu domyślnego, co spowoduje wyczyszczenie danych aplikacji, w tym Twoich preferencji i danych logowania.
Poprawka 6: Wyczyść folder dystrybucji oprogramowania
Folder dystrybucji oprogramowania w systemie Windows 10/11 tymczasowo przechowuje pliki, które mogą być wymagane do aktualizacji systemu Windows. Wyczyszczenie go może być pomocne w naprawie Microsoft Store, który utknął w oczekiwaniu na Windows 11/10.
Krok 1: Naciśnij Wygraj + E aby otworzyć Eksplorator plików.
Krok 2: Przejdź do Ten komputer > Dysk lokalny (C:) > Windows > Dystrybucja oprogramowania .
Krok 3: Wybierz wszystkie pliki i usuń je.
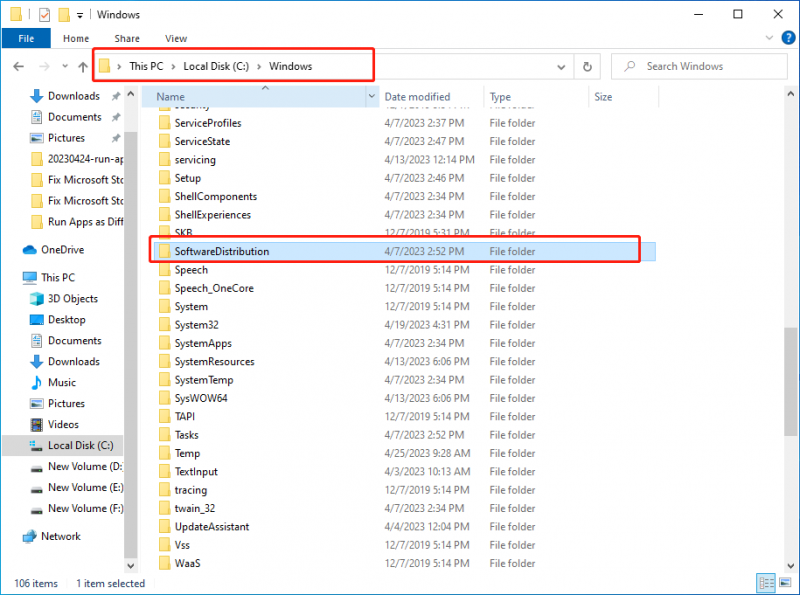
Nie musisz się martwić o wynik usunięcia tego folderu, ponieważ zostanie on odtworzony automatycznie, gdy zamierzasz zaktualizować system Windows, co prowadzi tylko do dłuższego czasu na wykrycie pliku.
Jak bezpiecznie odzyskać utracone i usunięte pliki
Może się okazać, że Twoje dane zostały utracone z powodu awarii systemu operacyjnego, ataków wirusów lub złośliwego oprogramowania lub z innych różnych powodów. W ten sposób potrzebujesz profesjonalnego narzędzia do odzyskiwania danych, które pomoże Ci odzyskać te dane. Możesz wybrać Odzyskiwanie danych zasilania MiniTool z pewnością.
MiniTool Power Data Recovery, najlepsze narzędzie do odzyskiwania danych, zostało zaprojektowane tak, aby sprostać wiele sytuacji odzyskiwania i odzyskać dowolny typ pliku. Może skutecznie zlokalizować określone pliki, co oszczędza wiele czasu i wysiłku. Gdy utracone lub usunięte pliki nie zostaną nadpisane, można je odzyskać za pomocą MiniTool Power Data Recovery. Poza tym ma darmową wersję, która obsługuje bezpłatne odzyskiwanie 1 GB danych.
Jeśli chcesz odzyskać dowolny plik, MiniTool Power Data Recovery może być najlepszym wyborem.
Dolna linia
Dostępne dla mnóstwa zgodnych aplikacji i towarów cyfrowych, oczekujące lub zablokowane pobieranie ze sklepu Microsoft Store prawdopodobnie ma miejsce w użyciu. Mam nadzieję, że ten post pomoże ci rozwiązać problem, przed którym stoisz!

![Jak pobrać dane ze starego dysku twardego? Metody są tutaj! [Wskazówki dotyczące MiniTool]](https://gov-civil-setubal.pt/img/backup-tips/77/how-get-data-off-an-old-hard-drive.jpg)






![Jak utworzyć dysk odzyskiwania HP w systemie Windows 10? Przewodnik jest tutaj! [Wskazówki dotyczące MiniTool]](https://gov-civil-setubal.pt/img/backup-tips/66/how-create-an-hp-recovery-disk-windows-10.png)



![Jak naprawić migotanie ekranu w systemie Windows 10? Wypróbuj 2 metody [MiniTool News]](https://gov-civil-setubal.pt/img/minitool-news-center/50/how-fix-screen-flickering-windows-10.jpg)

![Czy mogę odzyskać usunięte wiadomości z mojego iPhone'a? Najlepsze rozwiązania! [MiniTool Tips]](https://gov-civil-setubal.pt/img/ios-file-recovery-tips/65/can-i-retrieve-deleted-messages-from-my-iphone.jpg)

![ReviOS 10 ISO File Bezpłatne pobieranie i instalacja [Przewodnik krok po kroku]](https://gov-civil-setubal.pt/img/news/4B/revios-10-iso-file-free-download-and-install-step-by-step-guide-1.png)

![Czy kanał aktualności na Facebooku nie ładuje się? Jak to naprawić? (6 sposobów) [MiniTool News]](https://gov-civil-setubal.pt/img/minitool-news-center/65/is-facebook-news-feed-not-loading.png)
