[Rozwiązany] Zaplanowane zadania systemu Windows nie działają w systemie Windows 10 [MiniTool News]
Windows Scheduled Tasks Not Running Windows 10
Podsumowanie :
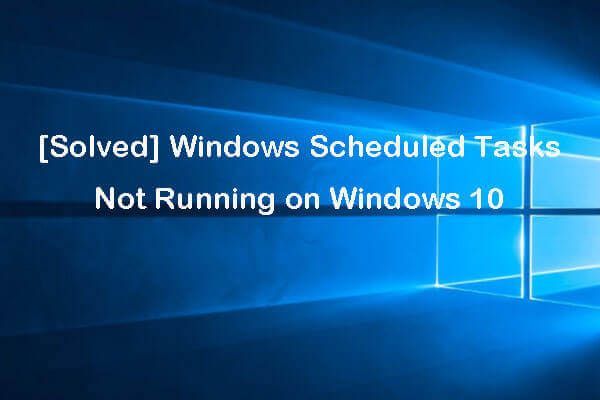
Jeśli zaplanowane zadania systemu Windows nie działają zgodnie z planem, możesz sprawdzić możliwe rozwiązania w tym poście, aby rozwiązać problem. Aby pomóc Ci rozwiązać różne problemy z komputerem, Oprogramowanie MiniTool dostarcza profesjonalne narzędzia i rozwiązania, m.in. oprogramowanie do odzyskiwania danych, menedżer partycji dysku twardego, oprogramowanie do tworzenia kopii zapasowych i przywracania systemu itp.
Jeśli ty utworzył niektóre zadania za pomocą Harmonogramu zadań systemu Windows ale nie działają one zgodnie z harmonogramem, możesz sprawdzić poniższe możliwe rozwiązania, aby naprawić zaplanowane zadania systemu Windows, które nie działają w systemie Windows 10.
Wskazówka 1. Sprawdź, czy Harmonogram zadań jest uruchomiony
Na początku możesz sprawdzić, czy Harmonogram zadań faktycznie działa na komputerze z systemem Windows 10. Możesz sprawdzić rozwiązania naprawić Harmonogram zadań, który nie działa w systemie Windows 10 jeśli Harmonogram zadań nie działa.
Wskazówka 2. Sprawdź, czy zaplanowane zadanie jest włączone
Jeśli zaplanowane zadanie systemu Windows nie jest włączone, nie zostanie uruchomione. Możesz sprawdzić wyzwalacze zadania, postępując zgodnie z poniższymi instrukcjami.
- Kliknij Początek , rodzaj Harmonogram zadań wybierz Harmonogram zadań aby go otworzyć.
- Rozszerzać Biblioteka harmonogramu zadań i znajdź na liście zadanie, które nie jest uruchomione.
- Kliknij dwukrotnie zadanie i kliknij Wyzwalacze patka.
- Sprawdź, czy zadanie jest włączone, jeśli nie, możesz kliknąć Edytować przycisk i zaznacz Włączone Kliknij dobrze aby zapisać ustawienie.
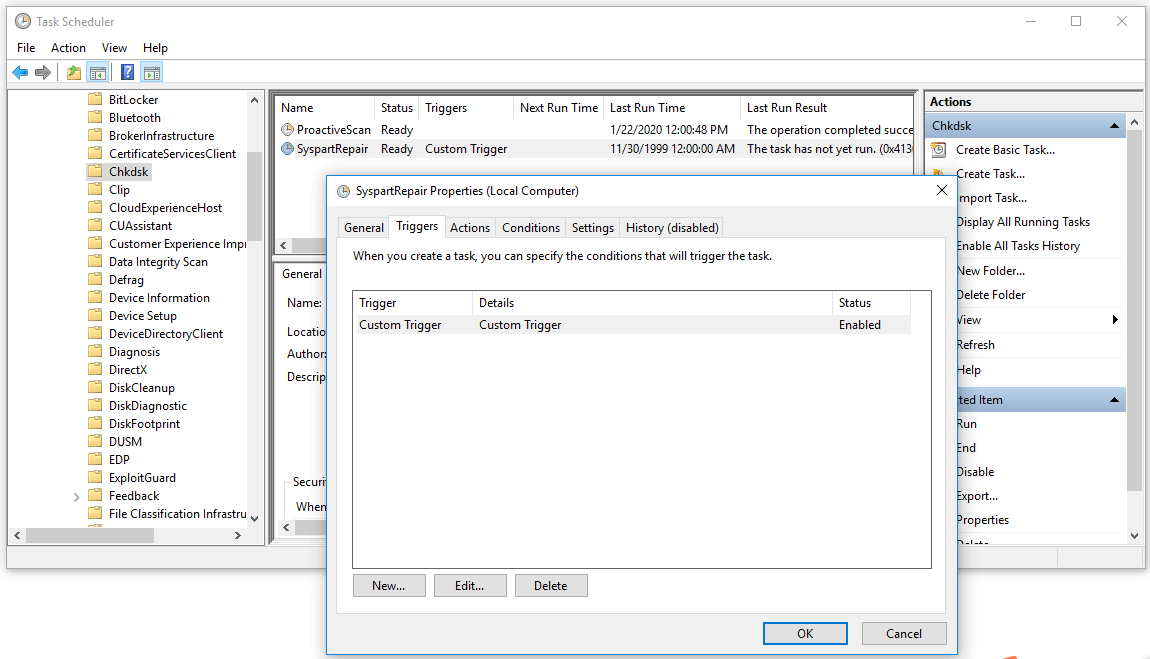
Wskazówka 3. Sprawdź właściwości zaplanowanych zadań
Jeśli zaplanowane zadania systemu Windows nie są uruchomione, możesz sprawdzić ich właściwości, aby dowiedzieć się, czy jest we właściwej konfiguracji.
- Po otwarciu Harmonogramu zadań możesz znaleźć i dwukrotnie kliknąć zadanie docelowe, aby otworzyć jego okno Właściwości.
- Następnie możesz kliknąć Warunki i sprawdź ustawienia. Upewnij się, że Bezczynny pole nie jest zaznaczone. I upewnij się, że Uruchom zadanie tylko wtedy, gdy komputer jest zasilany prądem przemiennym opcja nie jest zaznaczona lub zaplanowane zadania systemu Windows nie będą uruchamiane, jeśli komputer nie jest podłączony.
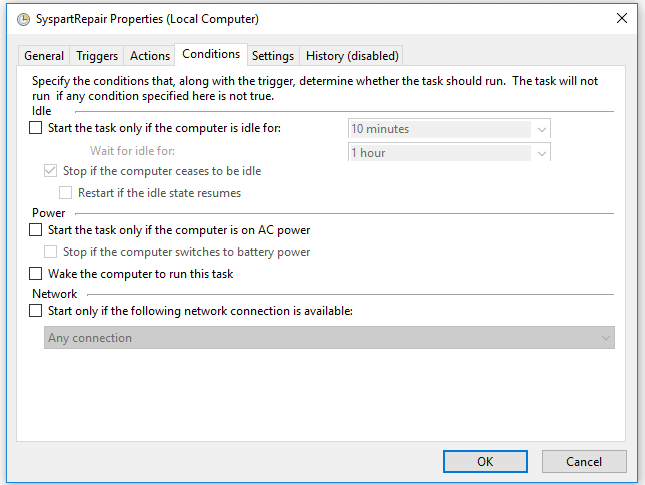
Wskazówka 4. Ustaw „Uruchom z najwyższymi uprawnieniami” dla niektórych zadań
Ponieważ niektóre zaplanowane zadania systemu Windows można uruchamiać tylko z wcześniejszymi uprawnieniami, można je ustawić tak, aby działały z najwyższymi uprawnieniami, wykonując poniższe czynności.
- Możesz postępować w ten sam sposób powyżej, aby wejść do konkretnego zadania systemu Windows Nieruchomości okno.
- Kliknij generał kartę i zaznacz Biegaj z najwyższymi uprawnieniami Kliknij dobrze aby zapisać zmiany.
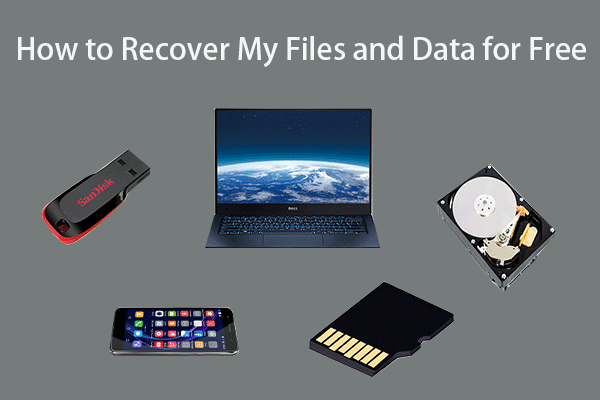 Jak odzyskać moje pliki / dane za darmo w 3 krokach [23 często zadawane pytania]
Jak odzyskać moje pliki / dane za darmo w 3 krokach [23 często zadawane pytania] Łatwe 3 kroki, aby szybko odzyskać moje pliki / dane za darmo za pomocą najlepszego bezpłatnego oprogramowania do odzyskiwania plików. Dołączono 23 często zadawane pytania dotyczące odzyskiwania plików i utraconych danych.
Czytaj więcejWskazówka 5. Sprawdź konfigurację konta użytkownika zadania
- Niektóre zaplanowane zadania systemu Windows mogą działać tylko z określonym kontem użytkownika. Możesz postępować w ten sam sposób powyżej, aby otworzyć Harmonogram zadań i zlokalizować zadanie specjalne, aby je otworzyć Nieruchomości okno.
- Pod generał możesz kliknąć Zmień użytkownika lub grupę Następnie możesz sprawdzić, czy logujesz się na właściwe konto użytkownika dla zaplanowanego zadania systemu Windows.
- Jeśli zaplanowane zadania systemu Windows nie działają po wylogowaniu, można skonfigurować zadanie tak, aby było uruchamiane ze wszystkimi typami kont użytkowników. Kliknij OK, aby zapisać ustawienia.
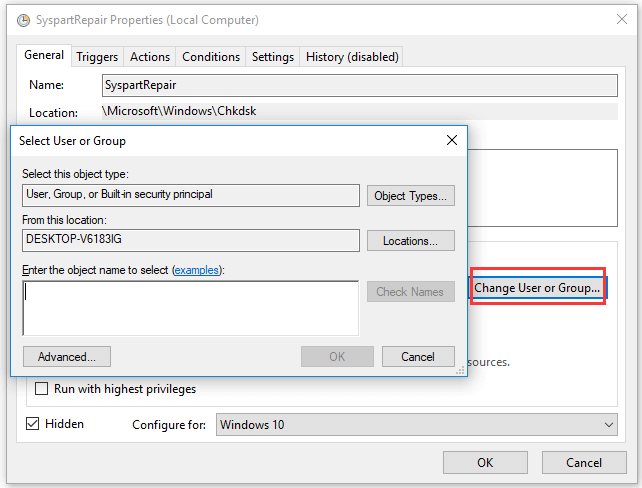
Wskazówka 6. Napraw zaplanowane zadania systemu Windows, które nie działają po wylogowaniu
- Otwórz Harmonogram zadań i otwórz jego okno Właściwości.
- Na karcie Ogólne i upewnij się Uruchom bez względu na to, czy użytkownik jest zalogowany, czy nie opcja jest zaznaczona. Kliknij przycisk OK, aby zmiany odniosły skutek.
Wskazówka 7. Napraw zaplanowane zadania systemu Windows, które nie są uruchomione Plik wsadowy
- Przejdź do okna Harmonogram zadań i otwórz okno Właściwości zadania.
- Kliknij działania i kliknij Nowy .
- Wchodzić C: WindowsSystem32cmd.exe pod Program / skrypt .
- Następnie wejdź / c start “” “C: location_to_batch_fileyour_batch_file.ffs” w Dodaj argumenty (opcjonalnie) Kliknij OK.
 Najlepsze oprogramowanie do odzyskiwania danych dla Windows / Mac / Android / iPhone (2020)
Najlepsze oprogramowanie do odzyskiwania danych dla Windows / Mac / Android / iPhone (2020) Jakie jest najlepsze darmowe oprogramowanie do odzyskiwania danych? Lista najlepszych (z dysku twardego) oprogramowania do odzyskiwania danych / plików dla systemu Windows 10/8/7 PC, Mac, Android, iPhone, karta SD.
Czytaj więcejWskazówka 8. Zaktualizuj system Windows 10
Jeśli problem jest spowodowany przestarzałym systemem Windows, możesz zaktualizować system operacyjny Windows 10.
Możesz kliknąć Start -> Ustawienia -> Aktualizacje i zabezpieczenia -> Windows Update i kliknąć przycisk Sprawdź aktualizacje, aby automatycznie pobrać i zainstalować najnowsze aktualizacje na komputerze z systemem Windows 10.
Podsumowanie
Jeśli napotkasz problem z zaplanowanymi zadaniami systemu Windows, które nie działają w systemie Windows 10, możesz wypróbować jedną z 8 powyższych wskazówek, aby rozwiązać ten problem. Mam nadzieję, że to pomoże.





![[FIXED] Wyszukiwanie systemu Windows nie działa | 6 niezawodnych rozwiązań [MiniTool Tips]](https://gov-civil-setubal.pt/img/backup-tips/03/windows-search-not-working-6-reliable-solutions.jpg)




![Co to są narzędzia WD Drive | Jak rozwiązać problemy z oprogramowaniem WD Drive Utilities [Wskazówki MiniTool]](https://gov-civil-setubal.pt/img/backup-tips/97/what-is-wd-drive-utilities-how-fix-wd-drive-utilities-issues.png)
![Jak naprawić błąd „Przekierowanie Msftconnecttest” w systemie Windows 10 [MiniTool News]](https://gov-civil-setubal.pt/img/minitool-news-center/52/how-fix-msftconnecttest-redirect-error-windows-10.jpg)
![Dysk startowy pełny na komputerze Mac | Jak wyczyścić dysk startowy? [Wskazówki dotyczące Mininarzędzia]](https://gov-civil-setubal.pt/img/data-recovery-tips/81/startup-disk-full-your-mac-how-clear-startup-disk.png)

![Sterownik kontrolera Xbox One dla systemu Windows 10 Pobieranie i aktualizacja [Wiadomości MiniTool]](https://gov-civil-setubal.pt/img/minitool-news-center/71/xbox-one-controller-driver.png)
![Co to jest host ramki aplikacji na komputerze z systemem Windows? [MiniTool News]](https://gov-civil-setubal.pt/img/minitool-news-center/97/what-is-application-frame-host-windows-computer.png)
![HKEY_LOCAL_MACHINE (HKLM): definicja, lokalizacja, podklucze rejestru [MiniTool News]](https://gov-civil-setubal.pt/img/minitool-news-center/71/hkey_local_machine.jpg)
![[Rozwiązany!] Jak usunąć stronę w programie Word na Windows i Mac?](https://gov-civil-setubal.pt/img/news/26/how-delete-page-word-windows.png)
