Klawisz Windows działa jako przycisk odtwarzania i pauzy: cztery rozwiązania
Windows Key Is Acting As A Play And Pause Button Four Solutions
Czy zdarza Ci się, że klawisz Windows nagle zaczyna działać jak przycisk odtwarzania i pauzy? Wiele osób zgłasza ten problem. Znasz przyczyny i jak temu zaradzić? Jest w tym kilka prostych rozwiązań MiniNarzędzie przewodnik, możesz spróbować rozwiązać ten problem.Klawisz Windows to przycisk funkcjonalny, za pomocą którego można łatwo uruchomić menu Windows i otworzyć inne programy w połączeniu z innymi klawiszami. Dlatego niewłaściwe działanie klawisza Windows jest niewygodne. Niektórzy użytkownicy systemu Windows odkrywają, że plik Klawisz Windows pełni funkcję przycisku odtwarzania i pauzy gdy grają w gry lub oglądają filmy. Spróbuj zmodyfikować ustawienia klawiatury, zaktualizować sterownik klawiatury i wykonać inne operacje, aby rozwiązać ten problem, korzystając z poniższego przewodnika.
Sposób 1: Zaktualizuj/odinstaluj sterownik klawiatury
Przyczyną nieprawidłowego działania systemu Windows jest prawdopodobnie przestarzały lub uszkodzony sterownik klawiatury, co powoduje nieprawidłowe połączenie klawiatury z komputerem. Możesz zaktualizować lub ponownie zainstalować sterownik klawiatury, aby sprawdzić, czy problem został rozwiązany.
Krok 1: Kliknij prawym przyciskiem myszy Ikona Windowsa w lewym rogu i wybierz Menadżer urządzeń z menu WinX.
Krok 2: Rozwiń Klawiatury opcję i kliknij prawym przyciskiem myszy sterownik klawiatury.
Krok 3: Wybierz Uaktualnij sterownik i wybierz Wyszukaj automatycznie sterowniki znaleźć i zainstalować najbardziej odpowiedni napęd.
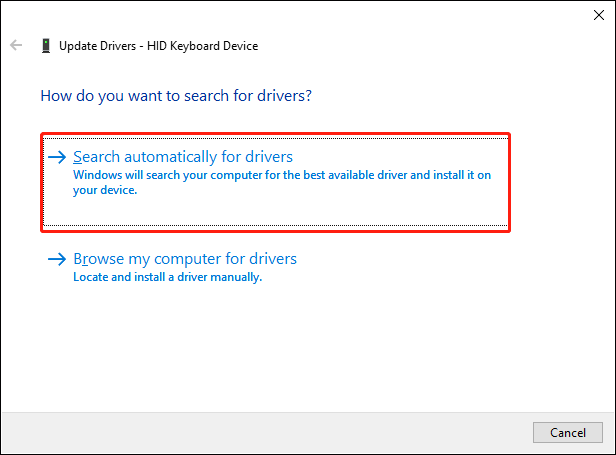
Opcjonalnie wybierz Odinstaluj urządzenie z tego samego menu kontekstowego. Kliknij Odinstaluj aby potwierdzić wybór. Następnie należy ponownie uruchomić komputer, podczas którego sterownik zostanie automatycznie ponownie zainstalowany.
Sposób 2: Sprawdź konflikty między oprogramowaniem
Jeśli zauważysz, że klawisz Windows działa jak klawisz odtwarzania i pauzy podczas grania w gry, możesz sprawdzić, czy jest to spowodowane włączoną funkcją Tryb gry . Aby zoptymalizować wydajność systemu podczas grania, system Windows może zmienić niektóre ustawienia.
Możesz otworzyć Ustawienia Windowsa > Gra > Tryb gry aby go wyłączyć, a następnie sprawdź, czy problem został rozwiązany.
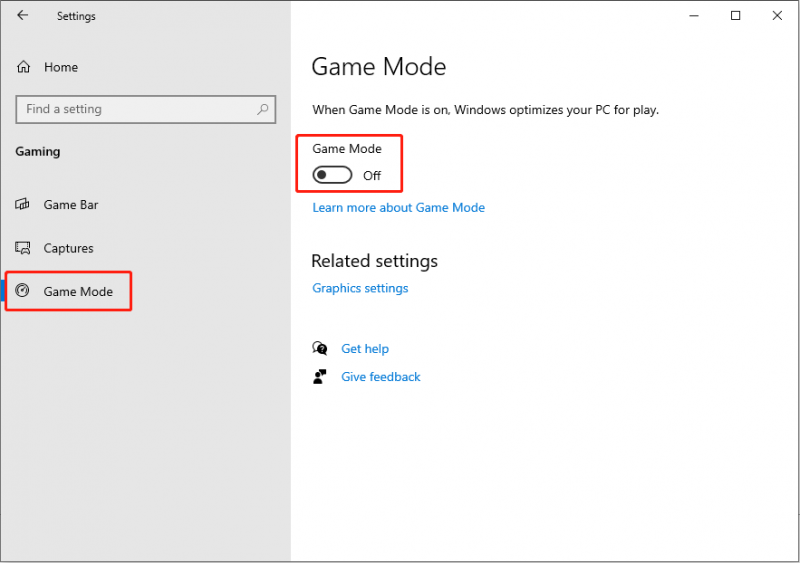
Sposób 3: Użyj oprogramowania NitroSense
NitroSense został opracowany do monitorowania temperatur procesora i karty graficznej w komputerach Acer. Dodatkowo możesz używać tego oprogramowania do zmiany ustawień planu zasilania, regulacji prędkości wentylatora, zarządzania systemem Windows i klawiszami menu itp. Jeśli masz zainstalowane oprogramowanie NitroSense , wykonaj poniższe kroki, aby rozwiązać ten problem.
Otwórz NitroSense i kliknij bieg przycisk w prawym górnym pasku narzędzi. Następnie przełącz przełącznik Klawisz Windows i menu do Włącz.
Sposób 4: Wykonaj przywracanie systemu
Ostatnią metodą naprawienia błędu klucza Windows jest przywrócenie systemu. Przywracanie systemu przywraca stan komputera sprzed wystąpienia problemu, pomagając w ten sposób go rozwiązać. Niemniej jednak możesz użyć tej metody tylko wtedy, gdy istnieje punkty przywracania systemu utworzone przed wystąpieniem problemu.
Krok 1: Wpisz Powrót do zdrowia w pasek wyszukiwania systemu Windows i naciśnij Wchodzić otworzyć okno.
Krok 2: Wybierz Otwórz Przywracanie systemu i kliknij Następny w następnym oknie.
Krok 3: Wybierz punkt przywracania systemu. Jeśli dostępnych jest wiele opcji, wybierz tę, którą chcesz i kliknij Następny .
Krok 4: Sprawdź wszystkie informacje i kliknij Skończyć aby rozpocząć proces przywracania systemu.
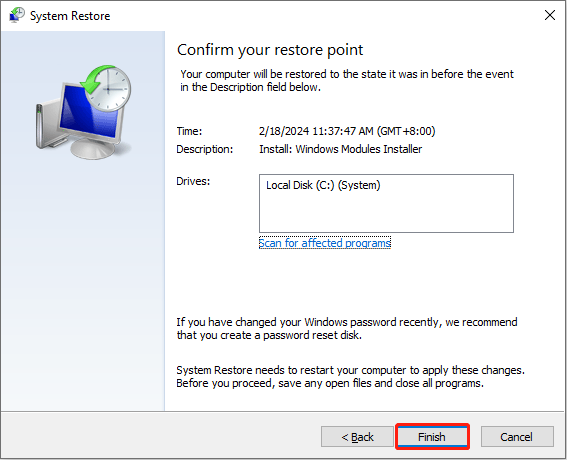 Notatka: Zazwyczaj przywracanie systemu nie ma wpływu na pliki osobiste. Jednak nadal niektórzy użytkownicy systemu Windows odkrywają, że ich pliki zostały utracone po przywróceniu systemu. Jak odzyskać pliki po przeprowadzeniu przywracania systemu? Odzyskiwanie danych zasilania MiniTool działa znacząco. Ten darmowy program do odzyskiwania plików pomaga przywrócić typy plików w kilku krokach. Uruchom bezpłatną wersję, aby przeprowadzić głębokie skanowanie i przywrócić 1 GB plików bez żadnych pieniędzy.
Notatka: Zazwyczaj przywracanie systemu nie ma wpływu na pliki osobiste. Jednak nadal niektórzy użytkownicy systemu Windows odkrywają, że ich pliki zostały utracone po przywróceniu systemu. Jak odzyskać pliki po przeprowadzeniu przywracania systemu? Odzyskiwanie danych zasilania MiniTool działa znacząco. Ten darmowy program do odzyskiwania plików pomaga przywrócić typy plików w kilku krokach. Uruchom bezpłatną wersję, aby przeprowadzić głębokie skanowanie i przywrócić 1 GB plików bez żadnych pieniędzy.Odzyskiwanie danych MiniTool Power za darmo Kliknij, aby pobrać 100% Czyste i bezpieczne
Podsumowanie
Częstym błędem jest to, że klawisz Windows działa jako klawisz odtwarzania i pauzy. Korzystając z tego poradnika, możesz spróbować samodzielnie uporać się z tym problemem.
![Czym jest proces Perfmon.exe i jak rozwiązać problemy z nim? [MiniTool Wiki]](https://gov-civil-setubal.pt/img/minitool-wiki-library/14/what-is-perfmon-exe-process.png)
![MRT zablokowany przez administratora systemu? Oto metody! [Wiadomości MiniTool]](https://gov-civil-setubal.pt/img/minitool-news-center/39/mrt-blocked-system-administrator.jpg)

![Co to jest błąd urządzenia I / O? Jak naprawić błąd urządzenia we / wy? [Wskazówki dotyczące MiniTool]](https://gov-civil-setubal.pt/img/data-recovery-tips/52/what-is-i-o-device-error.jpg)
![Dwa rozwiązania umożliwiające odświeżenie systemu Windows 10 bez utraty programów [MiniTool Tips]](https://gov-civil-setubal.pt/img/backup-tips/72/two-solutions-refresh-windows-10-without-losing-programs.png)






![Jak wymienić dysk twardy laptopa i ponownie zainstalować system operacyjny? [Wskazówki dotyczące MiniTool]](https://gov-civil-setubal.pt/img/backup-tips/28/how-replace-laptop-hard-drive.jpg)
![Metody 4 do naprawienia przepięć na porcie USB w Win10 / 8/7 [MiniTool News]](https://gov-civil-setubal.pt/img/minitool-news-center/64/4-methods-fix-power-surge-usb-port-win10-8-7.jpg)
![[ROZWIĄZANE] Jak odzyskać dane z dysku twardego martwego laptopa (2021) [MiniTool Tips]](https://gov-civil-setubal.pt/img/data-recovery-tips/52/how-recover-data-from-dead-laptop-hard-drive.jpg)





