Brak wpisów rejestru systemu Windows Sockets w systemie Windows 10? Napraw to! [Wiadomości MiniTool]
Windows Sockets Registry Entries Missing Windows 10
Podsumowanie :
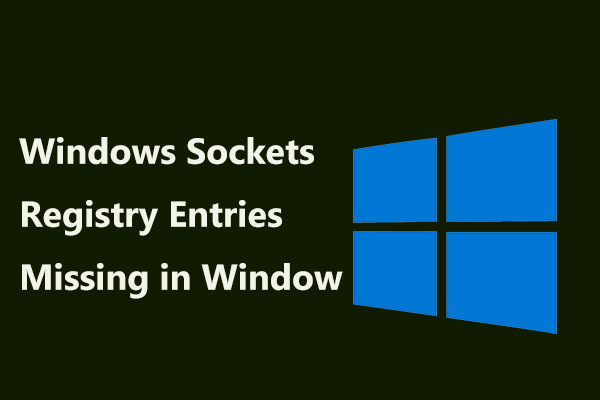
Komunikat o błędzie „Brak rejestru Windows Sockets wymagany do połączenia sieciowego” w systemie Windows 10 jest dość frustrujący. Co więc powinieneś zrobić, aby rozwiązać problem? Rozwiązanie MiniTool oferuje kilka skutecznych rozwiązań w tym poście i możesz je wypróbować, aby łatwo pozbyć się błędu.
Brak wpisów rejestru Windows Sockets Windows 10
Dostęp do sieci jest ważny dla użytkowników systemu Windows, ale niestety wielu użytkowników systemu Windows 10 zawsze zgłasza problemy z siecią. W naszych poprzednich postach omówiliśmy ograniczony błąd łączności sieciowej , błąd połączenia sieciowego 0x00028002 , i więcej.
Dodatkowo przedstawimy dzisiaj kolejny błąd - brak rejestru Windows Sockets. Podczas badania problemu z siecią za pomocą wbudowanego narzędzia do rozwiązywania problemów system Windows może wyświetlić następujący komunikat o błędzie: „Brak wpisów rejestru Windows Sockets wymaganych do połączenia sieciowego” .
Ten błąd jest związany z Windows Sockets (Winsock), który jest interfejsem programistycznym, który działa jako aplikacja pomocnicza, zarządzając przychodzącymi i wychodzącymi żądaniami sieciowymi. Połączenie internetowe nie będzie działać w ogóle, jeśli żądania sieciowe nie są przetwarzane przez Winsock.
W rzeczywistości nie brakuje wpisów rejestru Windows Sockets. Mówiąc dokładniej, są uszkodzone lub zostały zmienione na coś innego, niż oczekuje system.
Jak więc można rozwiązać problem braku rejestru Windows Sockets w systemie Windows 10? Uzyskaj odpowiedź z następnej części.
Rozwiązania dla wpisów rejestru Windows Sockets brakuje Windows 10
Zresetuj Winsock
Najprostszym sposobem rozwiązania problemu z siecią jest zresetowanie Winsock. Po prostu wykonaj następujące kroki:
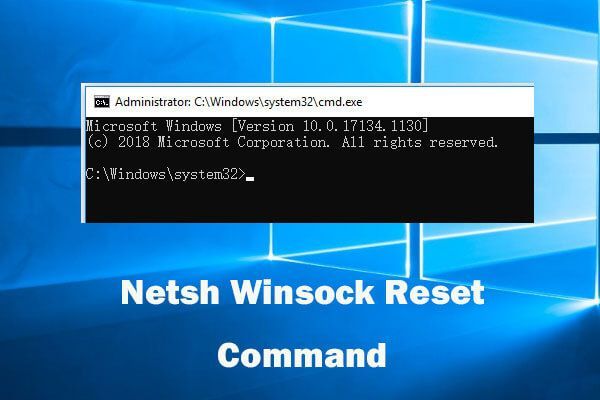 Użyj polecenia Netsh Winsock Reset, aby naprawić problem z siecią w systemie Windows 10
Użyj polecenia Netsh Winsock Reset, aby naprawić problem z siecią w systemie Windows 10 Ten przewodnik pokazuje, jak używać polecenia resetowania Netsh Winsock do naprawy problemów z siecią w systemie Windows 10. Zresetuj kartę sieciową, katalog Winsock, aby naprawić problemy z siecią.
Czytaj więcejKrok 1: Otwórz wiersz polecenia jako administrator.
Krok 2: Wpisz netsh winsock reset polecenie i naciśnij Wchodzić .
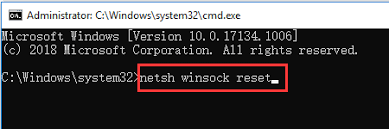
Krok 3: Uruchom ponownie komputer i sprawdź, czy problem został rozwiązany.
Użyj poleceń Ipconfig
Niektórzy użytkownicy zgłaszają, że błąd brakujących wpisów rejestru Windows Sockets można naprawić za pomocą poleceń ipconfig w systemie Windows 10.
Krok 1: Uruchom wiersz polecenia z uprawnieniami administratora.
Krok 2: Wprowadź kolejno te polecenia i naciśnij Wchodzić po każdym:
netcfg –d
ipconfig / release
ipconfig / renew
ipconfig / flushdns
ipconfig / registerdns
Krok 3: Uruchom ponownie komputer i sprawdź, czy problem zniknął.
Usuń klucze Winsock i ponownie zainstaluj protokół TCP / IP
To rozwiązanie obejmuje modyfikację rejestru systemu Windows. Aby uniknąć potencjalnych problemów, zaleca się wykonać kopię zapasową kluczy rejestru zanim to zrobisz. Następnie wykonaj następujące kroki:
Krok 1: Wejście regedit do pola wyszukiwania w systemie Windows 10 i kliknij wynik, aby otworzyć Edytor rejestru.
Krok 2: Przejdź do HKEY_LOCAL_MACHINE System CurrentControlSet Services .
Krok 3: Zlokalizuj Winsock i WinSock2 , kliknij prawym przyciskiem myszy każdy folder i wybierz Usunąć .
Krok 4: Otwórz Biegać naciskając Wygraj + R. , Wejście ncpa.cpl i kliknij dobrze aby otworzyć Połączenia sieciowe.
Krok 5: Kliknij prawym przyciskiem myszy swoją sieć i wybierz Nieruchomości .
Krok 6: Przejdź do zainstalować wybierz Protokół i kliknij Dodaj w Wybierz typ funkcji sieci okno.
Krok 7: Kliknij Mieć dysk , wchodzić C: Windows inf i kliknij dobrze .
Krok 8: Wybierz Protokół internetowy (TCP / IP) - tunele i kliknij dobrze .
Uruchom ponownie komputer i sprawdź, czy problem z brakującymi wpisami rejestru Winsock systemu Windows 10 został naprawiony.
Wyłącz IPv6
Wyłączenie protokołu internetowego w wersji 6 (IPv6) może być pomocne w rozwiązaniu błędu „Brakuje wpisów rejestru Windows gniazd wymaganych do połączenia sieciowego”.
Krok 1: Kliknij prawym przyciskiem myszy ikonę sieci i wybierz Centrum otwartej sieci i udostępniania .
Krok 2: Kliknij połączenie i wybierz Nieruchomości w nowym oknie.
Krok 3: odznacz pole Protokół internetowy w wersji 6 (TCP / IP) i zapisz zmianę.
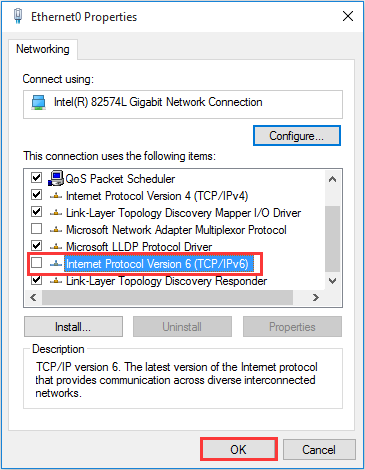
Zresetuj kartę sieciową
Jest to proste rozwiązanie, ale może być pomocne w rozwiązaniu problemu związanego z brakiem wpisów rejestru systemu Windows Sockets w systemie Windows 10. Wykonaj następujące czynności:
Krok 1: Otwórz Centrum sieci i udostępniania .
Krok 2: Kliknij Zmień ustawienia adaptera .
Krok 3: Kliknij prawym przyciskiem myszy swoją sieć i wybierz Wyłączyć .
Krok 4: Kliknij prawym przyciskiem myszy ten sam adapter i wybierz Włączyć .
Zaktualizuj lub ponownie zainstaluj sterowniki karty sieciowej
Brakujący błąd wpisów rejestru Windows Sockets może wystąpić po aktualizacji systemu Windows 10, a wielu użytkowników zgłosiło, że zainstalowanie najnowszych sterowników karty sieciowej może rozwiązać problem.
Krok 1: W Menedżerze urządzeń i rozwiń Karty sieciowe .
Krok 2: Kliknij prawym przyciskiem myszy jedno urządzenie do wyboru Uaktualnij sterownik i pozwól systemowi Windows automatycznie wyszukać zaktualizowane oprogramowanie sterownika.
Alternatywnie możesz wybrać Odinstaluj urządzenie odinstalować sterownik. Następnie uruchom ponownie komputer, a system Windows automatycznie zainstaluje sterownik.
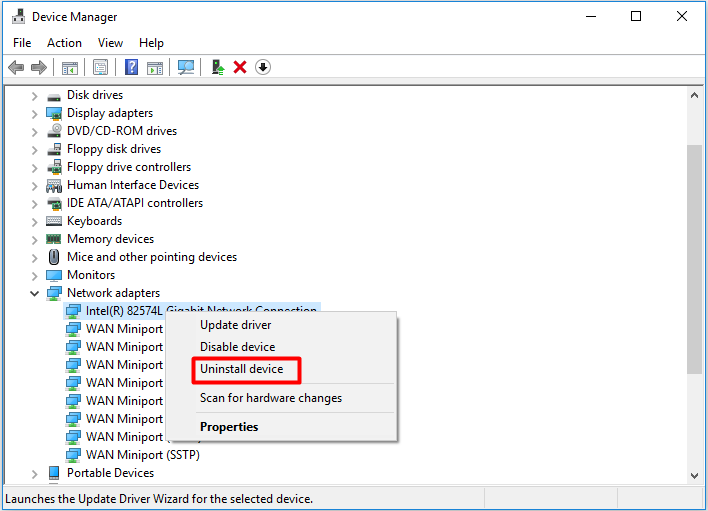
Teraz powiedziano ci prawie typowe rozwiązania naprawienia brakujących wpisów rejestru Windows Sockets. Dodatkowo możesz spróbować wyłączyć proxy, zrestartować router, ustawić DNS itp., Aby rozwiązać problem. Po prostu wypróbuj je, jeśli powyższe rozwiązania nie działają.
![[ROZWIĄZANE] Dysk USB nie wyświetla plików i folderów + 5 metod [Porady MiniTool]](https://gov-civil-setubal.pt/img/data-recovery-tips/52/usb-drive-not-showing-files.jpg)
![Jak skompresować folder w systemie Windows 10 lub Mac, aby zmniejszyć rozmiar [Wiadomości MiniTool]](https://gov-civil-setubal.pt/img/minitool-news-center/84/how-compress-folder-windows-10.png)
![Jak naprawić problemy z urządzeniem AMD High Definition Audio [MiniTool News]](https://gov-civil-setubal.pt/img/minitool-news-center/13/how-fix-amd-high-definition-audio-device-issues.jpg)

![Jak połączyć Spotify z Facebookiem na komputerze / urządzeniu mobilnym [MiniTool News]](https://gov-civil-setubal.pt/img/minitool-news-center/31/how-connect-spotify-facebook-computer-mobile.png)




![Mozilla Thunderbird Pobieranie/Instalacja/Aktualizacja dla Windows/Mac [Wskazówki MiniTool]](https://gov-civil-setubal.pt/img/news/5D/mozilla-thunderbird-download/install/update-for-windows/mac-minitool-tips-1.png)




![Co się stanie, jeśli awaria sprzętu NMI wystąpi błąd niebieskiego ekranu w systemie Win10? [Wiadomości MiniTool]](https://gov-civil-setubal.pt/img/minitool-news-center/94/what-if-nmi-hardware-failure-blue-screen-error-occurs-win10.jpg)
![Jak wyłączyć integralność oryginalnego oprogramowania Adobe w systemie Windows / Mac [MiniTool News]](https://gov-civil-setubal.pt/img/minitool-news-center/61/how-disable-adobe-genuine-software-integrity-windows-mac.jpg)
![Jak wyświetlić zbuforowaną wersję stron internetowych w Chrome: 4 sposoby [Wiadomości MiniTool]](https://gov-civil-setubal.pt/img/minitool-news-center/86/how-view-cached-version-webpages-chrome.png)
![5 przydatnych metod rozwiązywania problemu z brakiem nagrywania dźwięku przez OBS [MiniTool News]](https://gov-civil-setubal.pt/img/minitool-news-center/47/5-useful-methods-fix-obs-not-recording-audio-issue.jpg)
